Printing has earned a bad rap for being an activity that requires patience. The traditional method of printing can prove to be such a hassle. Things have changed though with Google Cloud Print – a wireless printing process that promises convenience.
What is Google Cloud Print?
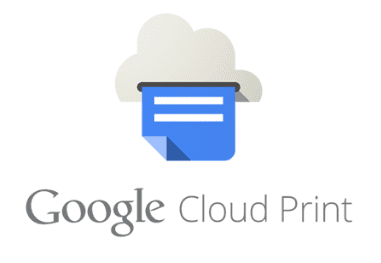
Google Cloud Print is a platform that enables you to manage print jobs using the internet. You can send print jobs from multiple devices, not just from the computer that the printer is linked to, which is the case with traditional printers. You can, instead, use a web or mobile app to manage documents or files that you need to print. Not only that, once you receive the print job via Google Cloud Print, you can designate a printer that will be used for printing that file.
How to Use Google Cloud Print
The devices that you can print from using Google Cloud Print include your computer, laptop, tablet or phone. To get started, you will need the following:
- Google Chrome web browser
- A printer that is internet-enabled or cloud-ready
- An internet connection (your printer must be online)
- Google account.
The first step is to launch your Chrome browser and find the wrench icon on the top right corner. Click on that and search for “Options” (or “Preferences” if you are a Mac user). Then, click on “Under the Hood” option where you will be able to scroll down and sign into Google Cloud Print. In the next step, you need to click on “Manage your Printers.” This will automatically list your printer so it is recognized when using Google Cloud Print.
Once you have done that, you can click “Share.” This will authorize other users to have access to your printer. This is really handy because different users within the same network will be able to access the printer and send printing jobs to it, without bothering you. You have to manually add the email of any additional user, though. You can easily remove any person from the list whenever needed.
What to Do with Classic Printers?
It will be easier to set up Google Cloud Print if you have a cloud-ready printer. But what if you have a classic printer? Worry not because there are ways:
- Open your Chrome browser.
- Open a new tab and then load “chrome://devices”
- Find the “Classic printers” section and click the “Add printers” button.
- Select the name of your printer from the choices that show up, and click the blue “Add printer(s)” button.
- You will then see a confirmation page that the printer has been enabled for Google Cloud Print.
- To delete this printer, simply do step 2 again and disable from there.
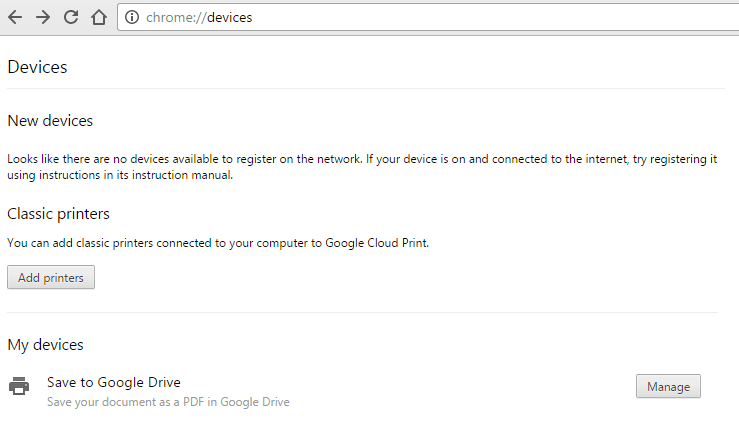
Printing Documents via Google Cloud Print
So, you have your printers set up. It is now time to print a document and see how it goes.
Google Cloud printing can be done using your computer, Android smartphone, or iPhone and iPad. Here is your step-by-step guide:
Using Your Computer
- Have the document, image, or web page you want to print open and ready.
- Open Chrome.
- Click “File” on the menu bar, and then “Print.” Alternatively, you can use keyboard shortcuts: Ctrl + p (Windows) or ⌘ + p (Mac)
- A pop-up menu should appear. On it, click “Change” and select your Google Cloud printer.
- Tweak the printing settings as you see fit.
- Click “Print” and your printer should spring into action.
Through Your Android Smartphone
- Download and install the Google Cloud Print app.
- After installation, you will be prompted to enable the service.
- You should then see a list of all your connected printers.
- Open the document or file you wish to print.
- Go to the menu options and tap “Print” or the print icon from there.
- Finalize the printing settings, such as paper size and number of copies.
- Once ready, simply tap “Print” or the print icon.
Through iPhone/iPad
- You will need to use AirPrint.
- Open Chrome on your iPhone or iPad.
- Open whatever it is you want to print.
- Tap on the menu or the three dots arranged vertically.
- Hit “Share.”
- Then, select “Print.”
- Tap on “Printer Options” and calibrate the settings as needed.
- If you’re ready to print, simply touch “Print.”
All of these steps are pretty straightforward and shouldn’t cause you too much trouble. You can now enjoy highly convenient printing while on the go!
Benefits of Cloud Printing

The instructions above should have you using Google Cloud Print in no time. The concept of cloud printing is truly changing the way people process and print documents these days. It is more than just a fad; in fact, it is the new trusted way of printing for businesses because of its reliability, convenience, and ease of use.
Mobile Printing
This is undoubtedly one of the biggest benefits you can enjoy by switching to cloud printing. With more people increasingly relying on their mobile devices for performing basic activities, such as web browsing or checking emails, the ability to print directly from your mobile phone is a huge advantage. You do not have to connect your phone to the PC or a print driver; everything can be done on your mobile phone. It makes the job more efficient, which is ideal for personal or business use. Just imagine speedily printing important documents while you are out and about or at meetings!
Access Any Printer
Aside from mobile printing, cloud printing enables you to print using any printer (if there are multiple printers within the same network). This is ideal for a business or office setting. When you are trying to send print jobs to a printer, you no longer have to wait in queue. You can select other available printers (as long as it is connected to the Google Cloud Print service). This saves you time and does the job more efficiently.
Save on IT Infrastructure
Setting up an IT infrastructure that will enable all of your PCs to be connected to a single printer using a printer driver can be costly and a lot of hassle to set up. With cloud printing, however, the need to set up this kind of infrastructure is eliminated. As long as the device and printer are registered to the Google Cloud Print service, any device that is permitted to access that printer will be able to carry out print jobs. The process of setting up your Google Cloud Print and devices also just takes only a few minutes (as detailed above). In other words, you will be able to enjoy not only convenience, but huge savings as well. Offices can save thousands of overhead cost and IT infrastructure maintenance too!
Google Cloud Print continues to take the printing industry forward and it is definitely an edge, especially in business environments. It simplifies the printing process while expanding your printing capabilities at the same time.


