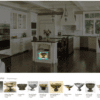Most iPhone users are not aware of the accessibility features and settings on their device. Oftentimes, they only access these features when they are trying to fix a specific problem. But for most of the time, they are left unused.
Apple designers and engineers did put in a lot of effort into developing these accessibility features, so why not take full advantage of them right? These features are designed so that even people with visual, motor, hearing, or cognitive disabilities are able to optimize the use of their smartphone. They are basically the hidden powers of iPhone that you can tap into for a more awesome user experience!
Unlock the full potential of your iPhone by taking full advantage of these accessibility features:
VoiceOver or Speak Selection
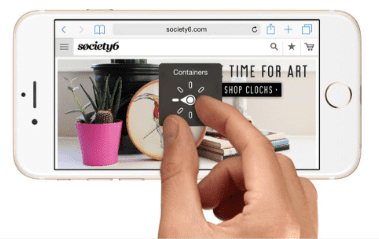
VoiceOver is text-to-speech software available on the iPhone. It is one of the device’s main accessibility features that were originally designed for users with visual impairment. It empowers anyone with a sight problem to become more independent.
For most people, the VoiceOver feature is beneficial when you are on-the-go. If you are driving, for example, you can still read the news or catch up on your email. Siri, iPhone’s built-in AI, will read out loud the news, tweets, or emails that you have specified through the VoiceOver feature.
To set up the VoiceOver feature on your iPhone, you need to follow these steps:
- Go to Settings.
- Tap General and look for the Accessibility option. This will give you a list of Accessibility features and settings to choose from.
- Tap on Triple-Click Home first. Go back to VoiceOver and select that. In the future, this will enable you to triple-click the Home button to easily toggle the VoiceOver feature on or off. You can also use the Slider function to slow down or increase the speed of the VoiceOver.
- Note: If you are using the VoiceOver feature for the first time, you will be provided a list of accessibility gestures that you can use while VoiceOver is enabled. You can toggle the VoiceOver button ON or OFF by using those gestures as well.
The VoiceOver function works with most, but not all, apps designed for the iPhone.
Custom Vibration Settings
This is another smart feature incorporated into the iPhone to enhance the way you use the device. The vibration setting is not uncommon in modern smartphones. However, iPhone takes it to another level by providing you with the ability to customize vibration patterns for different contacts. By setting up custom vibration alerts, you know exactly who is trying to contact you without the need to check your phone first.
To enable this feature, you can follow the steps below. Please note that this guide is suited for iOS 6:
- Go to Contact (or select any contact on your list). Tap Vibration and choose Create New Vibration. From a list, choose any type of vibration that you want for that specific contact.
- For iOS 5 users, go to Settings > General > Accessibility. From there, choose Custom Vibrations and follow the steps above.
Zoom Text Option
Just like VoiceOver, the Zoom feature was also created for the visually impaired. The feature enables you to magnify the text on the screen to make things easier to read. This feature is compatible with most apps, although there are a number of apps that have built-in zoom capacity.
Here is how to set up the Zoom accessibility option:
- Go to Settings. Tap General and then go to Accessibility.
- Look for the Zoom option and choose Large Text. You can select from different text size settings to suit your preference or visual needs. Go to Zoom again and toggle the ON button. This will change the text size on your screen according to the default setting.
- If you wish to reverse the process, simply choose the 100% normal screen magnification option.
AssistiveTouch
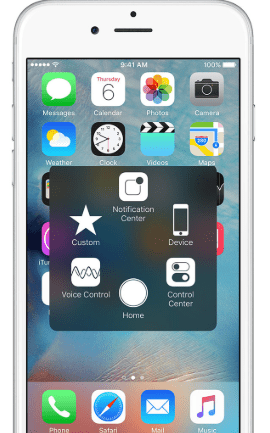
The AssistiveTouch accessibility option for iPhone is one of the least utilized features. This feature was created for those who have trouble using the touchscreen. You can try a variety of functions with this feature, including the ability to create your own gestures.
To activate, follow the steps below:
- Go to Settings > General Accessibility. Tap on AssistiveTouch.
- Tap on the icon that appears on the top left corner of the screen.
- Tap on Favorites and the symbol + if you want to create a new gesture.
Other functions you can do with the AssistiveTouch include taking screenshots without tapping the power and home buttons. Another is the ability to use the home button even when it’s broken.
Conclusion
These accessibility features are already integrated to the iPhone (or any other Apple devices). You might as well take full advantage of these features to add convenience to your use of your devices.
Since iPhone products are not inexpensive, they also add more value to you as a buyer and user!