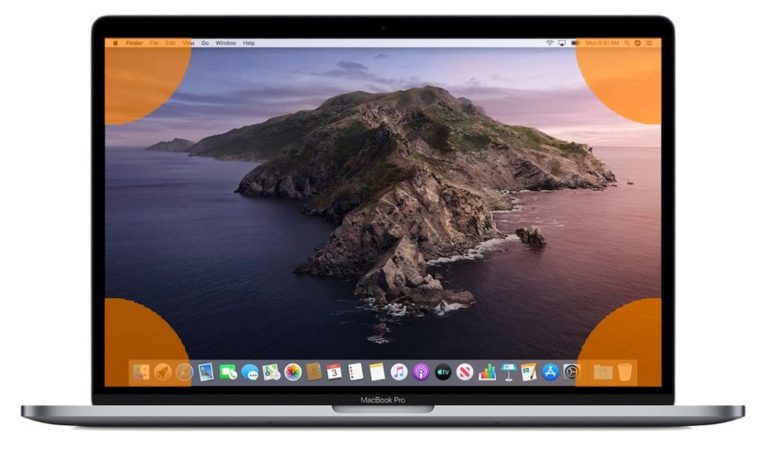With Hot Corners enabled on your Mac, you can perform several actions by simply pointing your cursor to a corner of your display. For instance, you can set up a hot corner to start your screen saver, view all your applications at once, go to your desktop, and more. Here’s how to set up Hot Corners on your Mac, and all the functions you can perform with this handy feature.
What Are Hot Corners Exactly?
Hot Corners is a Mac-exclusive feature that gives you a set of shortcuts for your mouse. You can assign actions for your computer to perform whenever you move your mouse’s pointer to a particular corner of your display. These actions include showing or hiding your dashboard, showing your screen saver, showing your desktop, opening the Notification Center, showing or hiding Mission Control, and showing or hiding Launchpad, among others.
So, when you set up Hot Corners on your Mac, you would no longer need to click around toolbars and folders or to memorize keyboard shortcuts to do certain tasks. All you need to do is point your cursor to a hot corner and select an action from a dropdown menu.
How to Set Up Hot Corners on Your Mac
- First, click Finder in the Apple Menu. You can find this in the upper-left corner of your screen, as long as you are not in an application. If you don’t see this, click on your desktop and then check again.
- Then select System Preferences. You can also find System Preferences in the Applications folder.
- Next, select Desktop & Screen Saver.
- Then click the Screen Saver tab. You will find this at the top of the window. However, you might not need to click this, as it might open in the screen saver tab for you.
- Click the Hot Corners button. You can find this in the bottom-right corner of the window.
- Choose an action you want to perform for each hot corner and click OK.
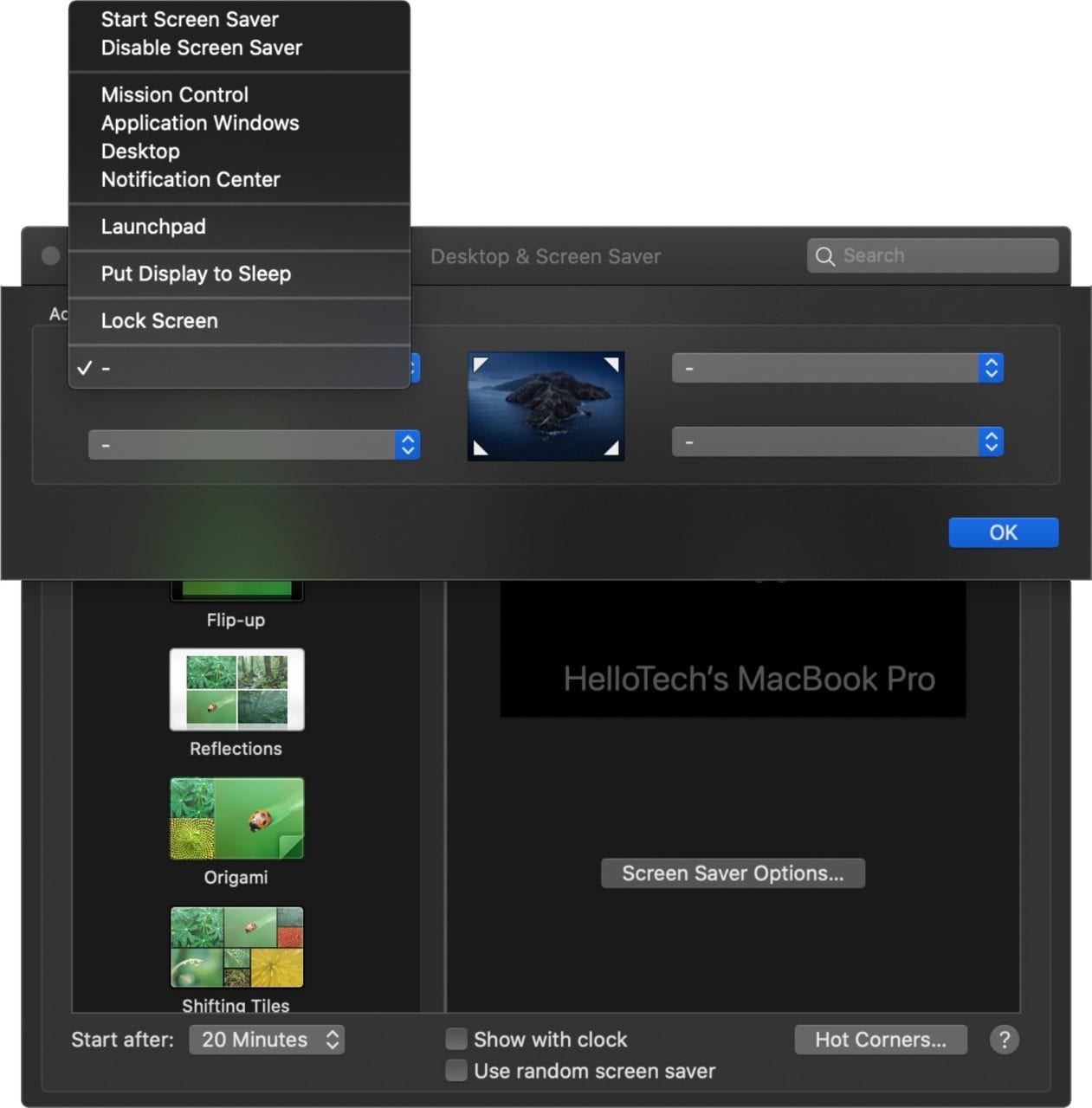
You can also set up Hot Corners by going to System Preferences > Mission Control > Hot Corners.
Commands You Can Assign to Hot Corner
Here are that commands you can assign to each hot corner:
- Start Screen Saver
- Disable Screen Saver
- Mission Control (show and hide)
- Application Windows (show and hide)
- Desktop (show and hide)
- Notification Center (show and hide)
- Launchpad (show and hide)
- Put Display to Sleep
- Lock Screen
If you want to remove a task assignment from an active hot corner, assign it with a “-“, which will turn that active screen corner off.
Start and Disable Screen Saver
Starting your screen saver via Hot Corners will immediately hide your current working screen. This means that the hot corner overrides the amount of time you set for your screen saver automatically to turn on.
On the other hand, if your screen saver is set to turn on after a short time period, it means you might have to type in your password frequently. To avoid this inconvenience, you can also disable your screen saver with Hot Corners.
Mission Control
Hot Corners allows you to get a bird’s eye view of the applications and windows you have open on your Mac. Mission Control is perfect if you’re the type of person that has lots of windows open at the same time, and want a quick way to switch between them.
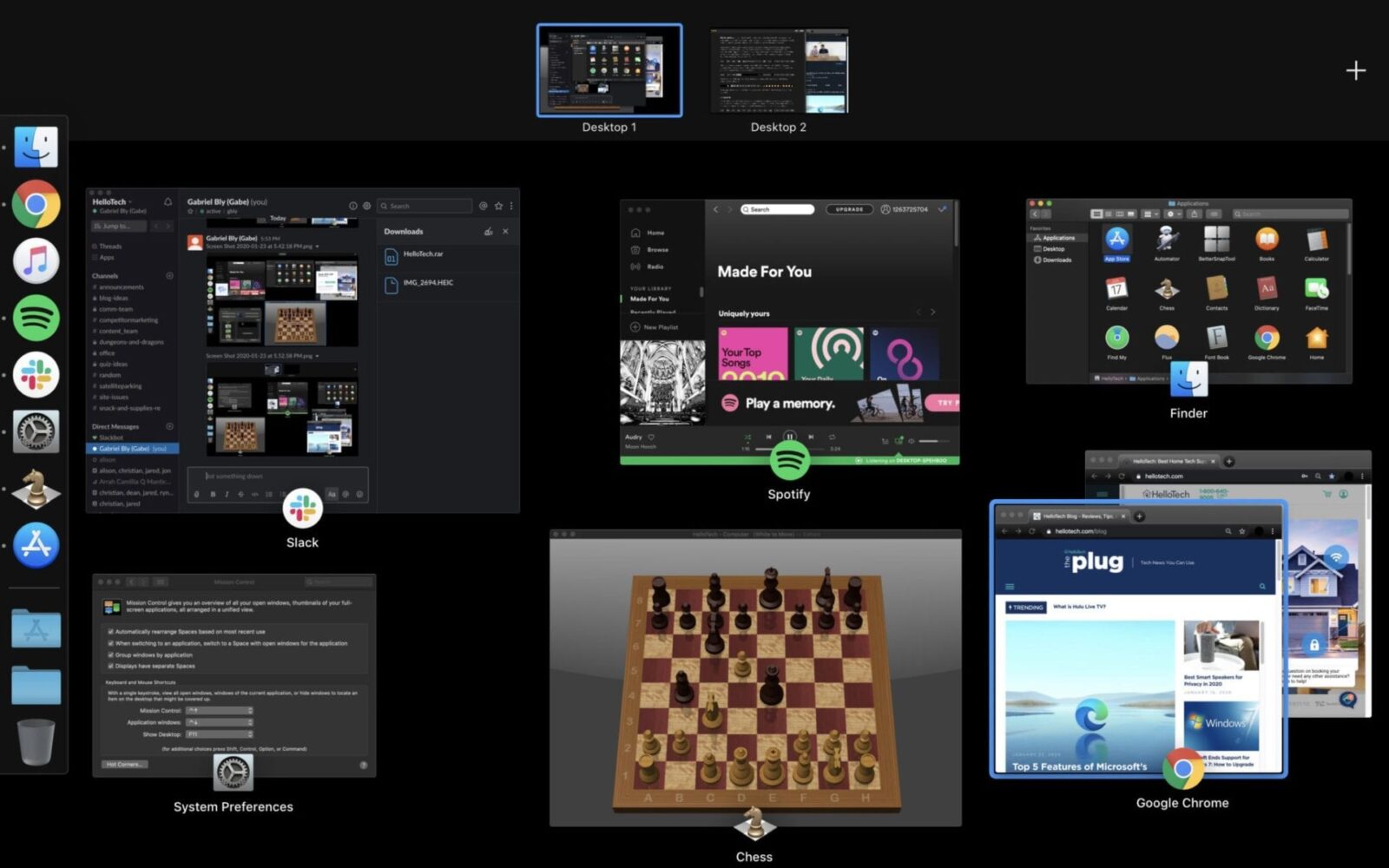
You can tweak Mission Control to group windows from the same applications together. You can also set up Spaces, which are basically new desktops that you can switch between. This allows you to have all of your windows arranged in one space, while you can have different windows open in another space.
This is perfect for anyone who uses programs with complicated window arrangements, like Adobe Premiere. Instead of minimizing all of your Premiere windows or trying to work over them, you can just keep all other windows open in one space, while you work with other apps in a different space.
You can set up a new space by dragging your mouse to the top of your screen and clicking the plus sign in the top-right corner. Then, you can switch from one space to another by clicking that desktop from Mission Control.
Application Windows
Application Windows gives you an overview of all the open windows you have for your current app. With Hot Corners, you can access Application Windows quickly and get a thumbnail display of all these open windows. At the bottom, you can also see thumbnails of documents you have recently opened in some apps.
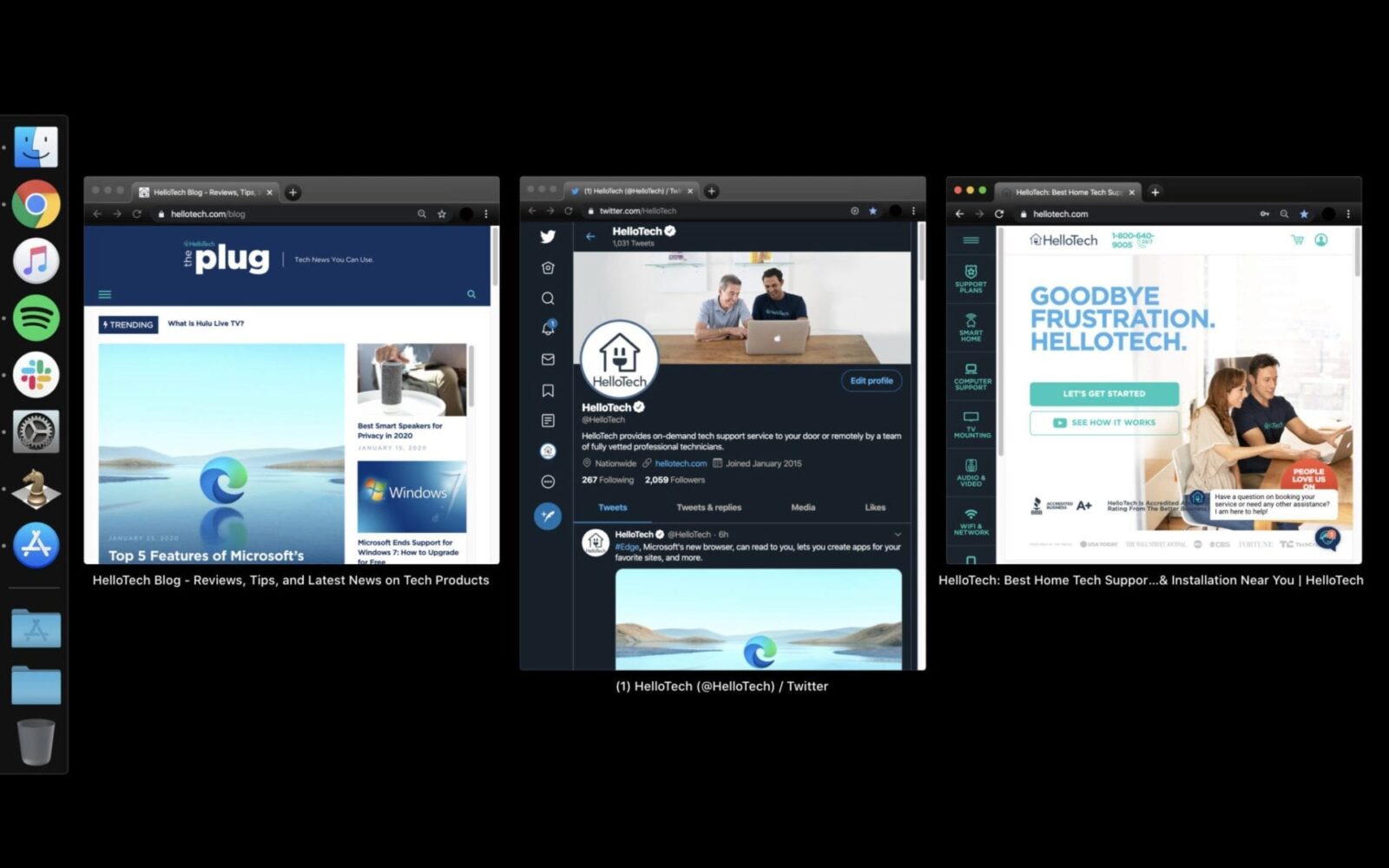
This is perfect for anyone who wants to find an open window of a specific application and switch to it quickly.
Desktop
With Hot Corners, you can instantly see your Desktop and move files and folders around. This feature will move all of your open windows aside and allow you to just focus on your Desktop.
This is perfect if you like to save files to your Desktop, so you can quickly open them, rename them, move them to a new location, and more.
Notification Center
Notification Center gives you a view of an app’s notifications and some basic status information. The Notification Center will show you the time and date, your calendar, stocks, weather, and more.
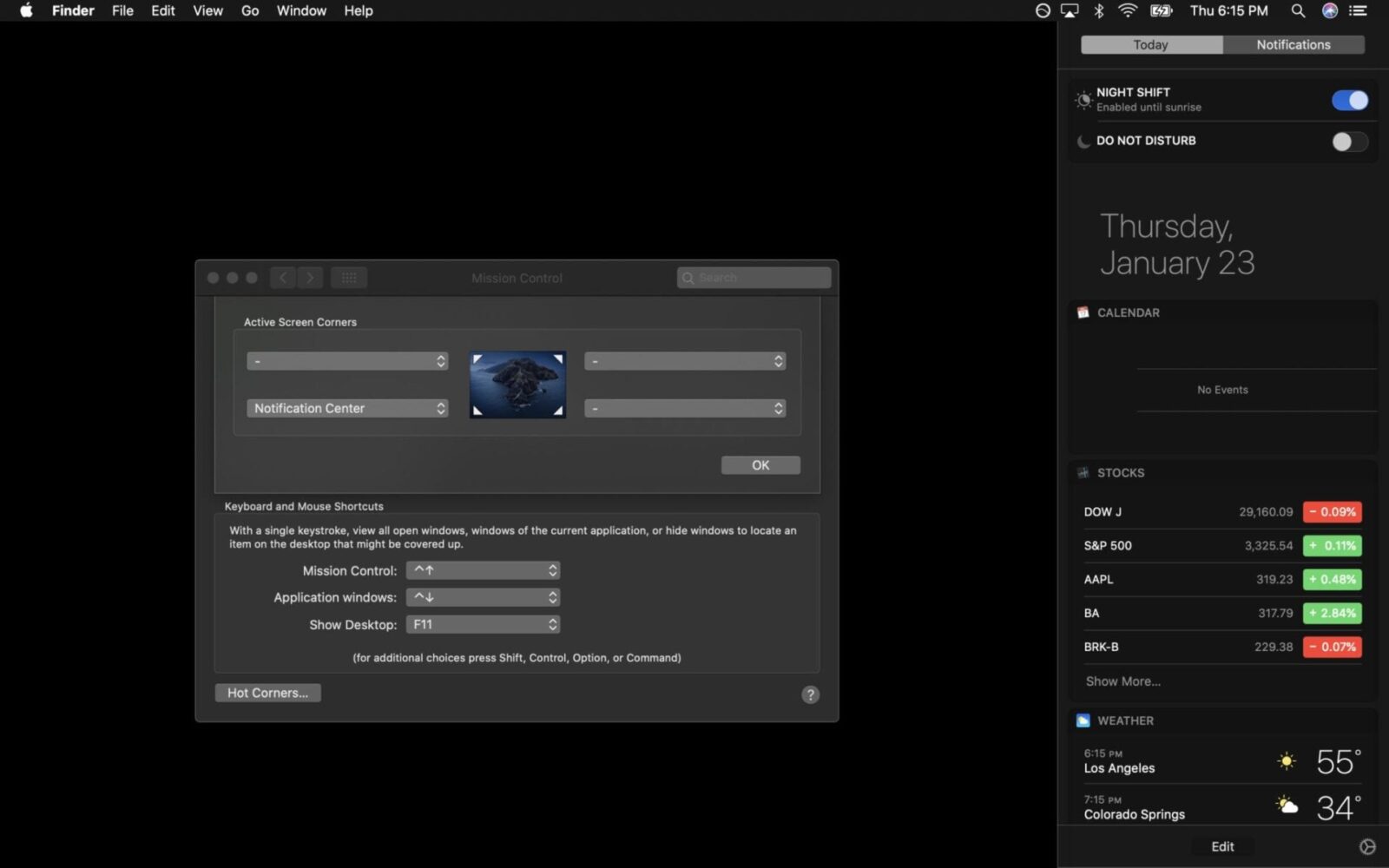
You will also see recent notifications from your web browser, Mail, Messages, and more. To change what information you see in the Notification Center, go to System Preferences > Notifications, and choose which applications show up from the left sidebar.
Launchpad
Setting a hot corner to Launchpad makes opening applications on your Mac easier. Launchpad looks and works like the home screen on your iPhone or iPad. All you have to do is click an app to launch it.
You can quickly rearrange your apps by clicking and holding an app. Just like on your iPhone, the apps will shake, meaning you can shift them around. You can have several pages of apps, which you can access by swiping with a magic mouse or trackpad.
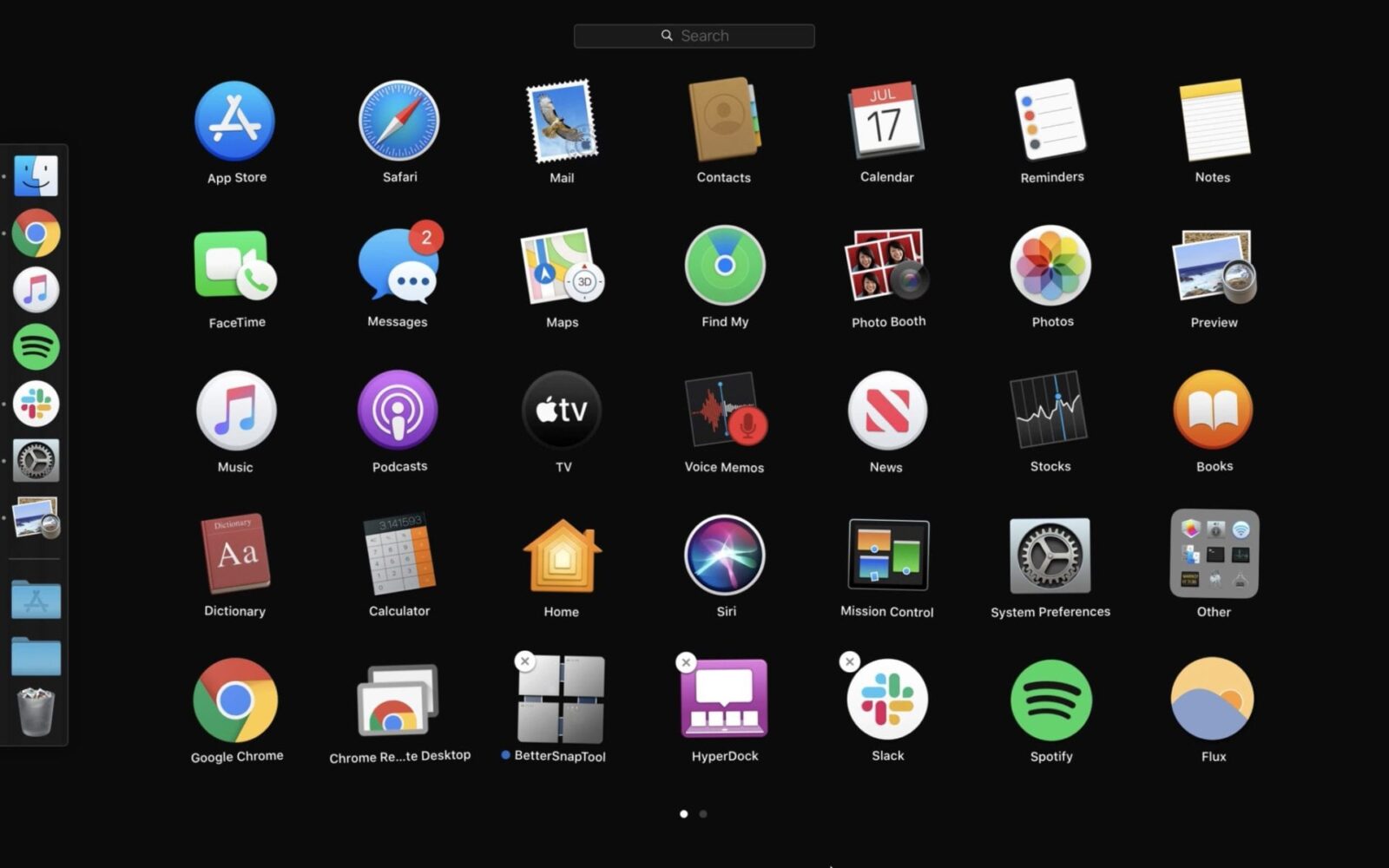
You can also click the “x” in the top-left corner of an app to uninstall it from the Launchpad screen. And you can move apps into folders just like you would with an iPhone or iPad. To exit out of Launchpad, simply hit Esc on your keyboard or move your mouse to the same hot corner again.
This is perfect for anyone who wants to be able to access their apps quicker.
Put Display to Sleep
Putting your display to sleep when you’re away from your desk will consume less power than your screen saver. So, if you want to save energy, you can use Hot Corner and put your display to sleep instantly. This way, you can skip System Preferences > Energy Saver > Turn display off after.
This is a perfect feature for anyone who is using a laptop and wants to consume less battery life.
Lock Screen
If you’re stepping away from your desk, and you want to protect your privacy, you can enable the hot corner for lock screen. This will put your computer to sleep and require that you enter the password to access it.
Triggering Hot Corners by Accident
If you like the idea of hot corners, but you don’t want to trigger them accidentally, you can add a modifier key to avoid this. This means that the assigned action will only activate when your cursor points in the corner, and the key is clicked at the same time.
Here’s how you can do it:
- Open the Hot Corners menu in System Preferences.
- While selecting a function for a hot corner, press the Shift, Control, Option, and/or Command key. You will see the modifier key next to the function. You can combine modifier keys to use more than one at once.
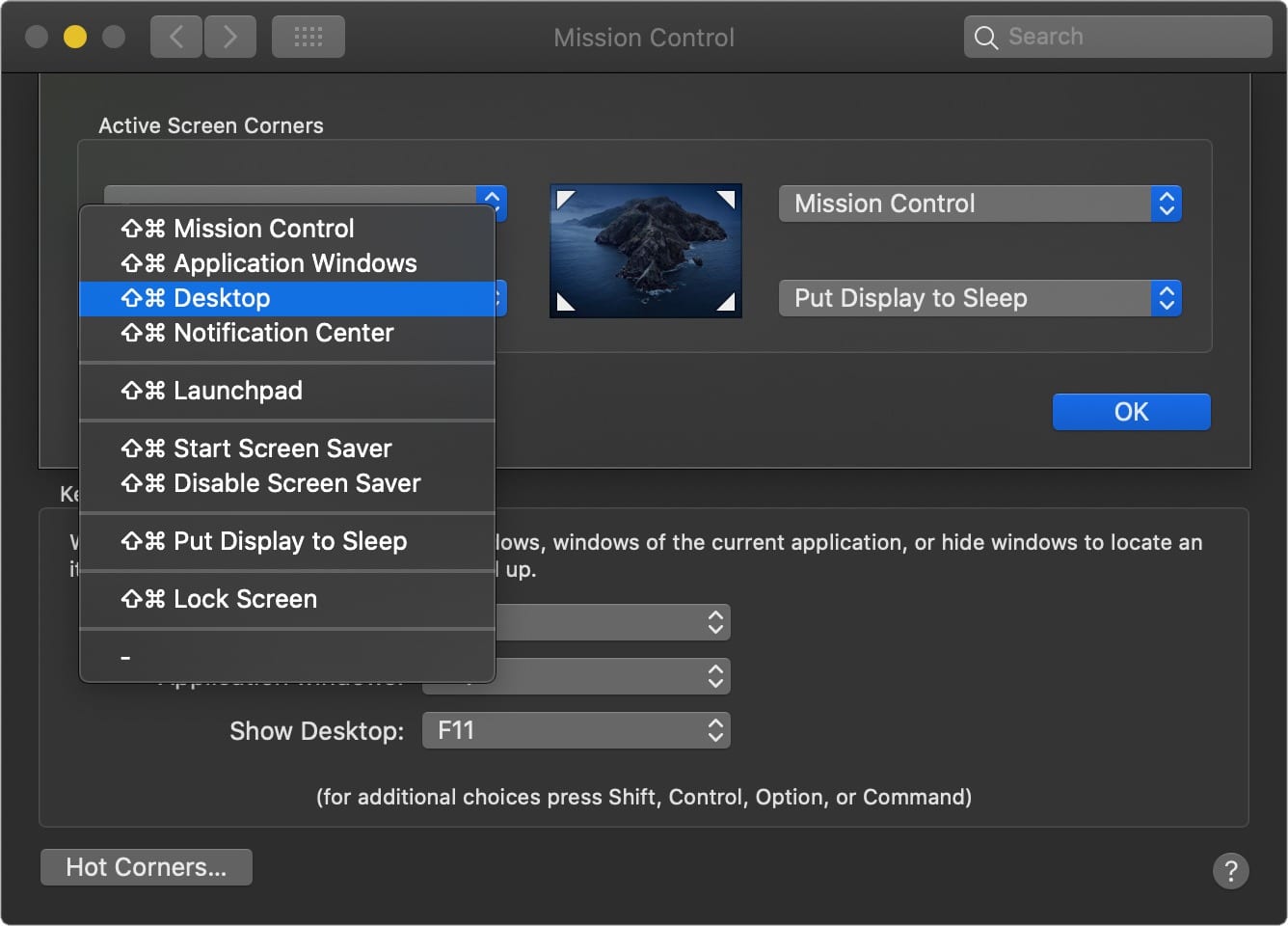
Using Hot Corners will save you a whole lot of clicking over time. If you want to be even more efficient with your Mac, check out our list of the most useful Mac keyboard shortcuts.