So you bought a new Mac computer. Switching from a PC to a Mac should be fairly easy with the right guide. But what if you decided to keep your old Windows PC? Using both machines at the same time will, at some point, require you to transfer files from one to the other. To save you lots of trouble, it is highly advisable to connect the two computers together over a network. This way, you will be able to share documents, photos, videos, etc. more quickly.
In fact, you can even network your PC and Mac so they could share a printer. Doing so will make you more productive, especially if you use both computers for work purposes. Overall, you will have an easier time.
Things You Need to Network a Mac and a PC
To get started, you would have to procure a router so your Mac and PC can start talking to each other. If you have no WiFi, then obtain a high-speed Ethernet cable to connect the two machines.
Additionally, determine your Windows PC’s IP (internet protocol) address. You can do this by right-clicking on the Start icon at the bottom left of the screen, and then click on “Run.” Type “cmd /k ipconfig /all” on the box that pops up.
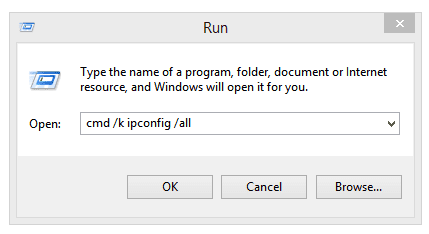
Alternatively, if you have a Windows 10 computer, you can click on Cortana and key in “Command Prompt.” You will then have to open the command prompt app where you can enter “ipconfig.” Press the Enter key.
A bunch of information will then show up and you might have to scroll down for a bit to find the IP address. Sometimes, instead of just “IP address,” you might see “IPv4/IPv6 address.” Take note of those numbers, which are usually divided into four sets and looking kind of like this: 123.223.0.20
Accessing PC Files from Your Mac
Whilst on your Mac, press Command and the letter K simultaneously. On the box that pops out, key in “smb://” plus the IP address you obtained from the PC. As in our example, it should be something like this:
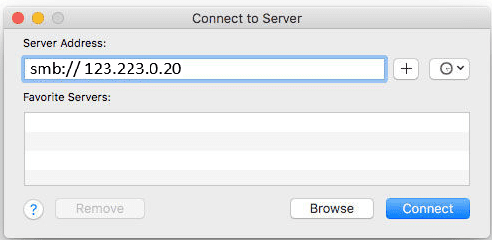
The next step is to click “Registered User” and enter the username and password that you use to log into your Windows 10 computer. You can use your Microsoft Account and its corresponding password, or the User ID and password for your account.
You will then see the option to “Connect.” Press that. Wait a few minutes for the Mac to search for the Windows PC over WiFi. You will then notice a new window with “Select the volumes you want to mount.” There will be one option there – “Users.” Click that and then click OK.
At this point, you can now open a “Finder” window. On there, you will find the Shared section, where you will see the SMB share marked by the Windows IP address you keyed in a while back. When you navigate to this, you will now have access to all of your PC files. You can start copying your stuff to and from both computers as you please.
Accessing Mac Files from Your PC
To find your Mac on your Windows PC, you need to go through the file sharing menu. First, right-click on the Start button and click on “File Explorer.” On the left side of the window that pops out, there is a sidebar containing more menu options. At the bottom part, you will see “Network.” Once you click on this, either you get a pop-up or a notification saying that file sharing is turned off.
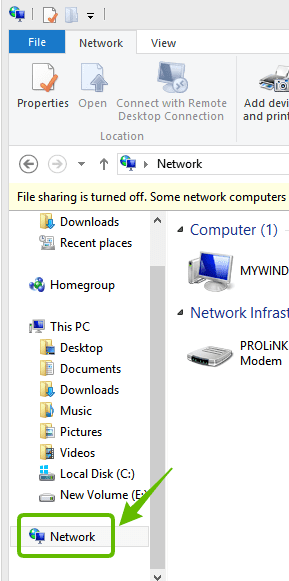
Click on the notification so you can open the Network and Sharing Center. Find the option to “Change advanced network settings.” Navigate to the “Private” section and select “Turn on network discovery.” Make sure as well to “Turn on file and printer sharing.” Once you’ve done all of that, press the “Save Changes” button. Then go back to the Network places. You should now see your Mac as one of the network locations there. If it is not there, right click and refresh the window.
Once you see your Mac, you can open it and feel free to transfer files as you see fit.
Important Notes
When copying files from the Mac to the PC or vice versa, make sure you have enough disk space to receive those files. Otherwise, the data transfer won’t push through and you will end up with either incomplete or corrupted files.
And speaking of corrupted files, make sure that both machines are free of viruses and other malicious software before you attempt to connect them. Run an antivirus software on both of them before the networking process to make sure each is clean and won’t infect and harm the other.
Aside from that, it is still highly advisable to have backups of highly important files even if you have copies on both machines. Maybe you can store those backups on an external hard drive or on the cloud. This is just an extra precaution but still worth taking.


