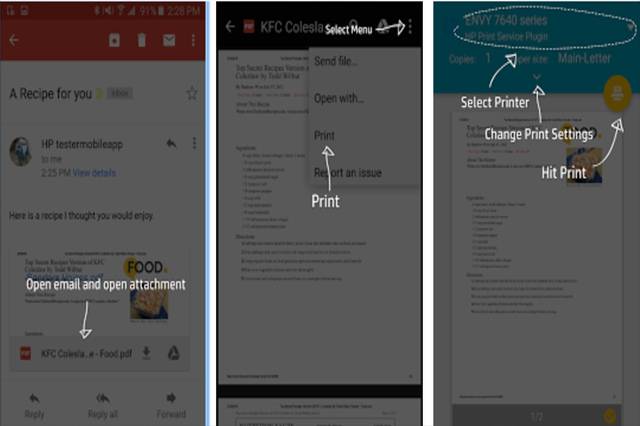Nowadays, with all of our files in the cloud, you may end up reading important documents on your smartphone or tablet. What happens when you need to print something out, though, and you’re not near your computer? Can you print from your phone? Of course you can! If you’re not sure how to print from your phone or tablet, we’ll teach you.
How to print from your phone (Android & iOS)
No need to email a file from your tablet/smartphone to a computer to print. Save yourself the hassle by sending print jobs directly from your Android phone or iPhone. You’ll need to do it wirelessly with help from a printing app.
Android
Before you can print anything from your Android device, you have to know what operating system (OS) version it’s using. If your tablet/phone runs Android version 4.4 or higher, it’ll likely have built-in wireless printing options. But you may have to do a bit of a workaround if it runs an earlier version of Android. To see what Android version your gadget has, just go to Settings > About Phone.
Android 4.3 or lower
The best way to print from your phone when you’re running older versions of Android is to use the Google Cloud Print app. It will send the file to a desktop PC/laptop then forward them to a printer. From there, follow these steps:
- Launch Google Chrome and open the settings page. Click Show Advanced Settings.
- Scroll down to the Google Cloud Print section and click “Manage”.
- Click “Add Printers” option. This will reveal any WiFi-connected printer. From there, click “Add to Cloud Print”. You may also enter your ePrint email address into Cloud Print when your equipment is cloud-ready.
- On your mobile device, download the Cloud Print app from Google Play.
- Click the “Print” from the top of the app. Afterward, select the file to be printed through either Gallery or Google Drive.
- Once you select the image to print, click the print button again.
- Select the printer you’re using from the list. Your file will then be queued for printing.
Android 4.4 or higher
Navigate to Settings > Printing and then turn on HP Print Service or Cloud Print. You may then print directly to any wireless printer via compatible apps like Dropbox, Google Drive, and Chrome. However, you have to link your printer to your Cloud Print account first.
iOS
Thanks to Apple’s AirPrint service, you can send files from your iPad or iPhone straightaway to a wireless printer. The printer model has to be supported by Apple, though. When that’s not the case, use a third-party app to send print jobs to a traditional printer through either a PC or Mac.
AirPrint
You have to see if your Wi-Fi printer is supported by the AirPrint service first here (About AirPrint – Apple Support). When it is, ensure that your Apple device and printer are connected to the same Wi-Fi network. Afterward, open the file on your mobile device the select the “Print” option. You will then be made to choose the printer to process your request.
Third-party apps.
In most cases, apps made by developers other than Apple will let you print to any wired or wireless printer, regardless if they’re compatible with AirPrint. Be sure that your printer is on the same wireless connection as your iPad or iPhone, though. From there, install any of these printing apps—HP ePrint, Print, PrintCentral—on your device.
How to scan from your phone (Android & iOS)
Sure, you can always take photos of a document on your tablet or smartphone. The quality of such an output, though, usually pales in comparison to scans done by dedicated scanner hardware. Not to mention the effort you have to put into editing!
To keep you from ending up with crudely done “scans”, explore these options from Android and iOS.
Android
One of the best ways to scan files on Android is using the Google Drive app. The process is as simple as opening the app, pressing the “+” option, then tapping “Scan”.
When you’re done taking a snapshot of a document, the app will crop the image and clean it up automatically. If you’re not satisfied with the initial output, you can crop, rename, or change the color depth further as needed. You can also set how images are automatically enhanced in terms of orientation, image quality, and paper size in the “Settings” menu.
What’s great about scanning with the Google Drive app is that any output is immediately saved to the cloud. Of course, there are several great reasons why everybody should use cloud storage. For one, it saves you from painstakingly transferring documents from one device to another.
However, keep in mind that Google Drive is just one of the many great scanning apps on Android.
iOS
For anyone who owns an iPad or iPhone, the easiest and fastest way to scan files is using the Scannable app. It’s a breeze to use. Just open the app, hold the device over a document (against a contrasting background), and you’re done!
This Evernote-made app isn’t only easy to use, it also delivers consistent quality. It can produce well-cropped and well-edited documents so you won’t have to bother doing them yourself. If you wish to manually scan the document yourself, tap “Manual” so a shutter button appears at the right edge of the screen.
On the bottom part, pay attention to a scrollable tray that contains all the items you’ve scanned so far. To delete an item, press and hold an image then swipe upward. Tap any image twice and a blue bar will show, which basically allows you to crop, rotate, or delete the selected scanned item.
When you tap on an image, pay close attention to a blue circle underneath the scan’s name. Tap the circle to add the scanned image to your photos, insert it into an email or SMS, or send it to Evernote. Tap the “More…” button to see other familiar OS X options like sharing via social networks, printing, and AirDrop.
A lot of us are on-the-go and have little time to sit down and print important documents through our Macs, desktop PCs, or laptops. Knowing how to scan or print from your phone, therefore, is an invaluable skill. For the most part, it’s a straightforward process since most of today’s smartphones, tablets, and a few of the best printers are designed to cater to wireless printing.