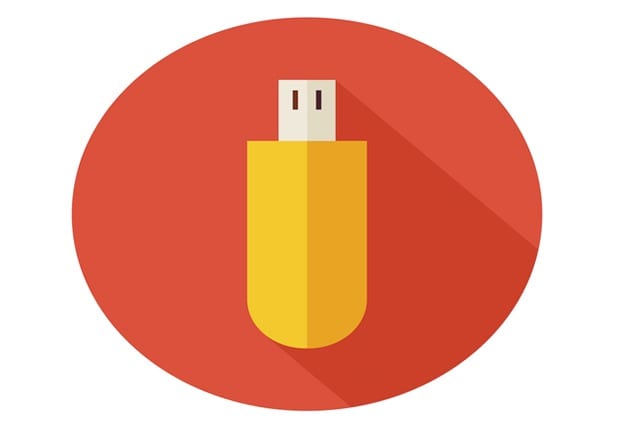When you plug in a storage device to your Windows computer, a dialog box may appear and offer some options that you can do with the device. But in some occasions, Windows goes ahead and directly performs an operation with the device without your permission, such as opening a program automatically. This behavior can be frustrating, especially when you have something else in mind for the external device. To change what your computer does when you plug in a storage device, you need to configure the AutoPlay settings.
To bring up the AutoPlay settings, open Control Panel in the desktop. Change the view to icons instead of categories. Click AutoPlay. (Alternately, type autoplay in the Control Panel search box and click it when it appears in the results.)
The AutoPlay settings window lets you configure a lot of things according to the type of external device. For instance, you can specify an action when you plug in a camera storage and a different action when you insert a Blu-ray disc. Some types of external devices are categorized further according to media or content. For instance, you can set varying AutoPlay actions between a DVD movie and a blank DVD.
The common AutoPlay actions you can choose as the defaults are the following:
- Take no action – as the name implies, nothing happens when you plug in a device
- Open folder to view files (File Explorer) – launches Windows Explorer to browse the contents of the device
- Ask me every time – brings up an AutoPlay dialog box where you decide what to do
In addition, some other actions may launch your default media player to play videos or music, install software and games from the inserted media or burn files to a blank disc. As you install more programs on your computer, the AutoPlay settings provide more possible default actions that your computer can do for external devices. For instance, if you have Dropbox installed, an option to import pictures and videos becomes available.
When you’re done configuring the AutoPlay settings, click Save. You can always click Reset all defaults at the bottom of the window if you messed things up.
If you want nothing to do with AutoPlay at all, simply clear the Use Autoplay for all media and devices checkbox and click Save. This stops your computer from doing anything, no matter what sort of device you plug in.