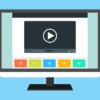You just purchased a new computer, and you want it to appear just like your old one. You want it to have the same settings and files too. Migrating to a new computer is actually simple, and the process is even more streamlined when you use a built-in file-transfer program of your operating system.
If you’re running a new Windows computer and want to retrieve files and settings from another Windows computer, you can take advantage of Windows Easy Transfer. You must have a large external hard drive (or USB flash drive) for this to work.
Using your old computer, just type “transfer” in the search field of the Start menu/screen and open this tool when it appears in the results. The Easy Transfer tool guides you through a series of steps in which you plug in the external hard drive and indicate which files and settings you want to copy to your new PC.
Once it’s done copying, launch Windows Easy Transfer in the new computer. Connect the external hard drive and open the Easy Transfer file, which as a .MIG file extension. After it finishes the migration process, it generates a full report where you can check if it failed to migrate certain files or settings.
For Mac OS X computers, the file-transfer tool is known as the Migration Assistant. One nifty feature is its ability to migrate from a Windows computer, not just from another Mac.
If you’re not worried about transferring the settings and simply want your existing files, then just manually copy your files using the drag-and-drop method to your external hard drive. Afterwards, connect the hard drive to the new computer and move the files. It’s that simple. If you don’t have an external hard drive, you can always make use of cloud storage or file sharing over your home network.