Do you want to use parental controls to protect your children from seeing certain websites? Or perhaps you want to block yourself from being distracted by Facebook while you work. Either way, here’s how to turn on SafeSearch and block websites on the Chrome web browser.
How to Turn on SafeSearch on Chrome
To filter out Google search results that are explicit or inappropriate for children, go to google.com/preferences and click the box next to Turn on SafeSearch. Then make sure to click Lock SafeSearch to save your changes.
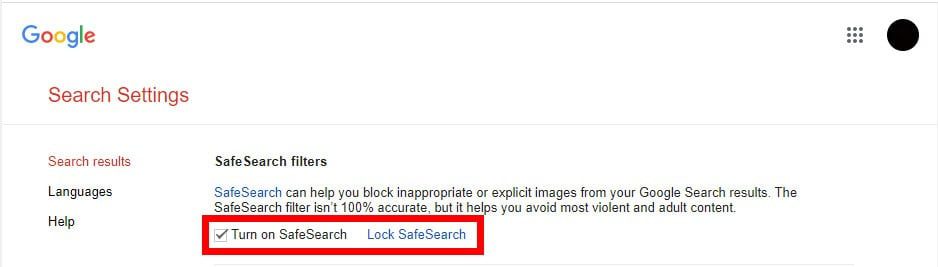
You will know that SafeSearch is turned on and locked if you see colorful spheres in the top-right corner of Google.
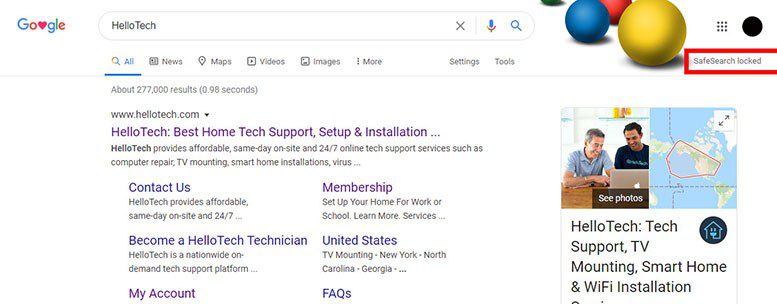
How to Block Specific Websites on Chrome Using the Block Site Extension
One of the easiest ways to block websites on Chrome is to download the Block Site extension from the Chrome Web Store. Then you can add specific websites and keywords you want to block and click the green plus sign.
- Open Chrome and download the Block Site extension. You can find this extension in the Chrome Web Store here.
- Then click Add to Chrome. You will see this in the upper-right portion of your window. Once you click this, a pop-up window will appear at the top of your browser window.
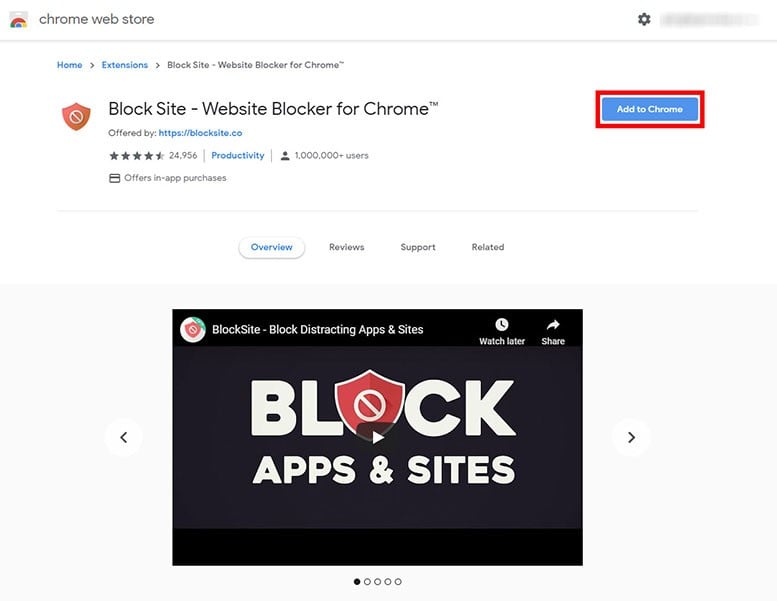
- Next, click Add Extension in the pop-up window. The extension will automatically be downloaded and added to Chrome. Then you will see a new tab open.
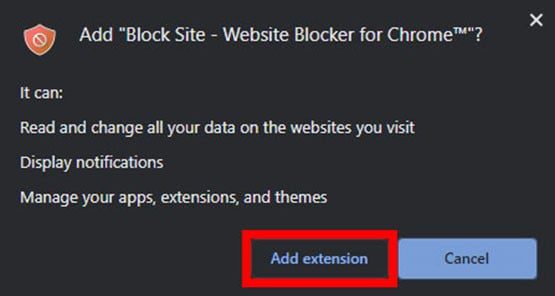
- Then click Agree in the new tab. This gives the extension permission to access information on the sites you visit.
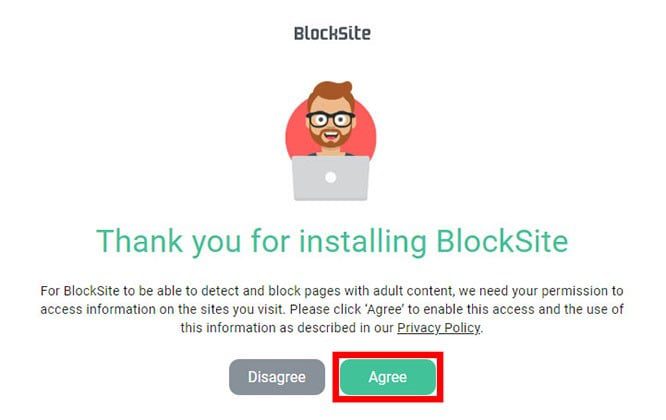
- Add the site(s) that you want to block in the Block Site search bar. Block Site places their orange “Block Site” shield icon at the upper right side of your browser window. You can access the extension at any time by clicking on this icon.
- Then click the green plus sign to add a blocked site.
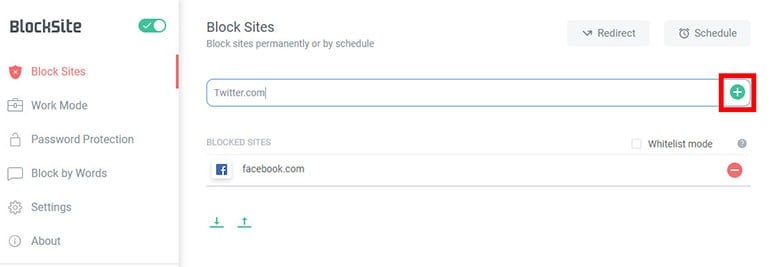
You can also block sites by keyword, add password protection, and more by clicking one of the options in the left sidebar.
If you have trouble remembering your password, check out our list of the best password managers here.
- Finally, test the extension by going to a website that you blocked.
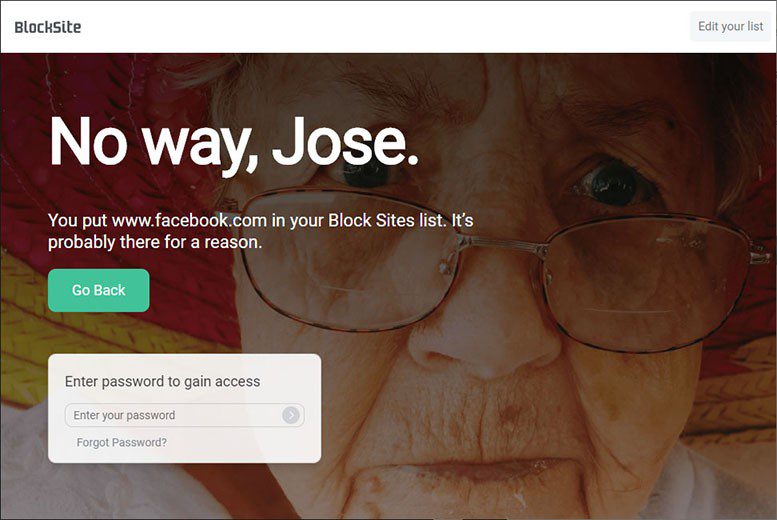
You can quickly block a new site by clicking the extension button in the top-right corner of your browser window. This is the button that looks like a red shield next to your address bar. Then click the Block this site button.
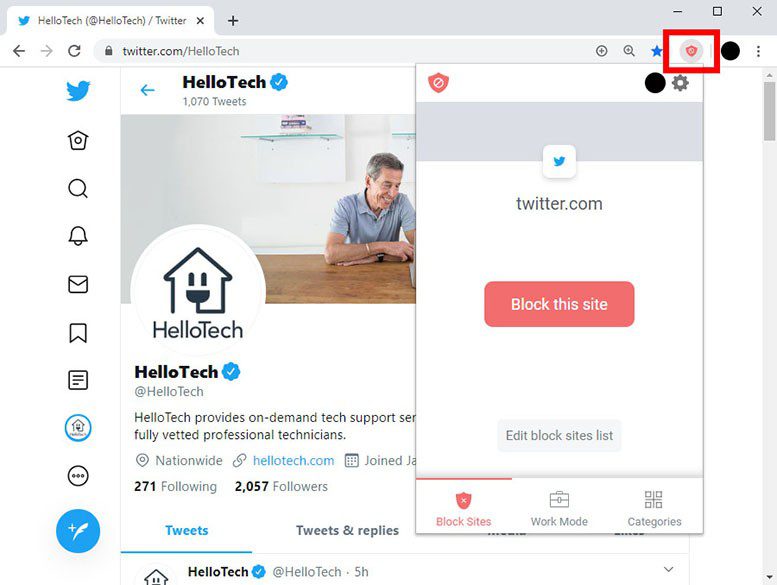
Now that you know how to block websites on Chrome, check out our article on how to speed up Chrome.
