One of the ways to troubleshoot a Windows computer is to boot it in safe mode. According to Microsoft, you can pinpoint what is wrong with your computer by observing how it performs in safe mode. Specifically, if the problem doesn’t persist in safe mode, it means the computer’s default settings and basic drivers aren’t causing the problem. If you’re having trouble with your PC, and you want to fix it, here’s a guide on how to boot in safe mode in Windows 10.
Safe Mode is your operating system’s diagnostic mode. When your computer is in safe mode, only essential programs and services will run. That means you can’t access third-party software or drivers. This can help you find and fix any problems with your operating system.

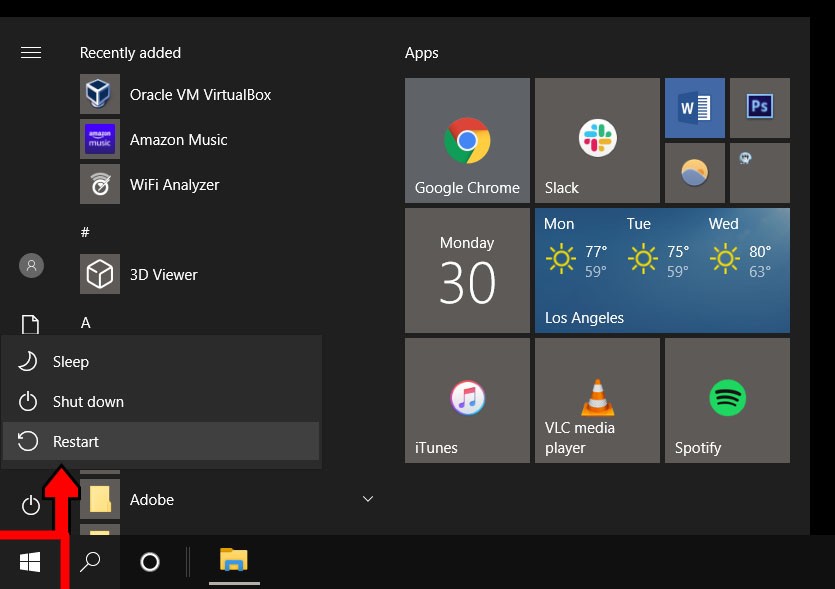


Once you do this, your computer will start in safe mode. You can tell you’re in safe mode if you see a message at the top of your screen and your resolution is diminished. ‘
Once you are in safe mode, you can uninstall software, scan for malware, update your drivers, or run a system restore to fix any issues.
If you are having problems signing in to your computer, you can boot in safe mode by interrupting the startup process three times. Here are the steps how:
If you are still experiencing issues, you might have to learn how to factory reset your Windows 10 computer. Check out our previous article by clicking the link to find out more.
Learn how to take a screenshot on an iPhone X, and any other model of… Read More
Learn how to forget a WiFi network on your Mac, so your computer won’t automatically… Read More
Learn how to set up a guest WiFi network for the next time you have… Read More
Whether you want to record a video you found online or you need to show… Read More
With a Windows 10 PC, you can easily fill your entire screen with two different… Read More
Learn how to connect your smart plug to Alexa. Also, what a smart plug is… Read More
This website uses cookies.