Whether you’re watching a movie or editing pictures, you might have noticed that the colors on your screen aren’t quite right. Some monitors are naturally too bright, while others have more saturated colors. Calibrating your screen helps set the colors to match a standard, which makes everything look better. Here’s how to calibrate your Windows 10 monitor to ensure correct light and color settings.
How to Calibrate Your Monitor in Windows 10
To calibrate your monitor on a Windows 10 computer, go to Settings > Display > Calibrate display color. Then go follow the steps to set your gamma, brightness, contrast, and colors. You can also use online tools to calibrate your monitor as well.
- Click the magnifying glass icon in the bottom-left corner of your screen. This will cause a search bar to pop up.
- Then type “Calibrate display color” into the Windows search bar.
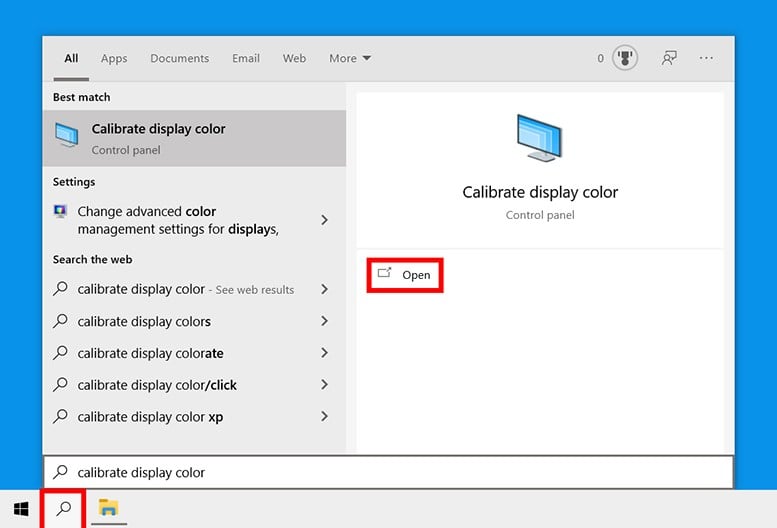
- Next, click Open. A new window will then pop up that says, “Welcome to Display Color Calibration.”
- Then click Next to start the calibration process. You will also have to click Next between each of the following steps.
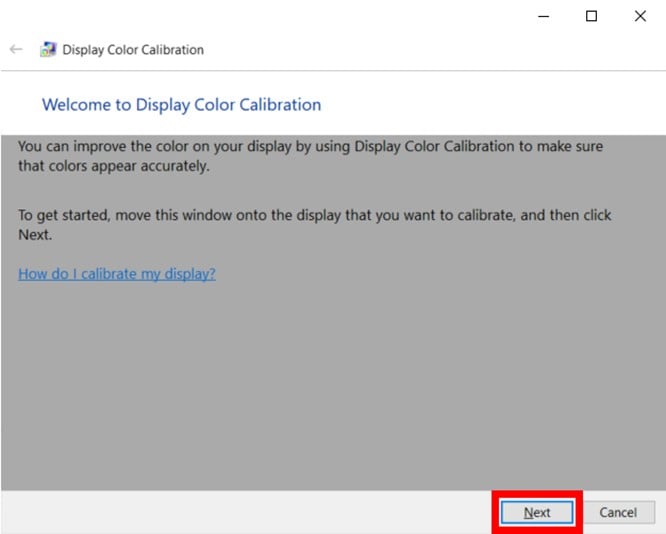
- Next, use the slider to adjust the gamma. To do this, move the slider until the dots in the middle of the image appear less visible. This will change both the brightness and color of your screen.
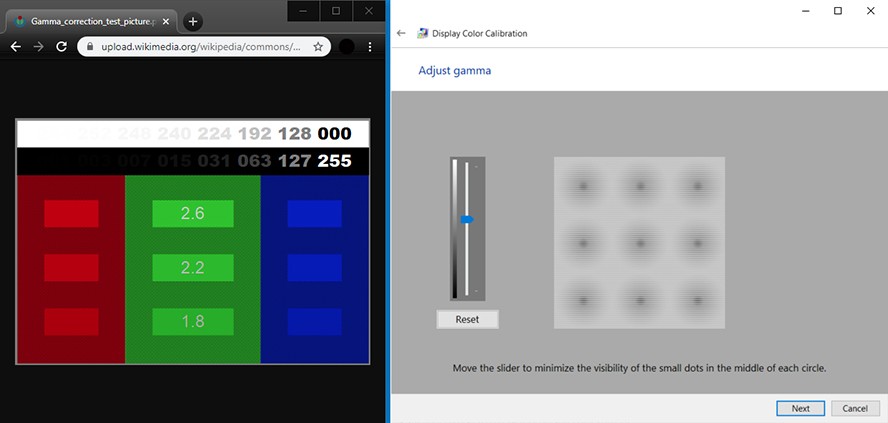
- Next, adjust the brightness. To do this, use the control buttons on your monitor until you can see the shirt and suit in the image, but not so much that the X stands out from the background. You should still be able to see the “X,” but the wall behind it should not be washed out.
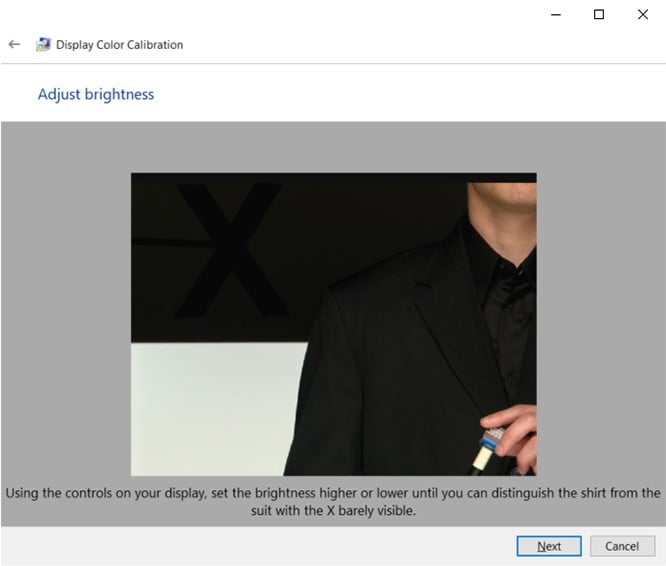
- Next, adjust the contrast. To do this, use the buttons on your monitor. You want to set your contrast so you can just see the wrinkles and buttons on the shirt of the man in the picture. The background of the image should not be bright white.
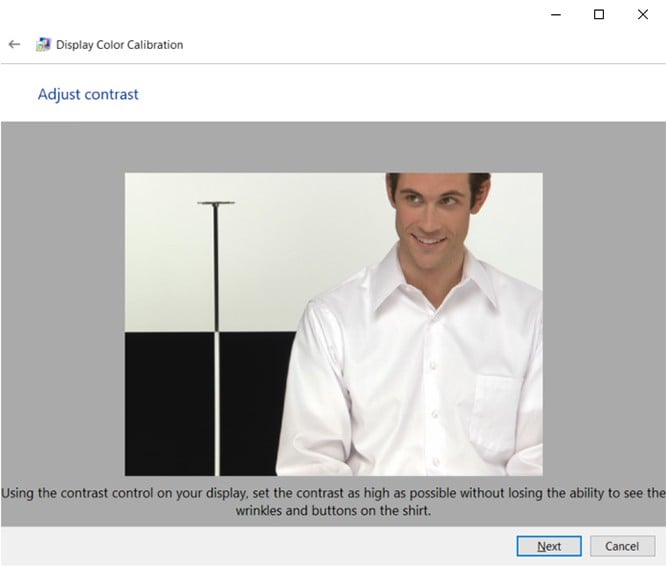
- Then adjust your colors. To do this, use the sliders at the bottom of the window until all the bars are a neutral gray. If you find this difficult, you can also download an image of color bars and use that image to see when your colors are off.
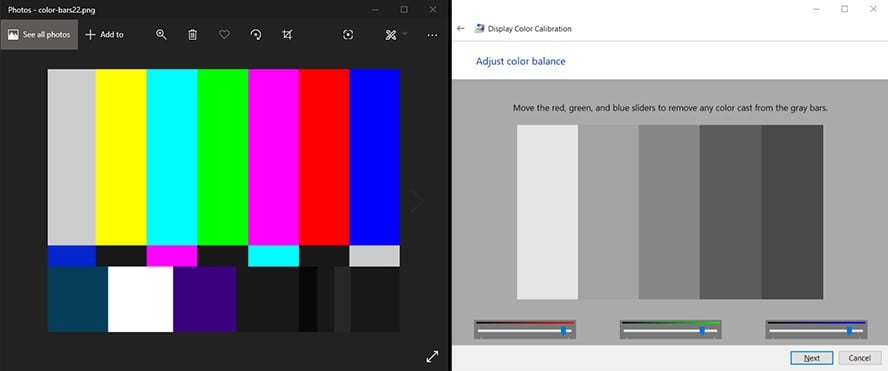
- Next, click Previous calibration and Current calibration to see if you like the changes you made. Doing this will not change your calibration. You can go back and change any settings by clicking the arrow in the top-left corner of the window.
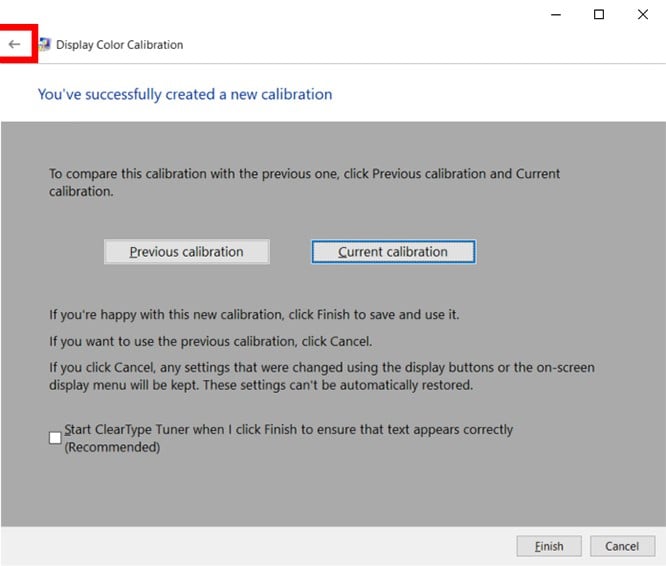
- If you’re satisfied with the new calibration, click Finish. If not, click Cancel, and you can start all over. To get the best results, you can do the steps over again. For best results, you might want to go through the steps again, but backward this time. This is because each step affects the next one, so changing the order will help you fine tune your calibration even more.
How to Calibrate Your Monitor Using Online Tools
After you are done calibrating, there are tests you can take online to make sure your monitor is showing you the best color quality.
The Lagom LCD Monitor Test Pages. The single-page version shows you a bunch of tests for monitor calibration on one webpage. Just simply go to the website and do the tests yourself. If you want more extensive instructions, you can head to the full version of the test.
W4zt Screen Color Test. This website shows a few color gradients for comparisons, some grayscale boxes, and a test for your screen gamma too. This is quicker to do than Lagom, and it is great if you want to get the job done fast.
Photo Friday. Photo Friday is a free photo-sharing website, but they also offer a free calibration tool. This test is shorter and simpler than Lagom and W4zt, but you can use it to see if you have the right brightness and contrast for your screen.
If you’re having problems calibrating your Windows 10 monitor, maybe it’s time to get a new one. Check out our list of the best computer monitors here.
HelloTech editors choose the products and services we write about. When you buy through our links, we may earn a commission.

