With a Roku device, you can cast video, music, and photos from your iPhone to your TV. For example, you can watch your YouTube videos on a bigger screen or listen to music with your surround sound speakers. You can even use your iPhone like a remote to control what’s playing on your TV. Here’s how to cast content from your iPhone to a Roku device.

If you want to see your entire iPhone screen on your TV, check out our step-by-step guide on how to mirror your iPhone to your TV here.
How to Cast Content From Your iPhone to a Roku Device
To cast content from your iPhone to your Roku, go to Settings > System > Screen mirroring and choose Prompt or Always allow. Then tap the cast icon in an app on your iPhone or download the Roku app and go to Devices > Media.
- Go to Settings on your Roku device. You can find this by pressing the Home button on your Roku remote and pressing the left directional button. Then scroll to the bottom of the list in the left sidebar.
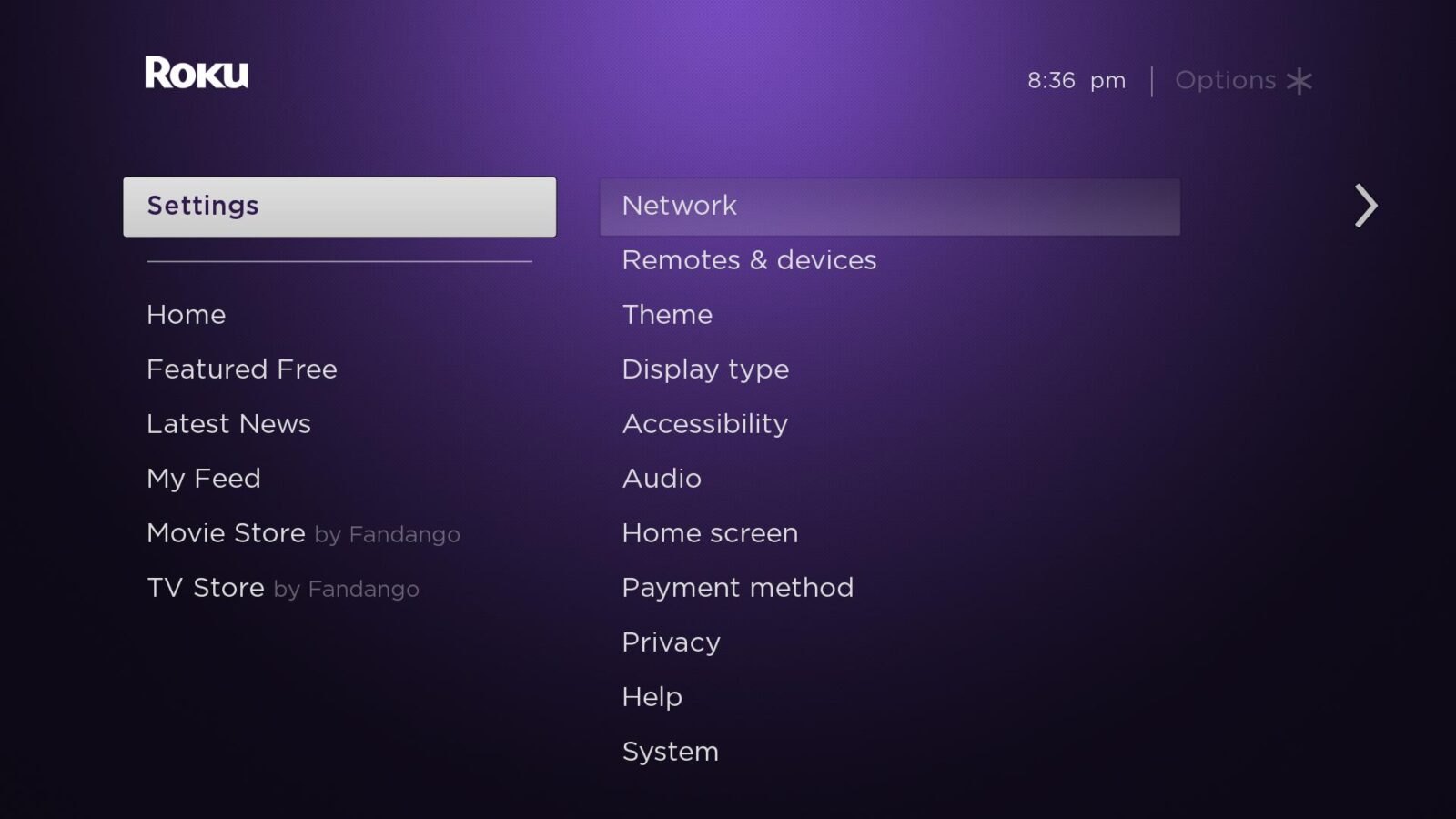
- Then choose System. You can do this by pressing the OK button on your remote or pressing the right directional button.
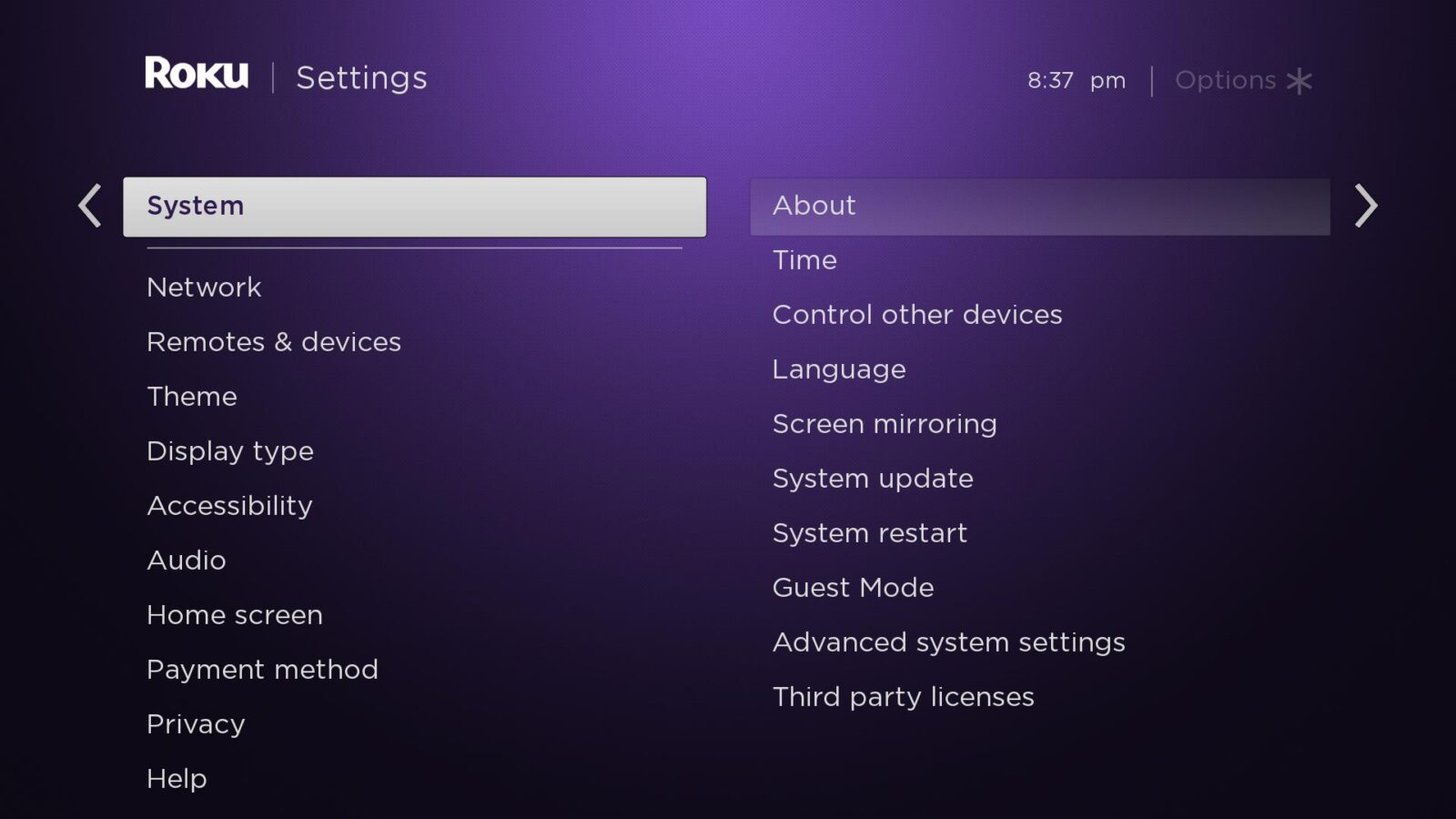
- Next, choose Screen mirroring.
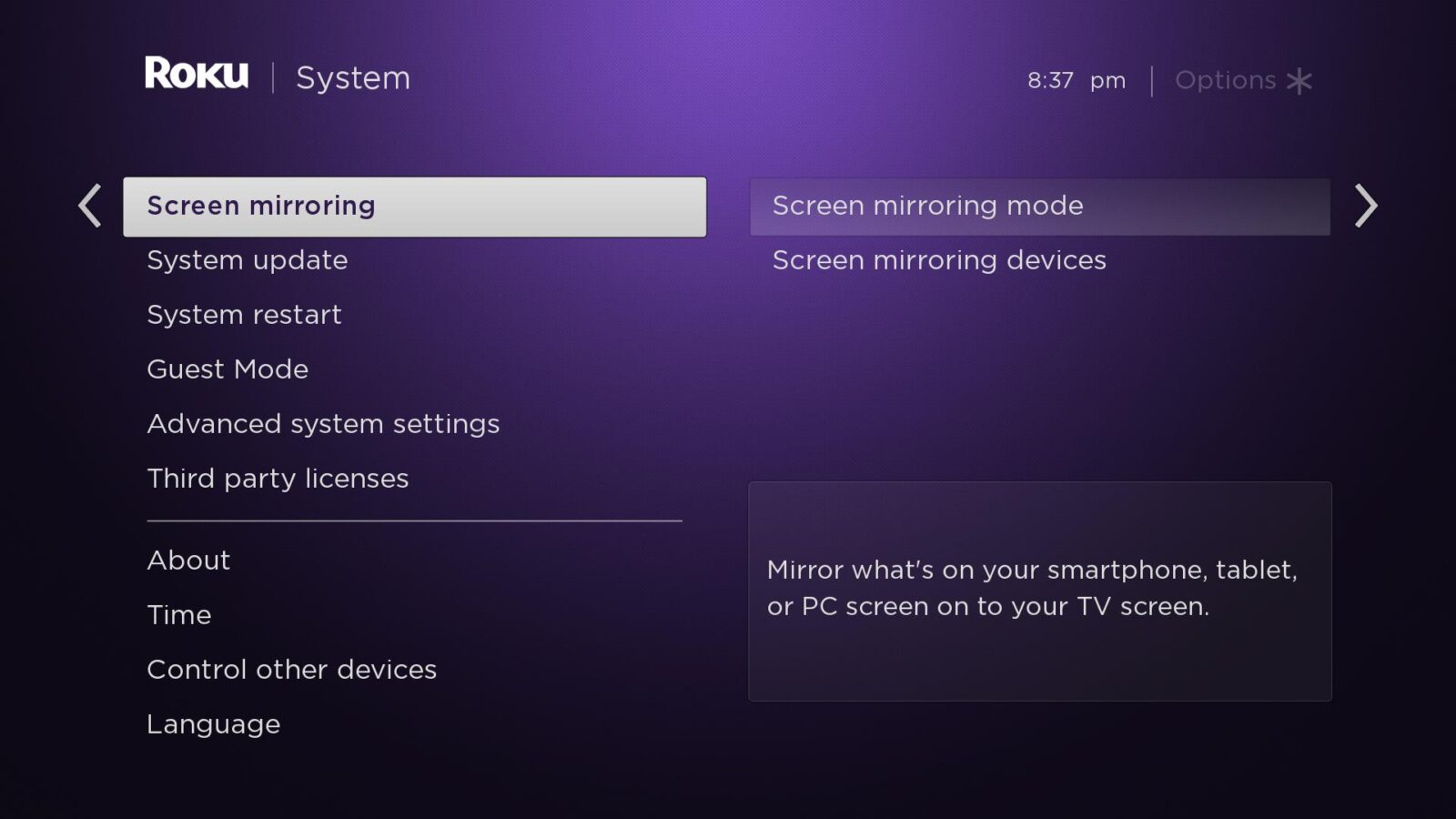
- Then click Screen Mirroring Mode and choose Prompt or Always allow. Click the OK button on your remote to choose one of the selected options. You can tell which one you selected by looking for the checkmark next to it.
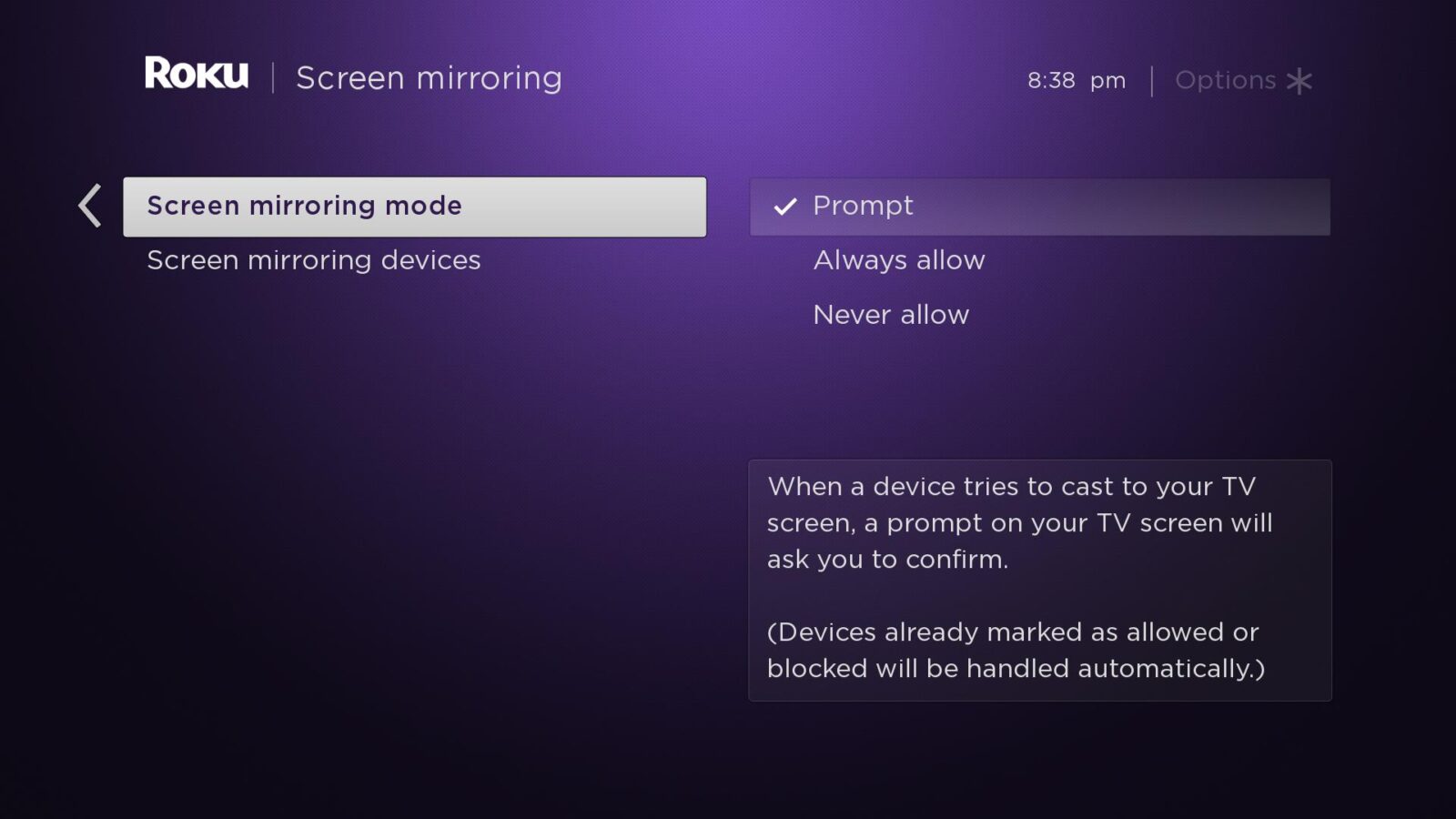
- Then tap the cast icon in the app. You can find this button on YouTube after tapping a video you are watching.
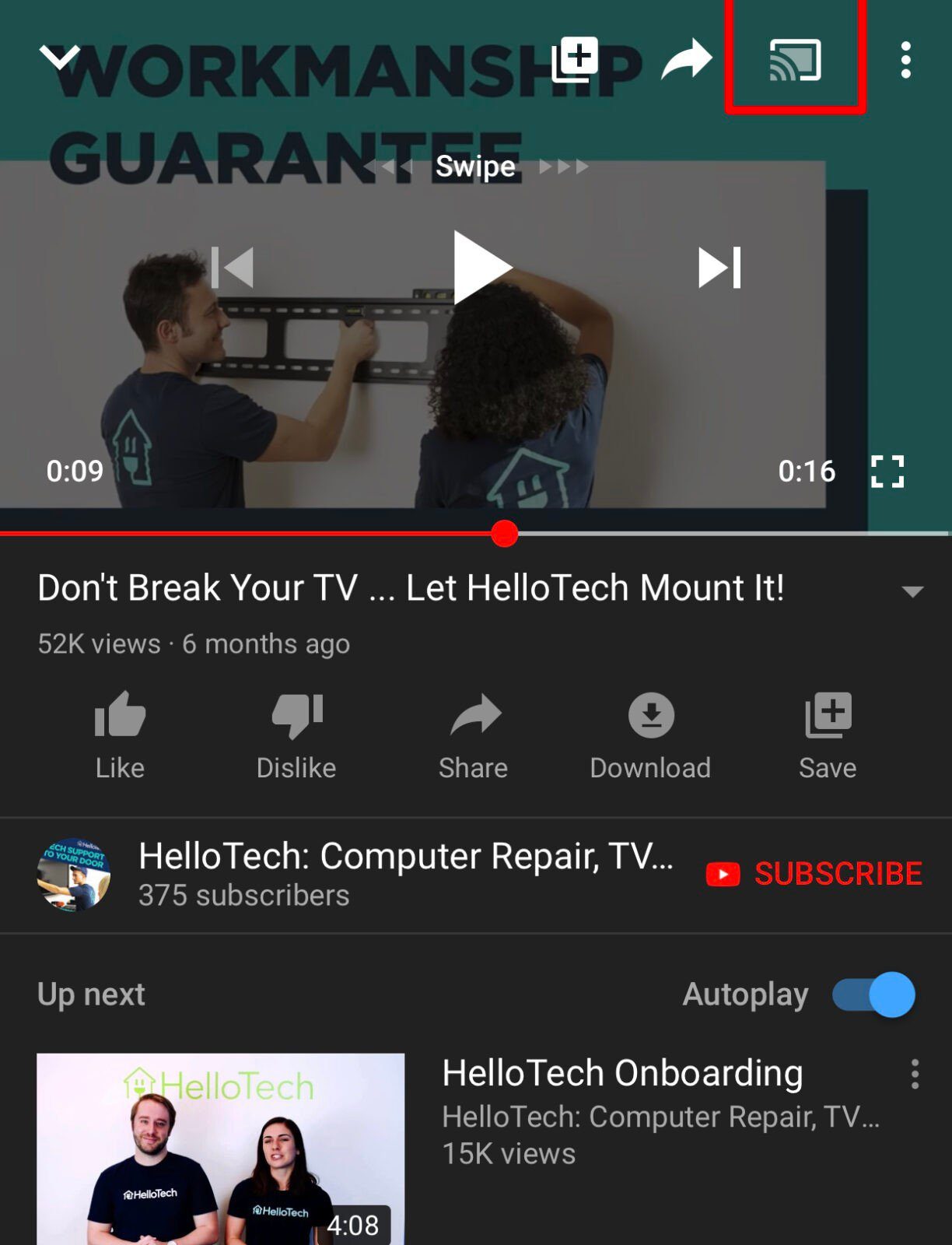
- Then choose your Roku device from the pop-up list. If you do not see your Roku device listed, make sure to check out our guide on how to set up your Roku device here.
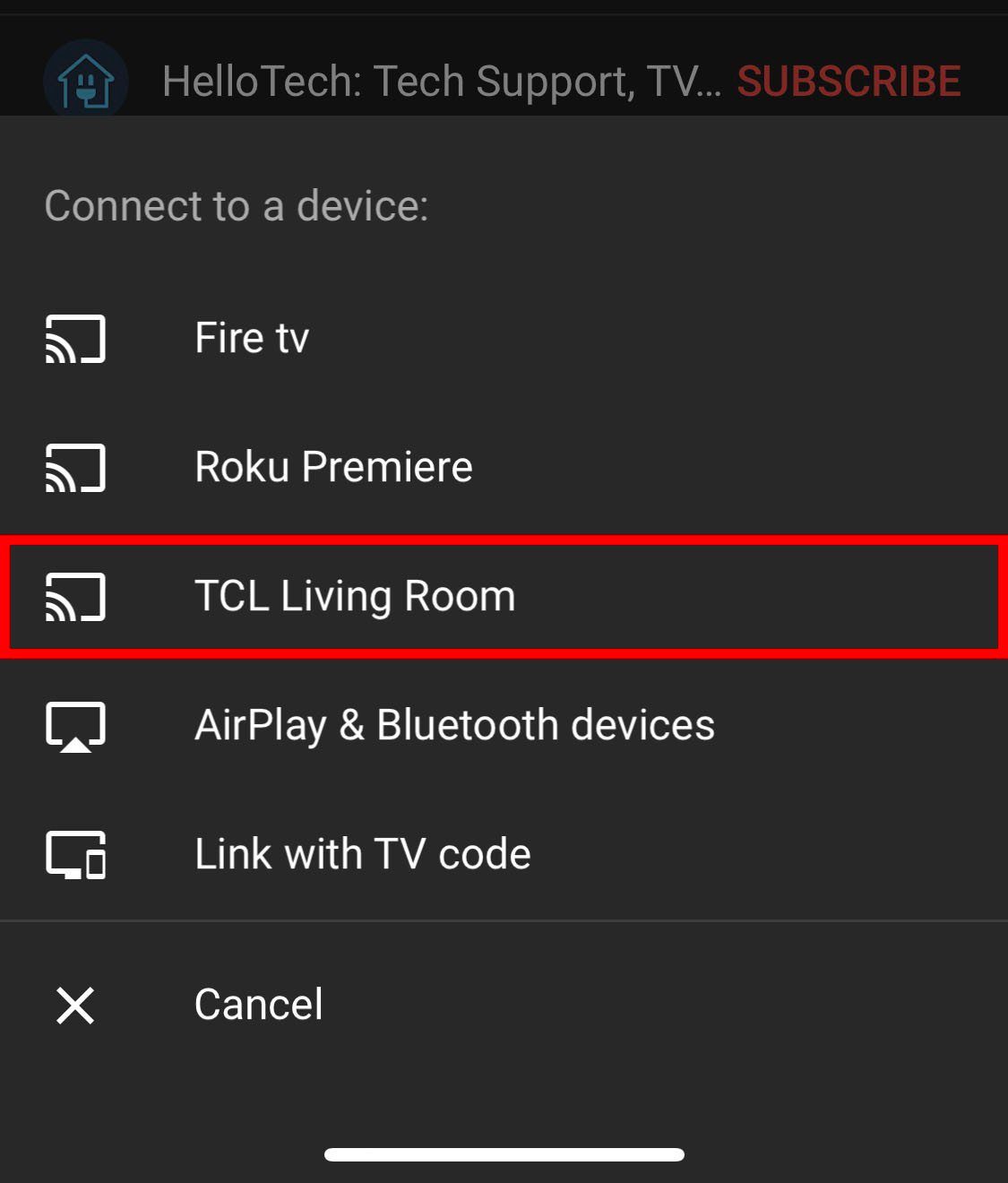
You can also cast videos, music, and photos that you have stored on your iPhone to your Roku device. Here’s how:
How to Cast Content From Your iPhone Using the Roku App
To cast content from the Roku app, first, download and install the Roku App. Then open the app and go to Devices > Media
- Download and install the Roku app on your smartphone. You can find the app for iPhones on the Apple App Store or for Android devices on the Google Play Store.
- Then open the Roku app, and tap Devices. This is located at the bottom of your screen.
- Next, select your Roku device from the list.
- Then tap Media. Make sure you select Media for the right Roku device.
- Finally, select the music, photos, or videos you want to cast.
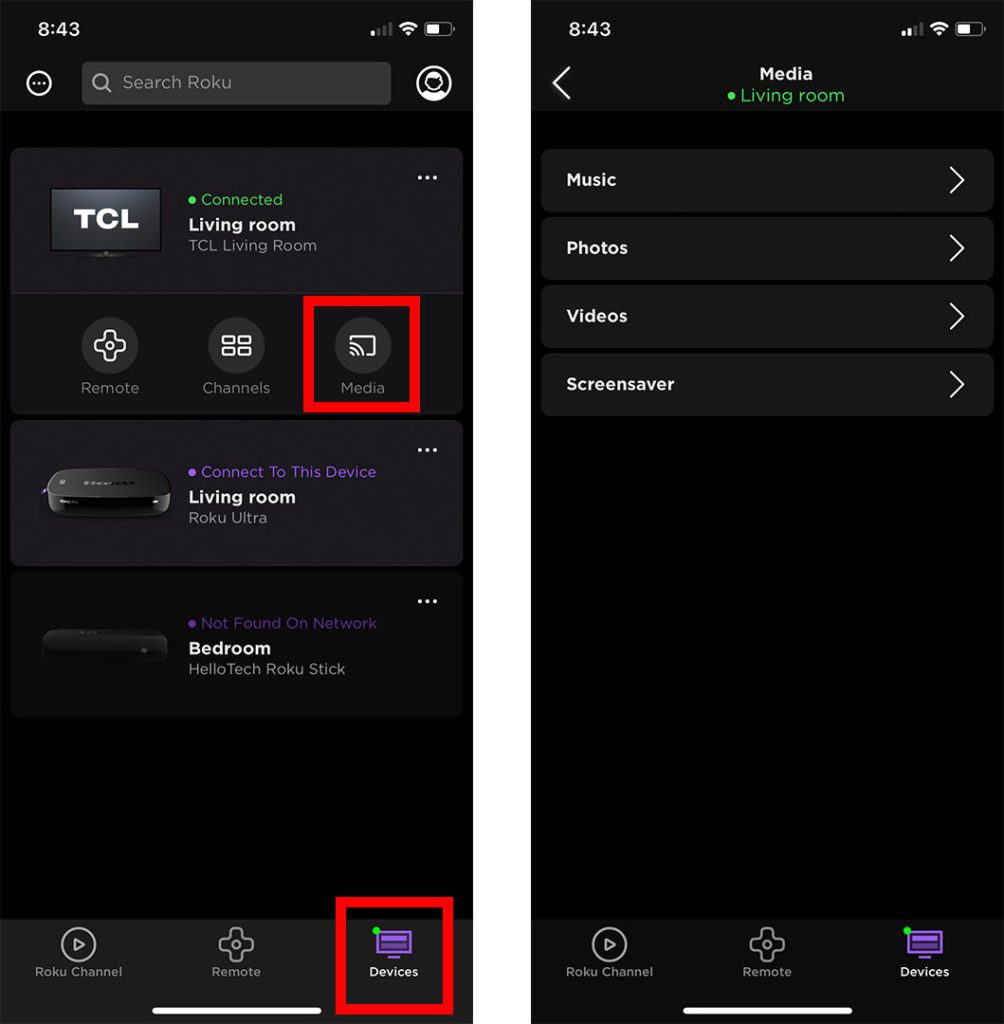
If you want to use your iPhone as your Roku remote, check out our guide on how to use your Roku without a remote control.
HelloTech editors choose the products and services we write about. When you buy through our links, we may earn a commission.

