Every Mac computer comes pre-installed with a desktop background image. But did you know you can change your background image? Apple gives you lots of background options, and you can also use your own images, too. Here’s how to change the desktop background on your Mac, how to set your own images as your background, and how to make your background images rotate.
How to Change the Desktop Background on a Mac
To change the desktop background on your Mac computer, open the Apple menu and select System Preferences. Then click Desktop & Screen Saver > Desktop > Desktop Pictures and select the desktop background image you want to use.
- Open the Apple menu. Click the Apple icon in the top-left corner of your screen.
- Then select System Preferences. This will open the System Preferences window.
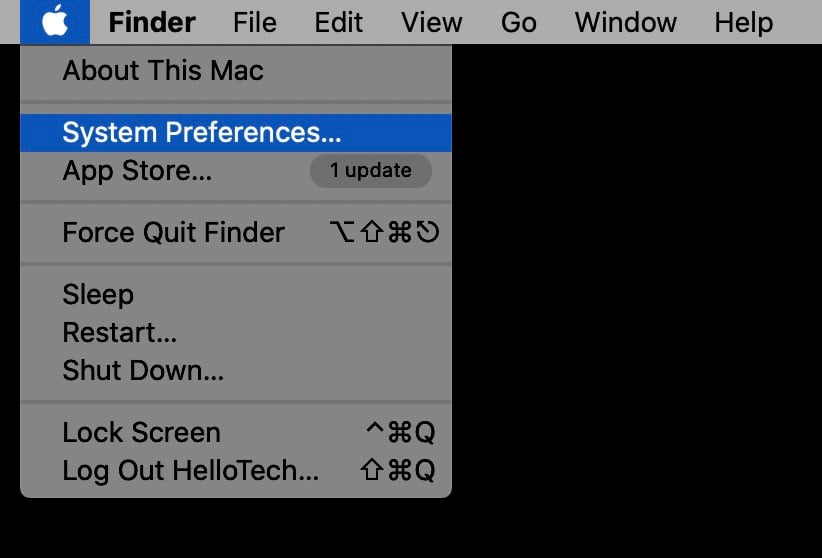
- Next, click Desktop & Screen Saver.
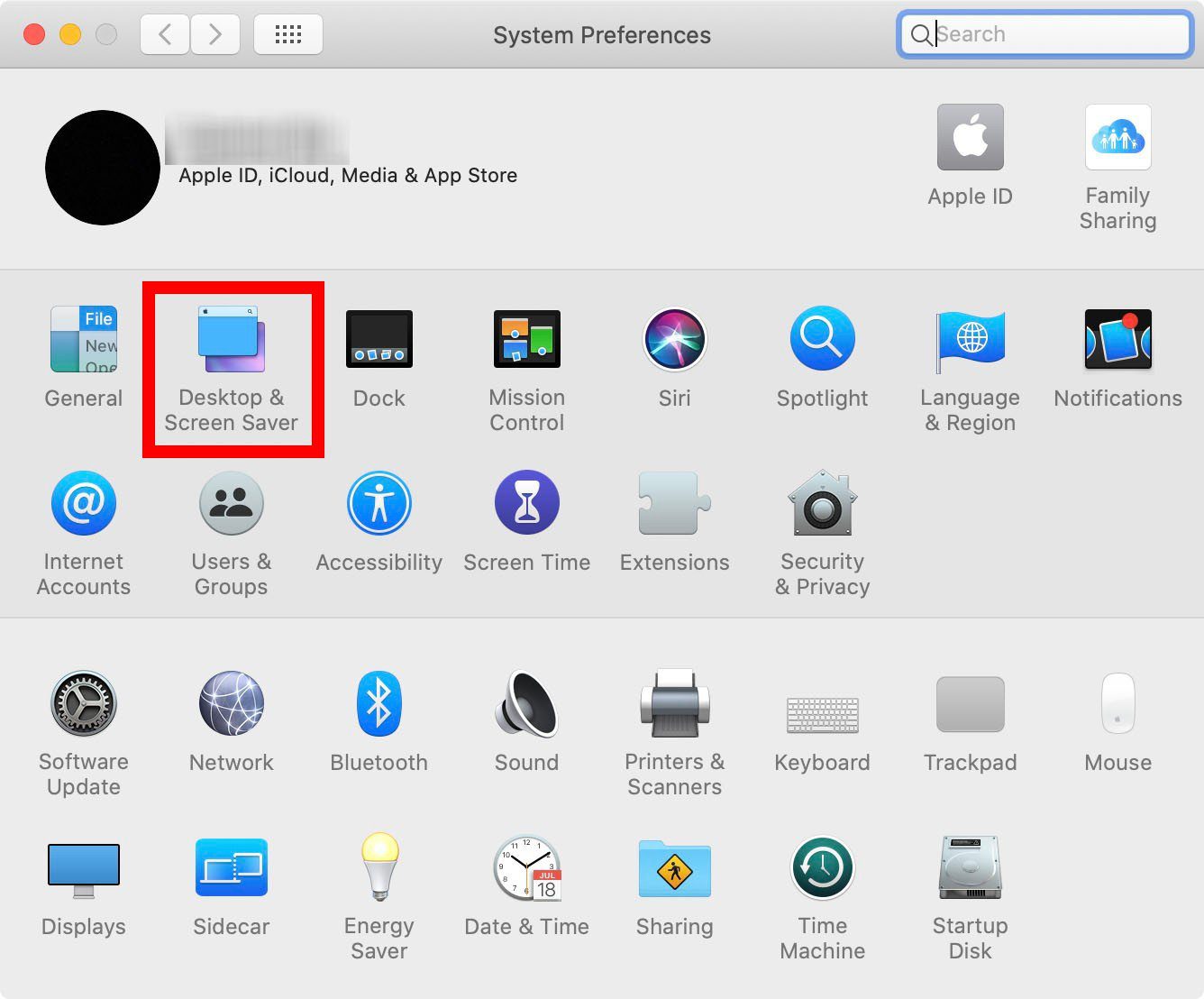
- Then, click the Desktop tab. You will see this at the top of the window.
- Then select Desktop Pictures. You’ll find this under the Apple menu in the sidebar on the left side of the window.
- Next, select the desktop background image you want to use. You’ll find the background images on the right side of the window.
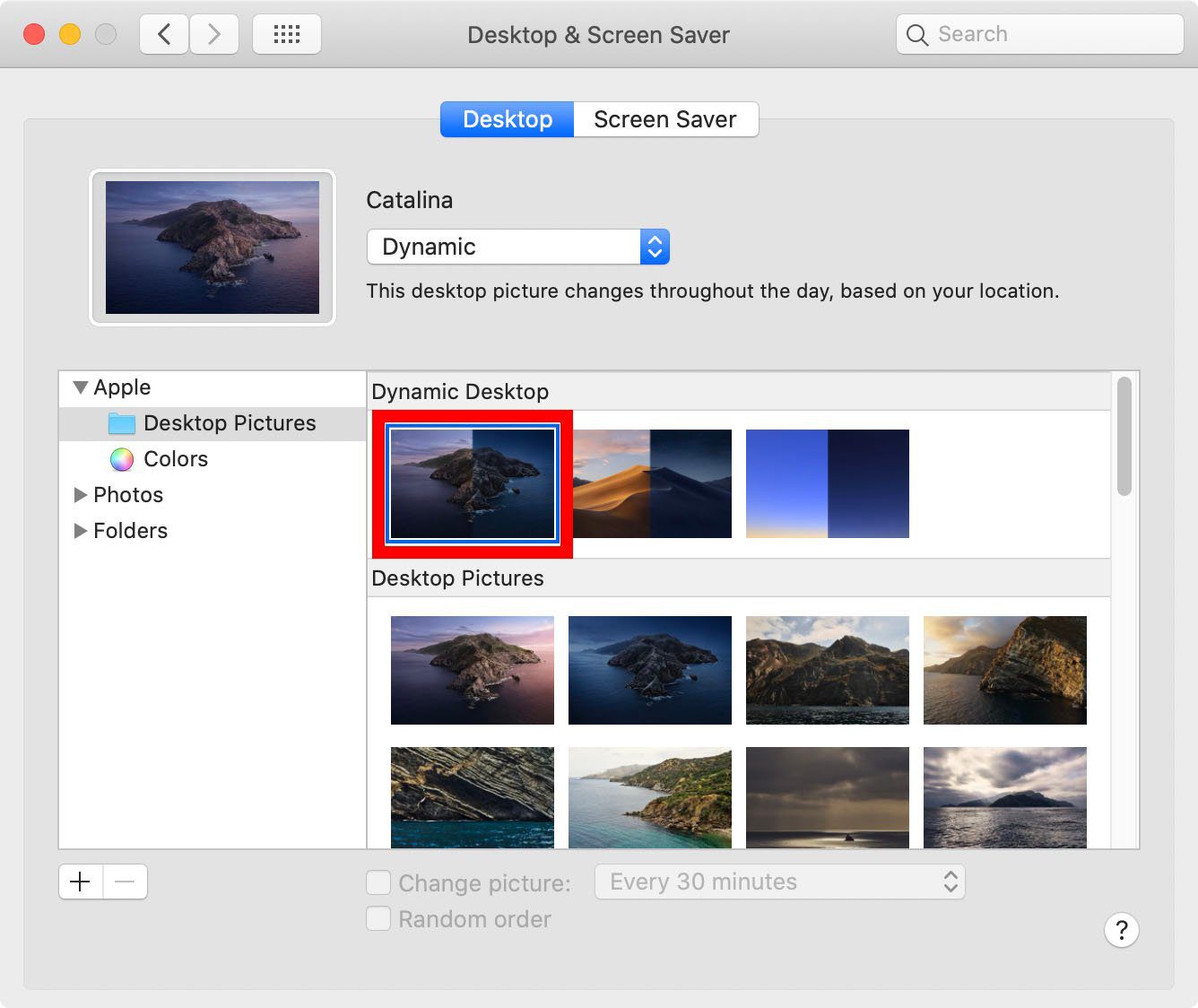
You can also select colors to set your desktop image to a solid color. If you are running macOS Mojave or later, you also have the option to set a dynamic background that can automatically change from light in the day to dark at night.
- To change your background to your own image, click the + button. You can find this in the bottom-left corner of the window.
- Next, select the folder with your image, and click Choose.
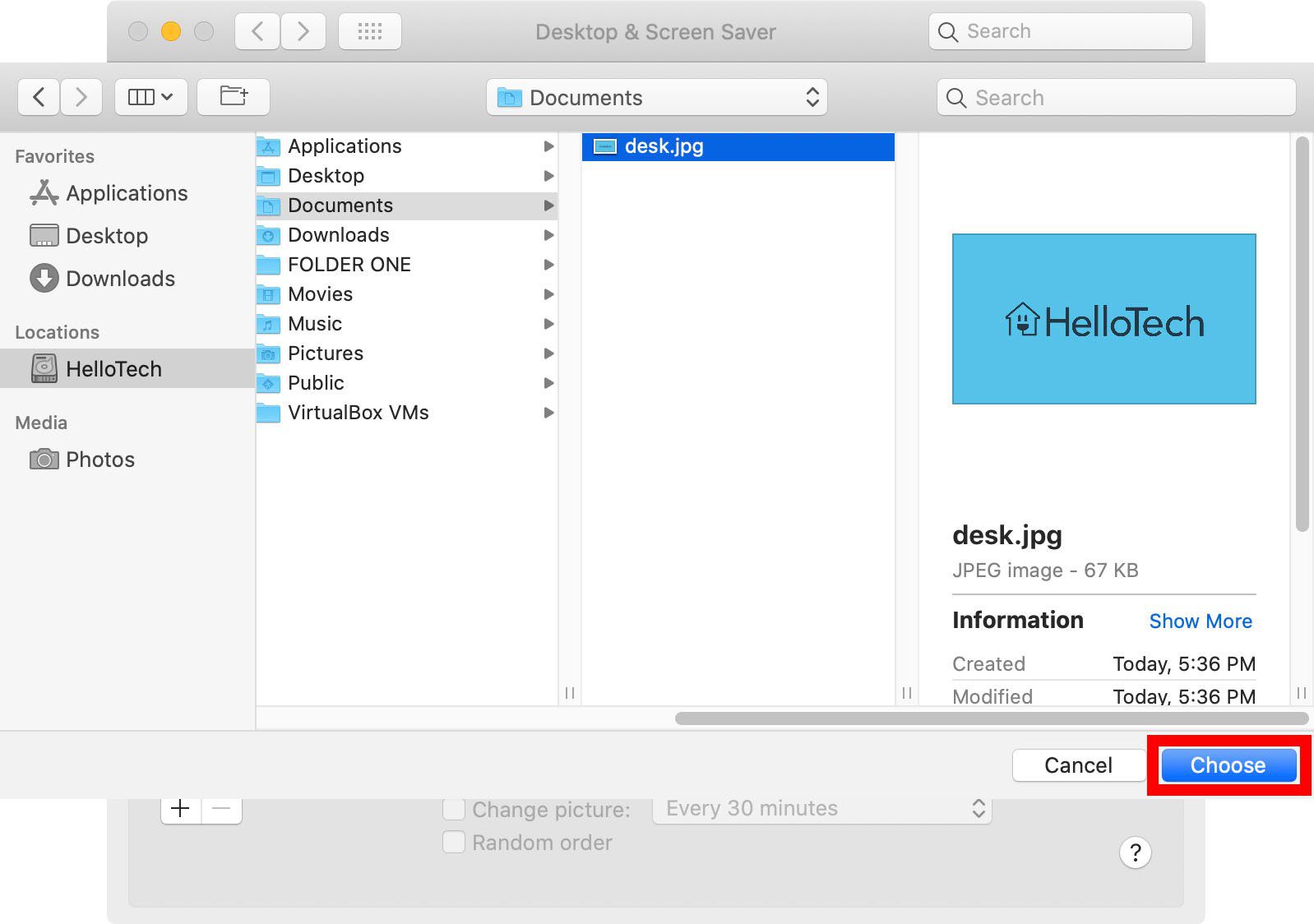
- Then select your image.
- To rotate your desktop images, check the box next to Change picture. In order to rotate your background images, you must have more than one image in the folder you select.
- Finally, select how often you want your desktop background to rotate. You can also shuffle the order of your images by checking the box next to Random order.
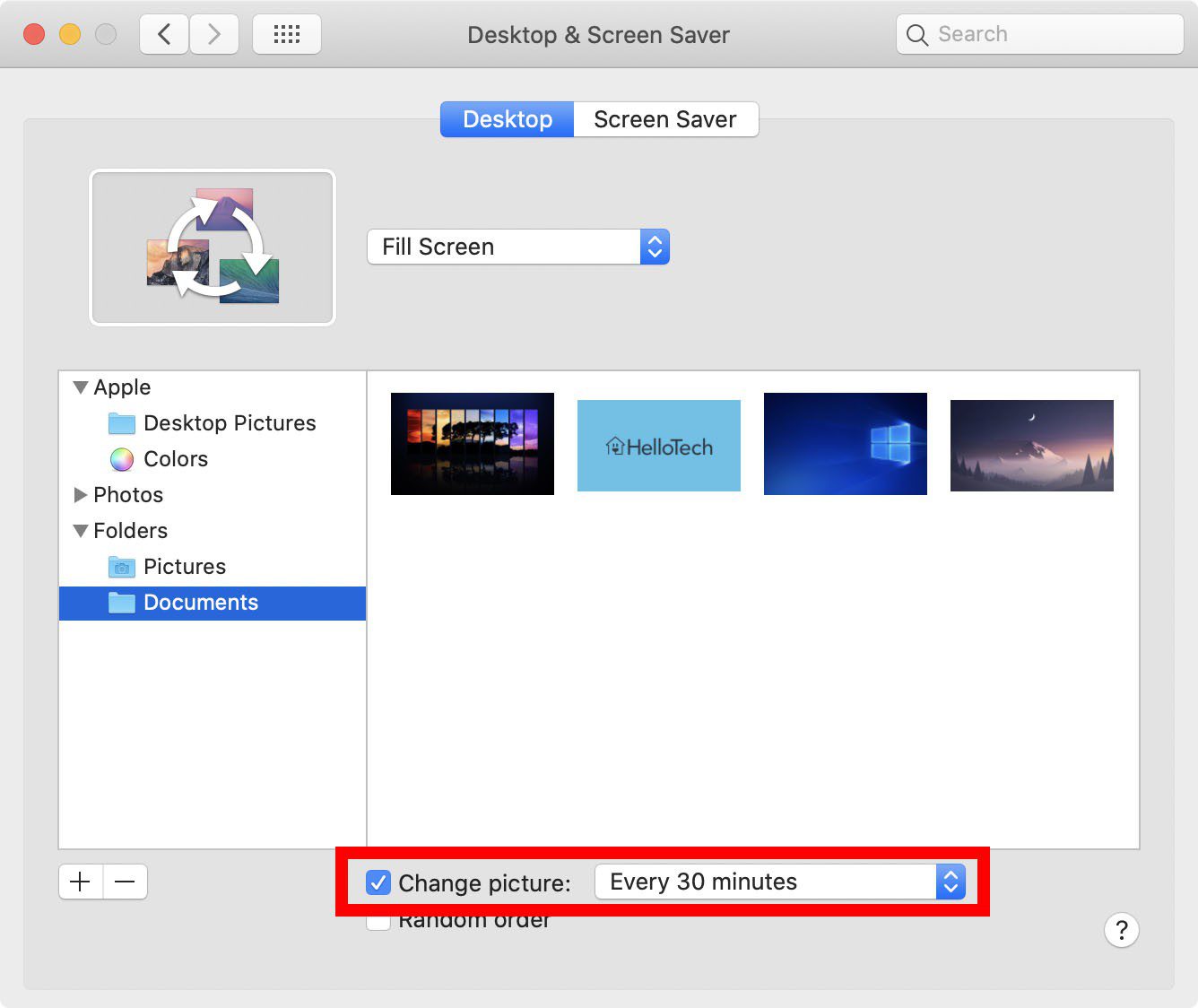
How to Change Desktop Background From the Photos App
To change the desktop background on your Mac from the Photos app, right-click or Ctrl-click the image you want to use. Then hover over Share and click Set Desktop Picture.
- Open the Photos app.
- Then, right-click or Ctrl-click on the image you want to set as your background.
- Next, select Share.
- Finally, click Set Desktop Picture.
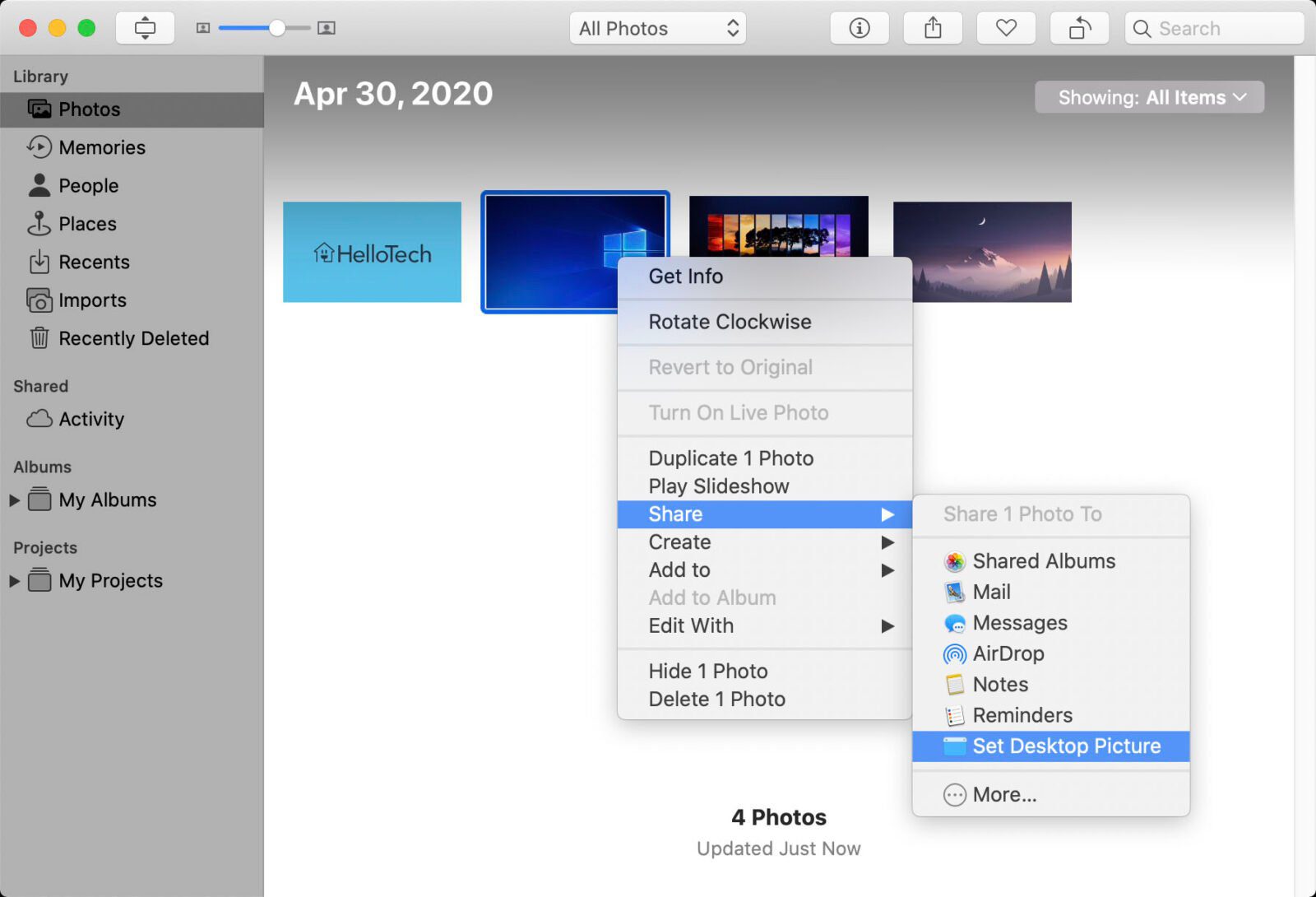
How to Change Desktop Background From Finder
To change the desktop background image on your Mac from the Finder, right-click or Ctrl-click on the image and click Set Desktop Picture.
- Open a Finder window and look for the image you want to use.
- Then, right-click or Ctrl-click on the image.
- Next, click Set Desktop Picture.
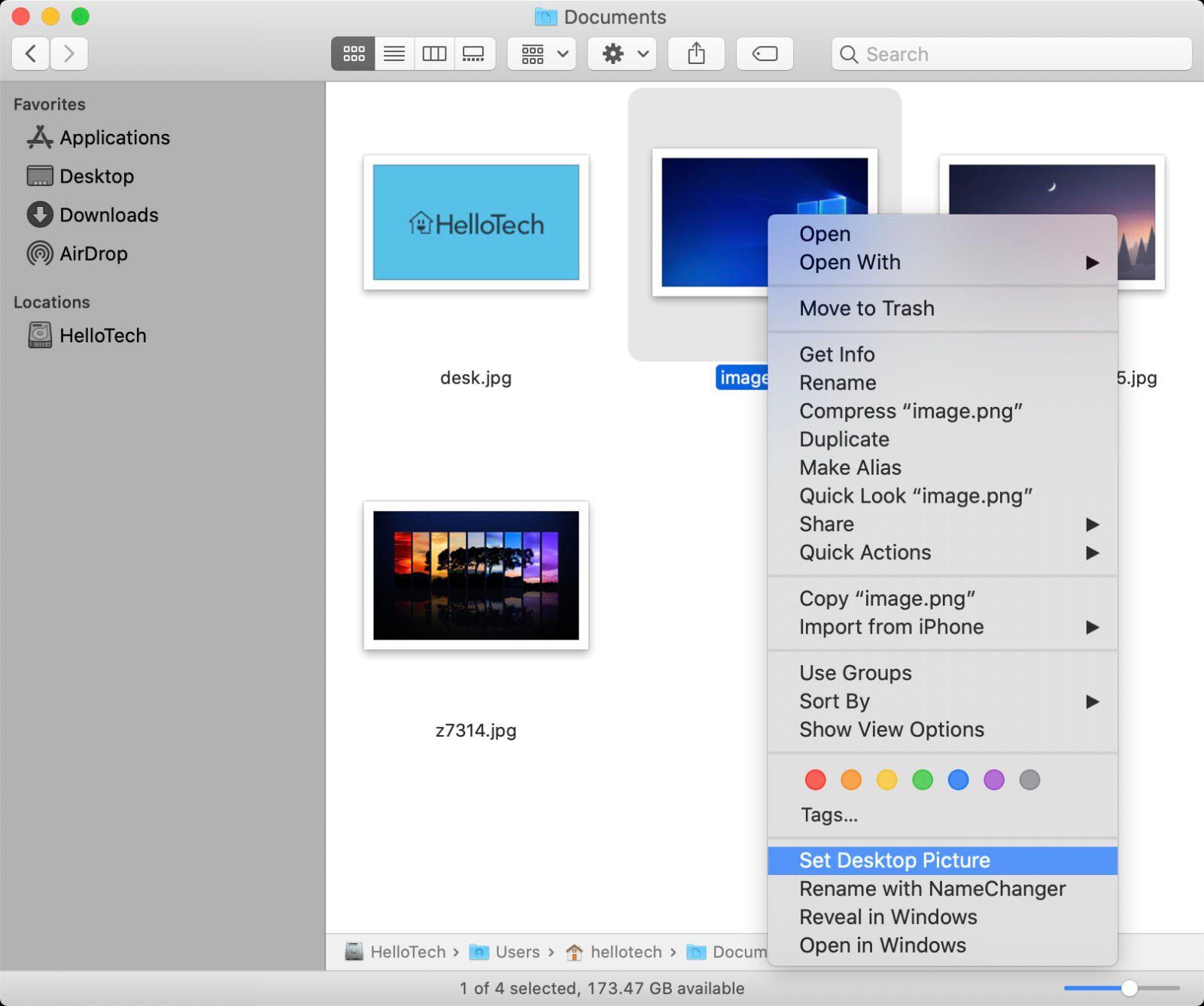
Now that you know how to change the desktop background on your Mac, check out our guide on how to transfer your photos from your iPhone to your Mac computer.
