Setting up a personal hotspot on your iPhone lets you access the internet on your other devices when you are outside a WiFi network. A personal hotspot takes your cellular data and converts it to a WiFi signal, so you will need to have your cellular data enabled. Here’s how to enable a personal hotspot on your iPhone, how to change the name and password of your hotspot, and how to connect to your iPhone’s personal hotspot from another device.
To enable a hotspot on your iPhone, go to Settings > Cellular > Personal Hotspot. Then tap the slider next to Allow Others to Join. If you have an older iPhone, you might have to select Set Up Personal Hotspot in Settings first.

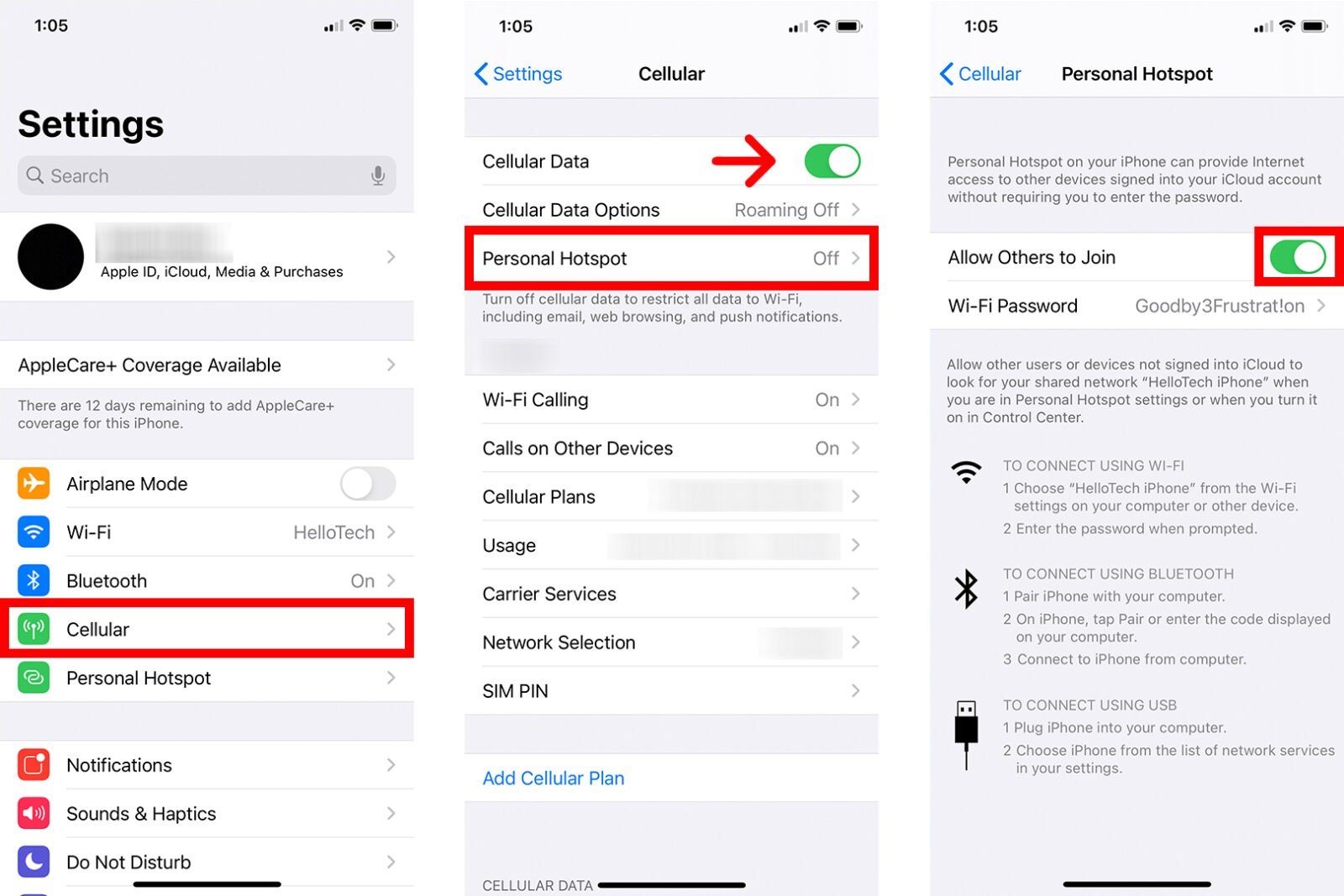
You will then see your hotspot password below Allow Others to Join. Your hotspot’s name is set to the name of your iPhone by default. You can see your hotspot’s name in the text below your WiFi password.
Once you enable a hotspot on your iPhone, you can easily change your hotspot’s name and password. Here’s how:
To change the password of your iPhone’s hotspot, go to Settings > Cellular > Personal Hotspot. Then tap the text next to Wi-Fi Password. Next, tap the “x” next to your current hotspot password and enter a new one using your on-screen keyboard.
To change the name of your hotspot on an iPhone, you have to change your iPhone’s name. To do this, go to Settings > General > About. Then tap the “x” at the end of the text box and use your on-screen keyboard to enter a new name.
To connect to your iPhone’s hotspot via WiFi, simply look for your iPhone’s name in a list of available WiFi networks on another device. Then you can enter your iPhone’s hotspot password when asked for the WiFi password.
To connect to your iPhone’s hotspot via Bluetooth, simply open the Bluetooth settings on your device. This is the same way you would connect a Bluetooth mouse or wireless headphones. Then click Connect to Network on your device. This might be different, depending on what device you are trying to connect.
Then make sure that the code that appears is the same on your device and iPhone. Finally, tap Pair on your iPhone.
To connect to your iPhone’s hotspot via USB, simply plug your iPhone into your device. Then find your hotspot name in your list of available networks. If you are trying to connect using a computer, your iPhone hotspot might appear as an Ethernet connection.
If you want to know how to set up hotspot on any device, including a Mac or Windows 10 PC, check out our step-by-step guide here.
Learn how to take a screenshot on an iPhone X, and any other model of… Read More
Learn how to forget a WiFi network on your Mac, so your computer won’t automatically… Read More
Learn how to set up a guest WiFi network for the next time you have… Read More
Whether you want to record a video you found online or you need to show… Read More
With a Windows 10 PC, you can easily fill your entire screen with two different… Read More
Learn how to connect your smart plug to Alexa. Also, what a smart plug is… Read More
This website uses cookies.