Cookies can be good if you don’t want to remember all your passwords, but they can also be bad if you care about your online privacy. Either way, it’s a good idea to clear cookies from your browser to help your computer run as fast and secure as possible. Here’s how to clear cookies in Google Chrome, Safari, Microsoft Edge, and Mozilla Firefox.
What Are Cookies?
Cookies are small files that are stored on your computer whenever you visit a website. They make web pages load quicker, and websites will remember your passwords and settings. However, cookies are also used by advertisers to target you with personalized ads.
Cookies are typically smaller than one megabyte each. But, if you visit a lot of websites, these small files can add up over time. They can take up too much RAM, which can slow down your browser. Cookies might also store outdated or wrong data, which can make it difficult to load an updated version of a site.
Read More: How To Clear History on Chrome, Safari, Firefox, and Edge
How To Clear Cookies in Google Chrome
To clear cookies in Chrome, click on the three-dot icon at the top right and go to Settings > Privacy and security > Clear browsing data. Then select a time range, check the boxes next to Cookies and other site data and Cached images and files, and click Clear data.
- Open Google Chrome.
- Then click the three-dot icon in the top-right corner of the window.
- Next, click Settings.
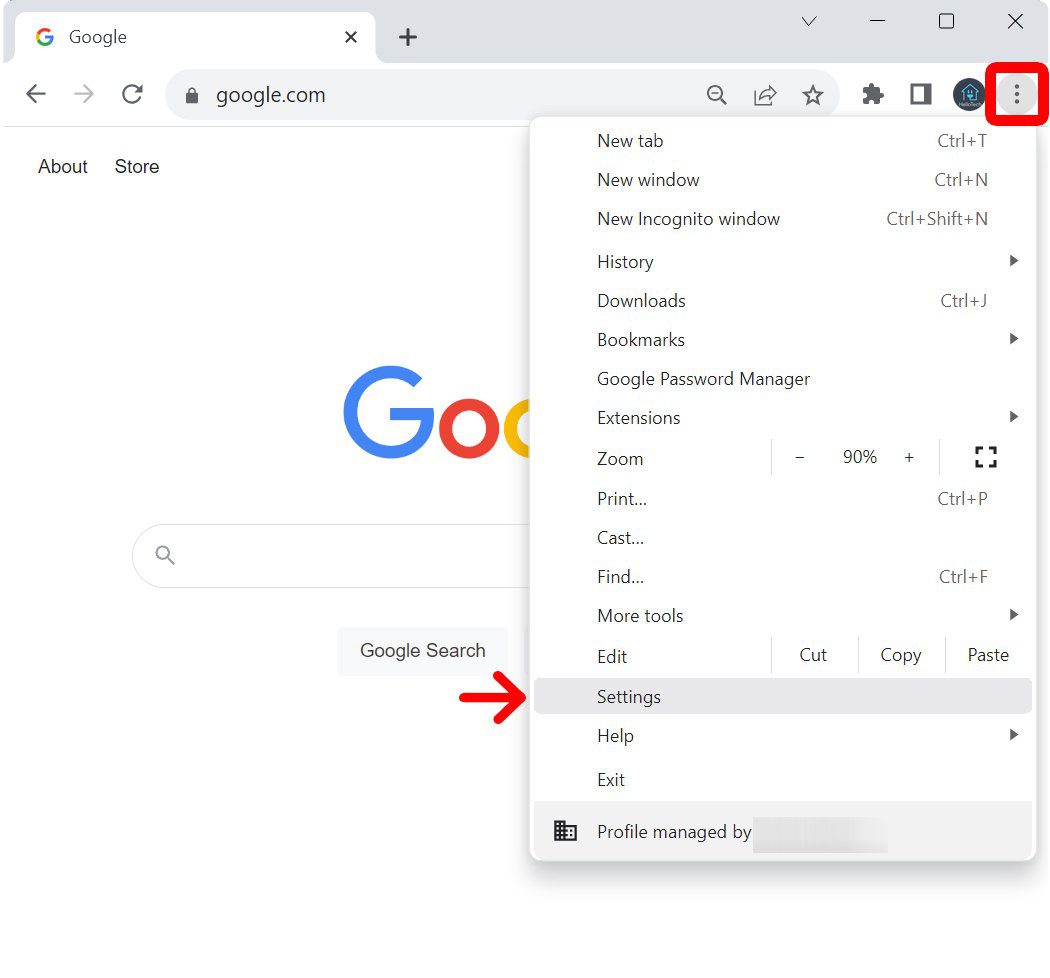
- Then select Privacy and security. You will see this in the left sidebar. If you don’t see this option, try expanding your browser window by clicking the square icon in the top-right corner of the window.
- Next, click Clear browsing data.
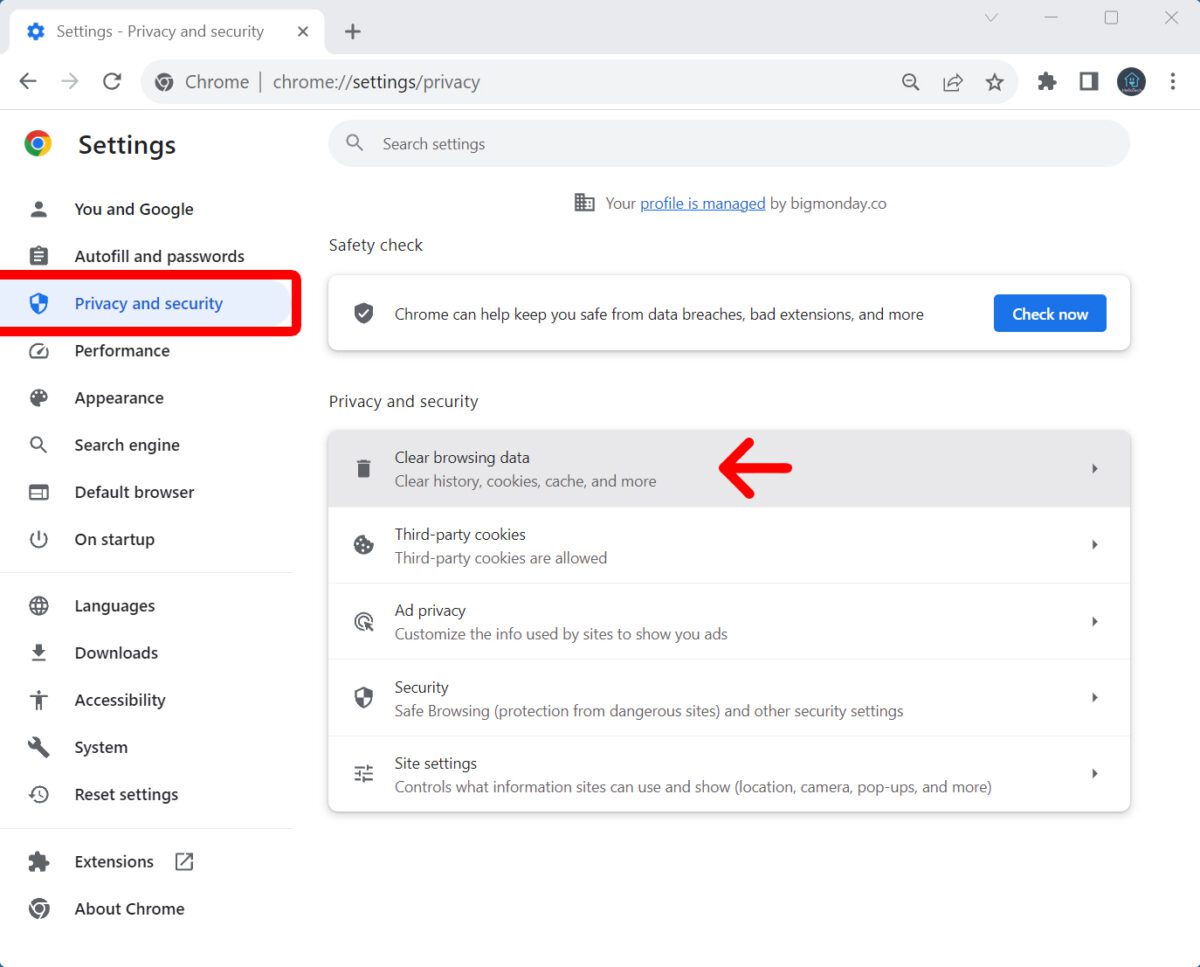
- Then check the boxes for Cookies and other site data and Cached images and files. You can also delete your browsing history from this menu.
- Click the Time Range box to select how much data you want to clear. You can clear all your cookies in Chrome by selecting All Time.
- Finally, click Clear data.
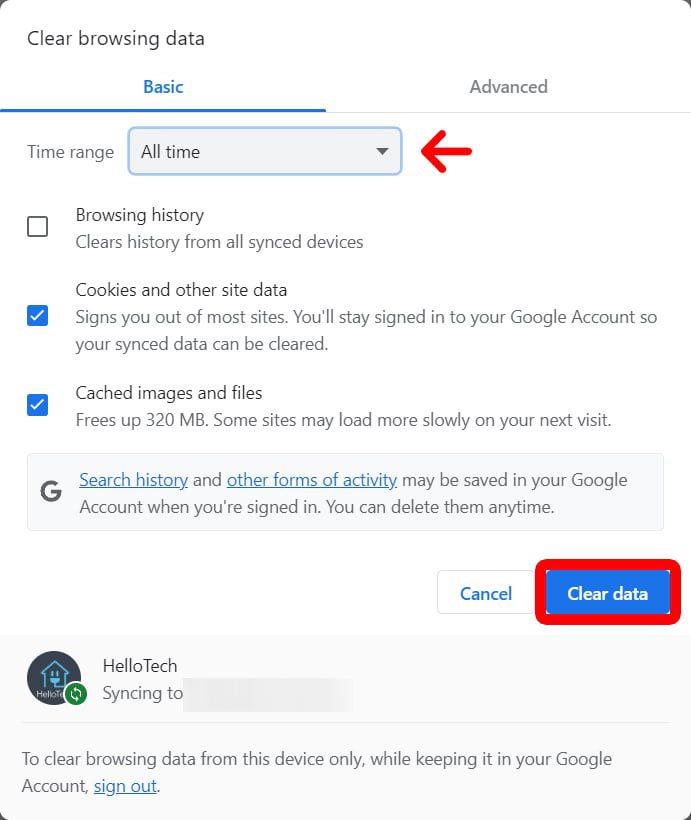
After you clear your recent browser data, you can also set Chrome to automatically clear cookies by going to Third-party cookies and checking the box next to Block third-party cookies. However, Google is planning to remove third-party cookies from Chrome soon.
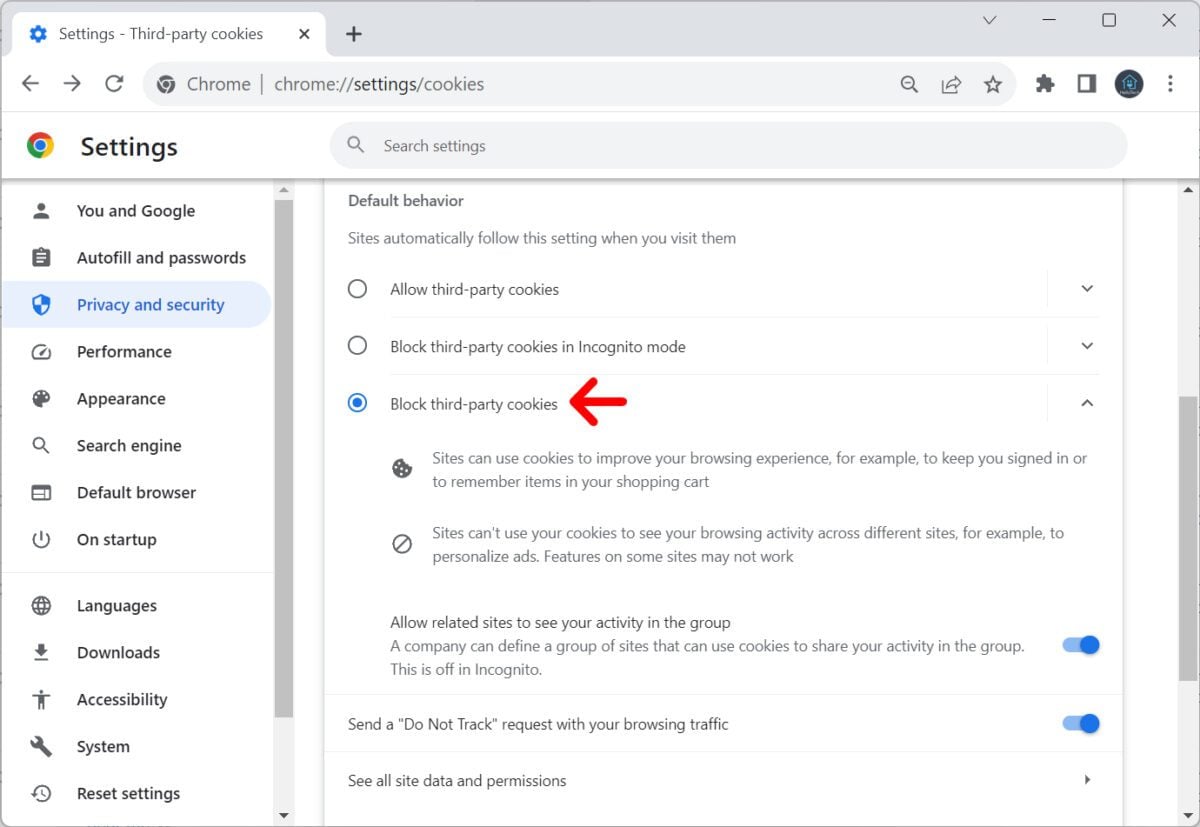
How To Clear Cookies in Safari
To clear cookies in Safari, open the web browser and click Safari in the Apple menu at the top-left corner of your screen. Then click Settings and go to the Privacy tab. Finally, click Manage Website Data and select Remove All > Remove Now.
- Open Safari.
- Then click Safari in the Apple Menu Bar. You will find this option in the top-left corner of your screen after you click the Safari browser window.
- Next, select Settings. You can also access this menu by hitting the Command + Coma keys on your keyboard while using Safari.
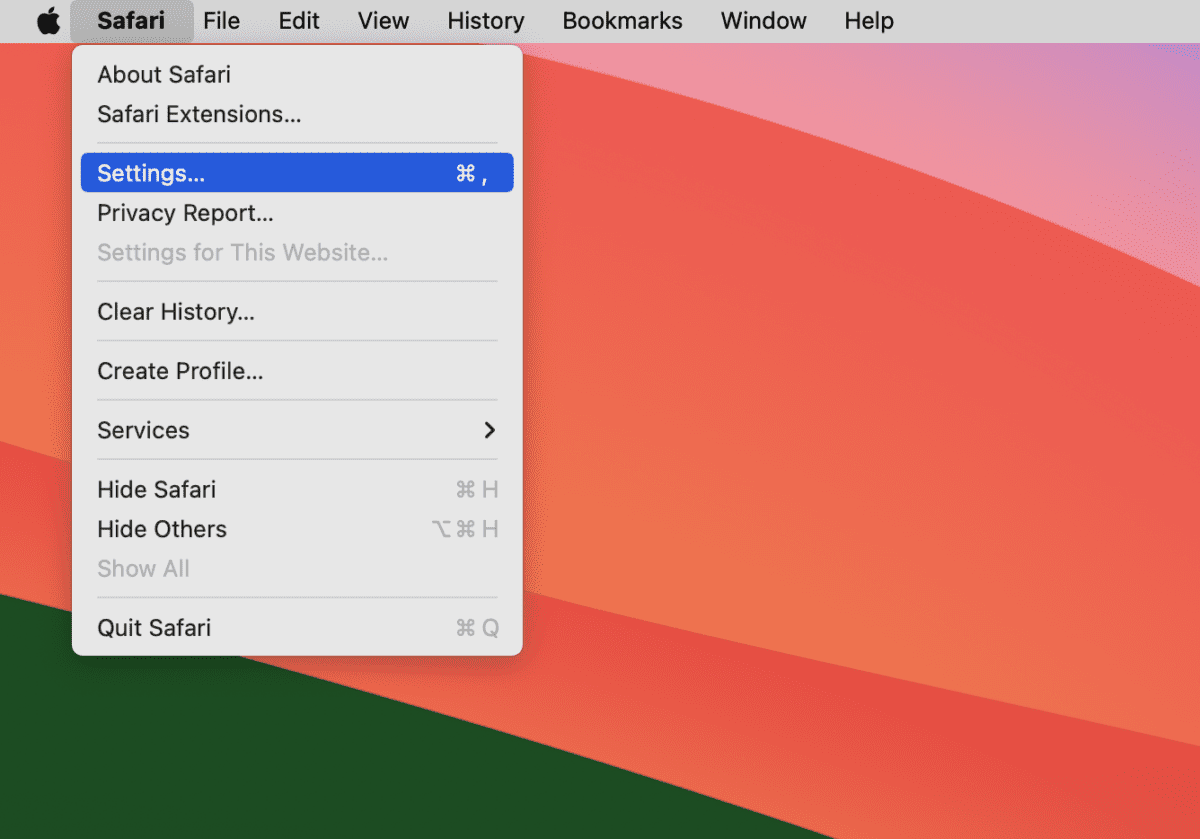
- Then go to the Privacy tab.
- Next, click the Manage Website Data box.
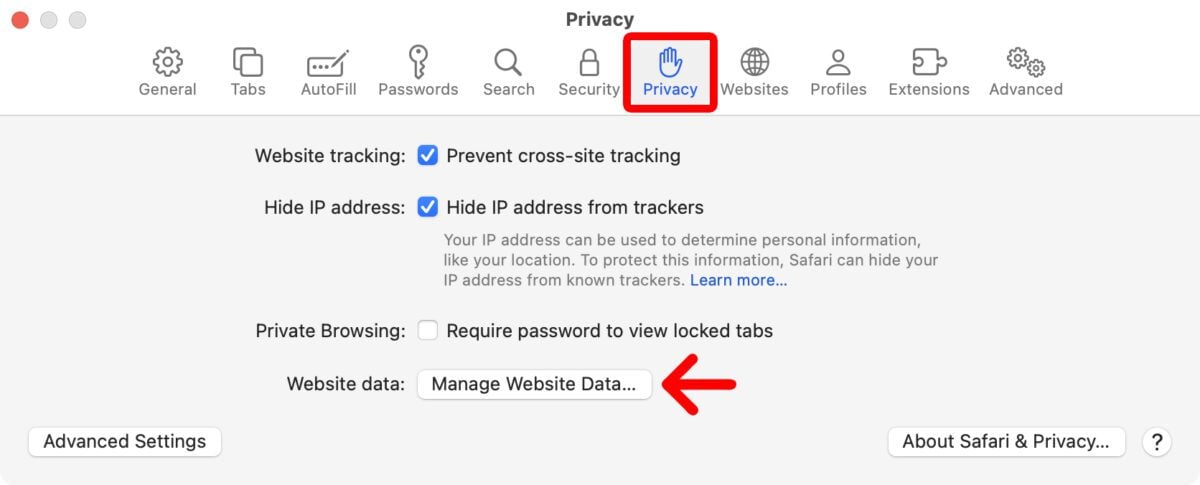
- Then click Remove All. If you want to clear the cache of individual sites, select them while holding down the Command key and select Remove.
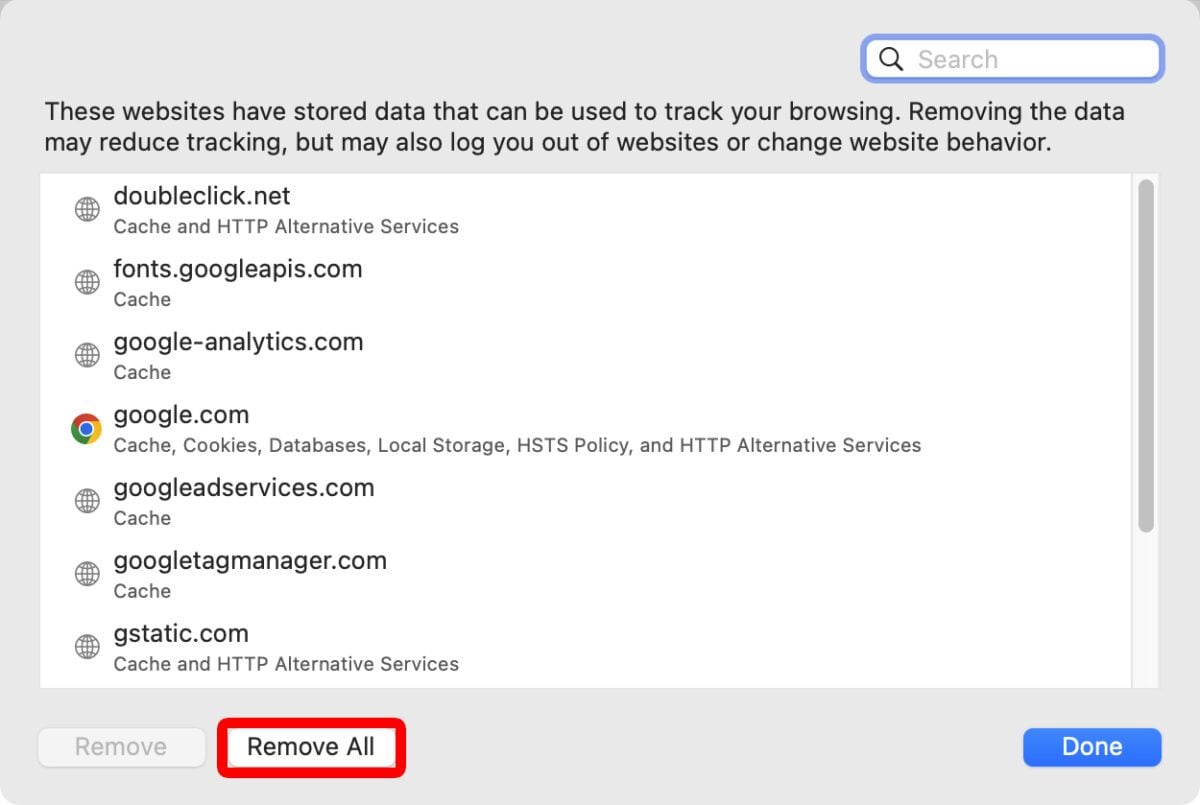
- Finally, click Remove Now when you see the pop-up appear.
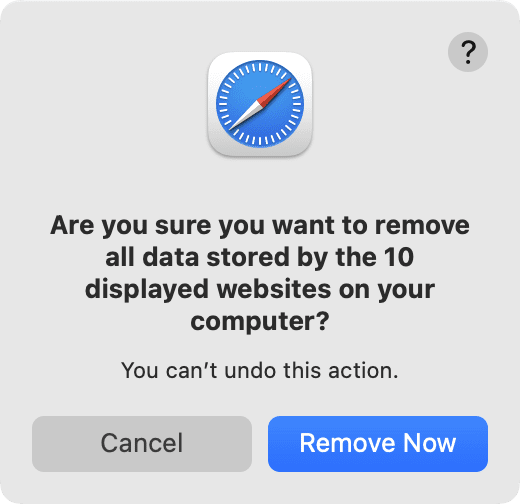
How to Clear Cookies in Microsoft Edge
To clear cookies in Microsoft Edge, open the web browser and click the three-dot icon in the top-right corner of the window. Then go to Settings > Privacy, search, and services > Choose what to clear. Finally, select a time range, check the box next to Cookies and other site data, and click Clear now.
- Open Microsoft Edge.
- Click the three-dot icon in the top-right corner.
- Then click Settings.

- Next, select Privacy, search, and services.
- Then click Choose what to clear. This option appears under Clear browsing data on the right side of the page.
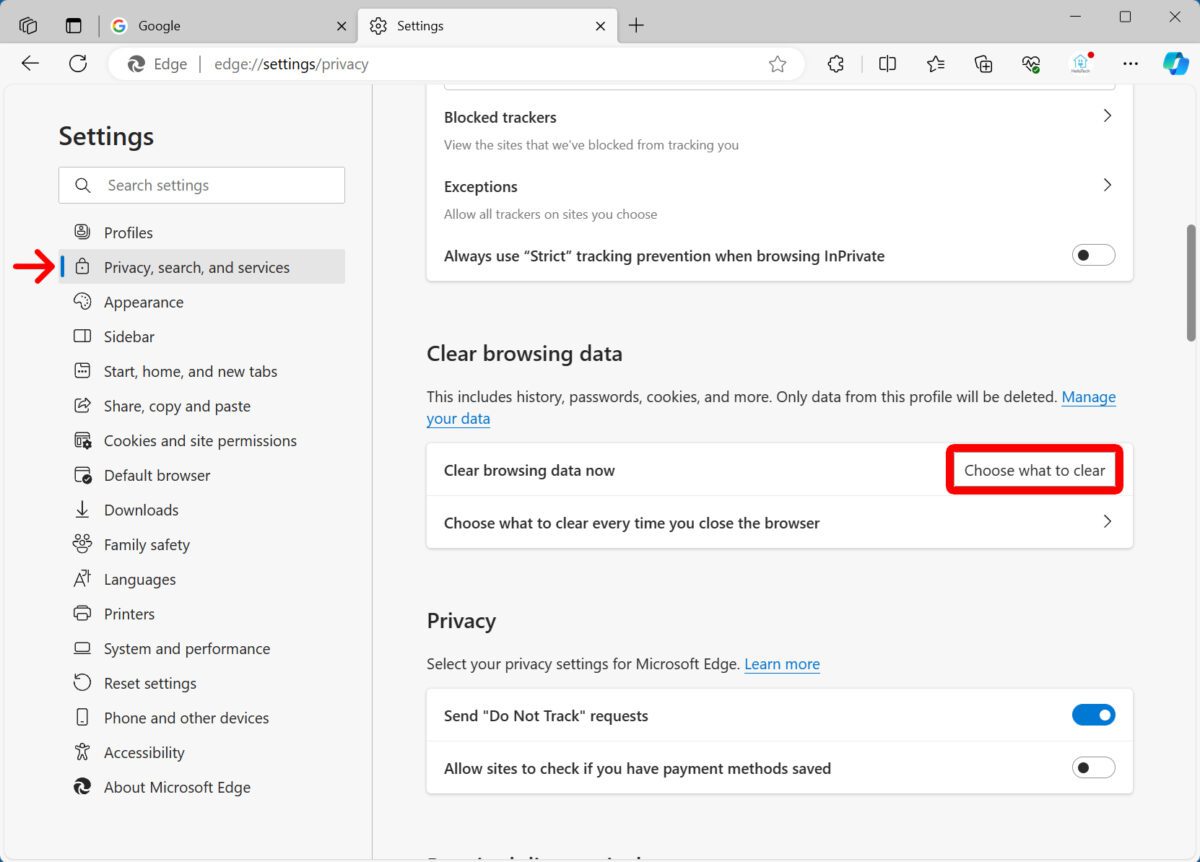
- Check the boxes next to Cookies and other site data and Cached images and files.
- Then select a Time range. If you select All time, it will clear all your cookies from Edge.
- Finally, click Clear now.
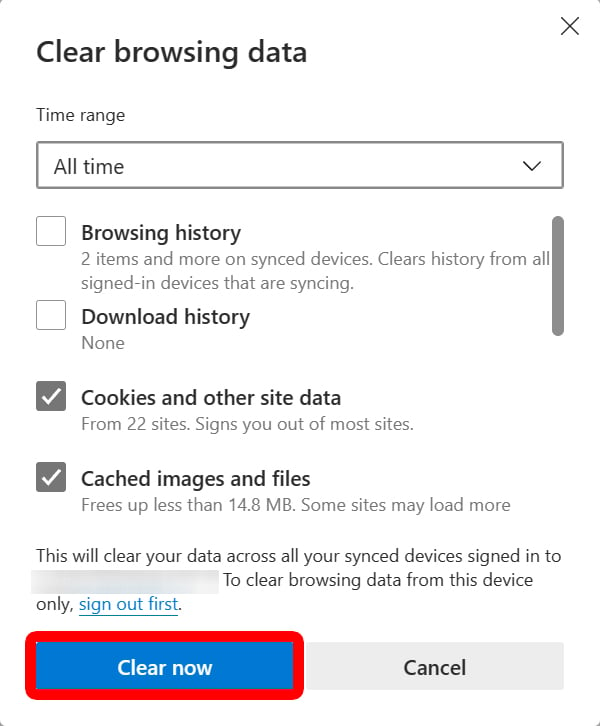
You can also set Edge to automatically clear cookies whenever you exit the browser. To do this, click Choose what to clear every time you close the browser andtoggle the button for Cookies and other site data.
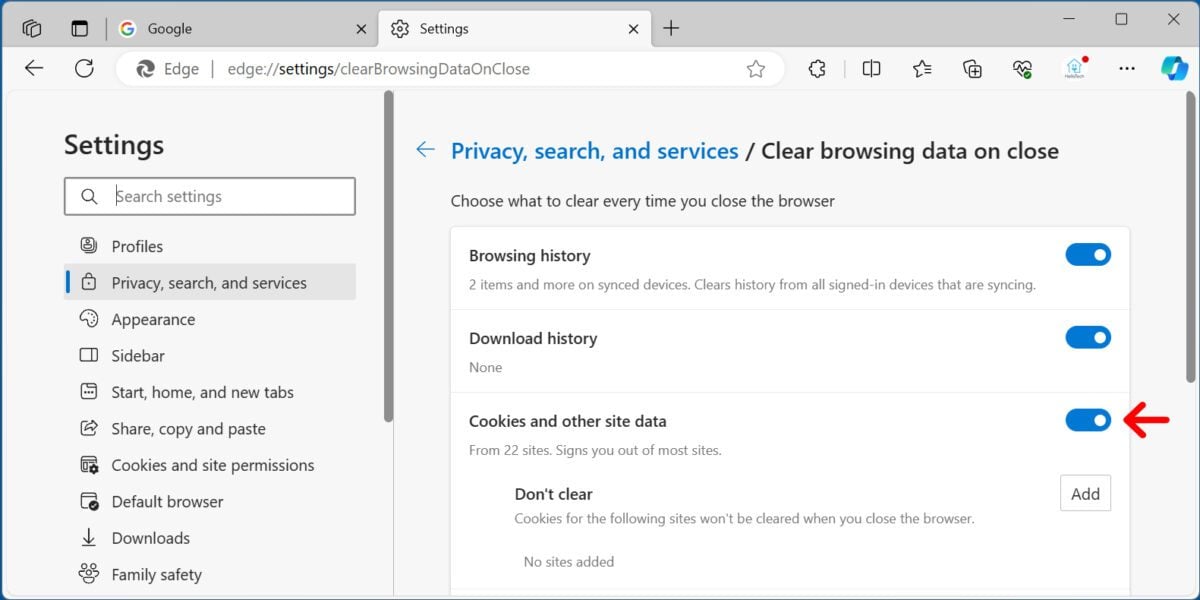
You can also access this page by pasting edge://settings/clearBrowsingDataOnClose into your address bar and pressing Enter on your keyboard.
How to Clear Cookies in Mozilla Firefox
To clear all cookies in Mozilla Firefox, click the three-line icon in the top-right corner of the window. Then go to Settings > Privacy & Security and scroll down to Cookies and Site Data. Finally, click Clear Data, check the box next to Cookies and Site data, and then hit Clear.
- Open Firefox.
- Then click the three-line icon in the top-right corner.
- Next, select Settings.
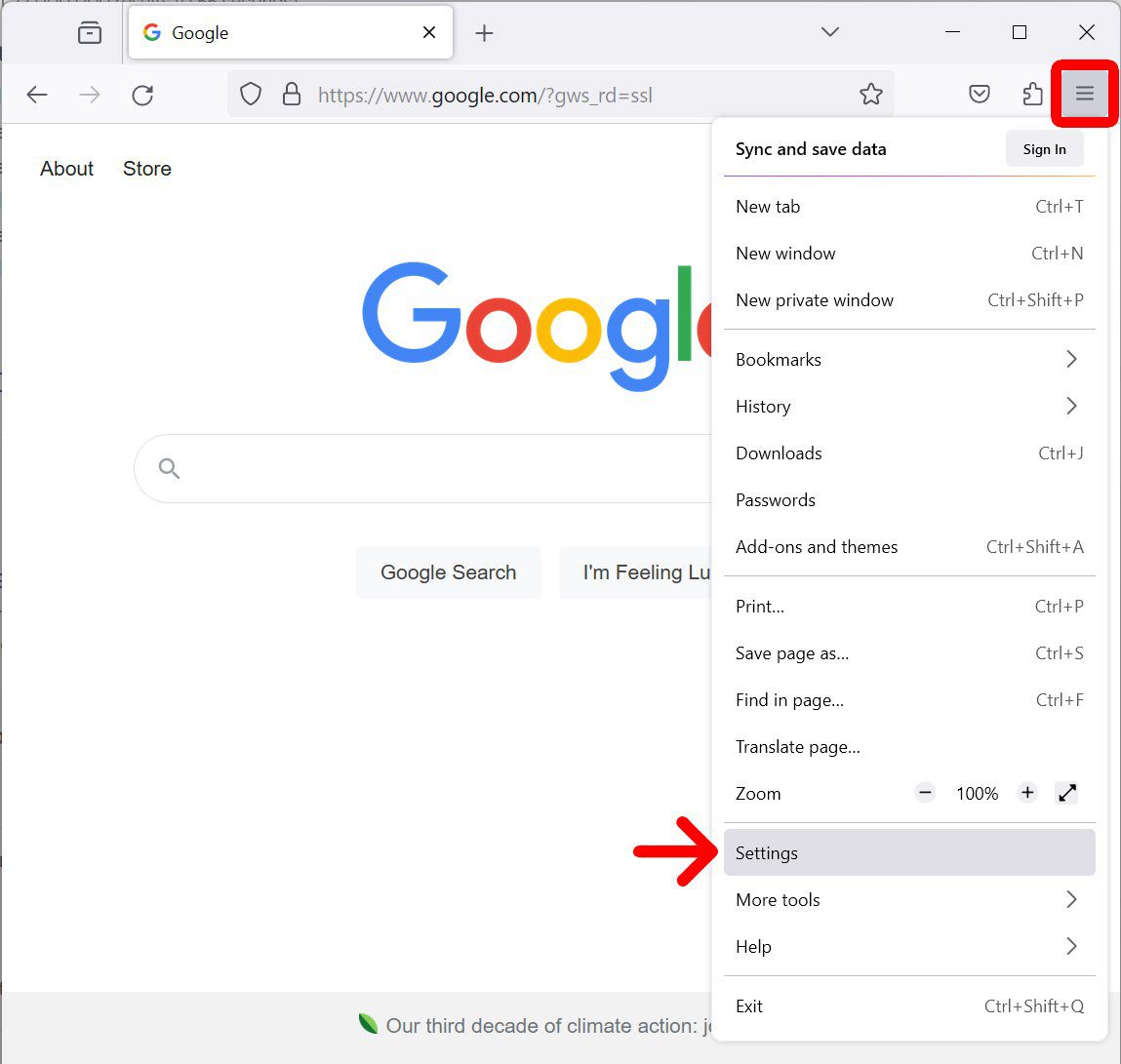
- Then click Privacy & Security. You will see this in the left sidebar of the window. If you don’t see it, try expanding your window by clicking the square icon in the top-right corner of the window.
- Next, scroll down to Cookies and Site Data
- Then click Clear Data.
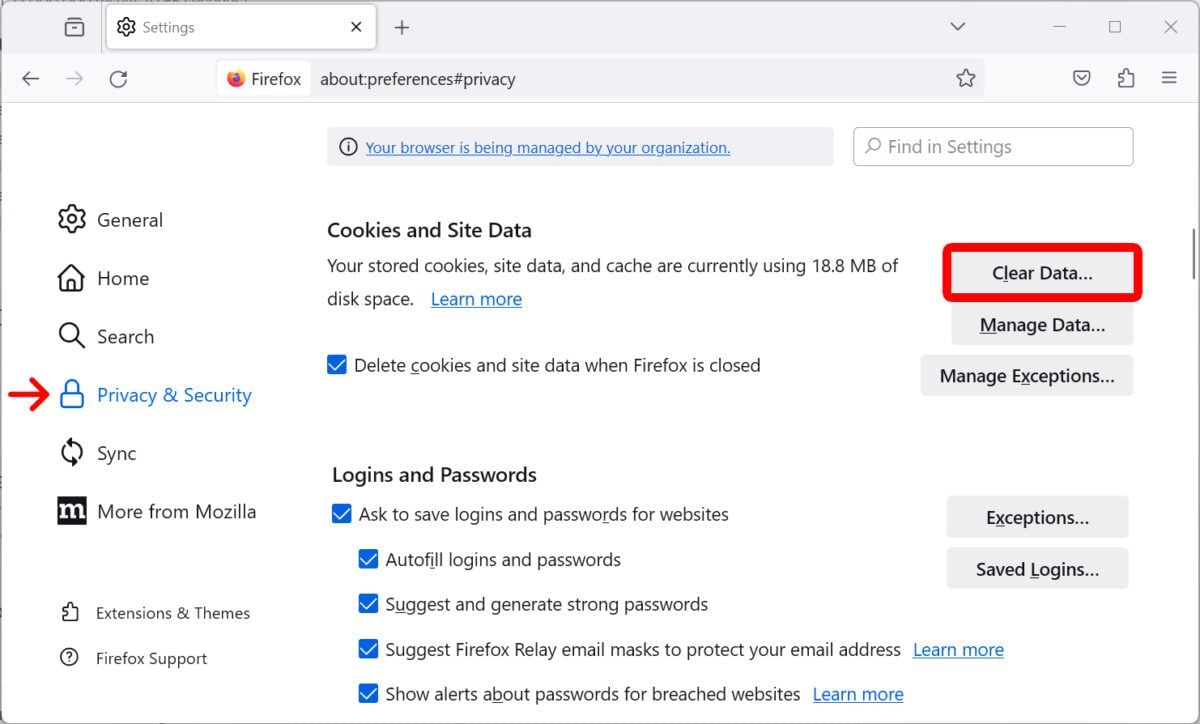
- Next, click Clear.
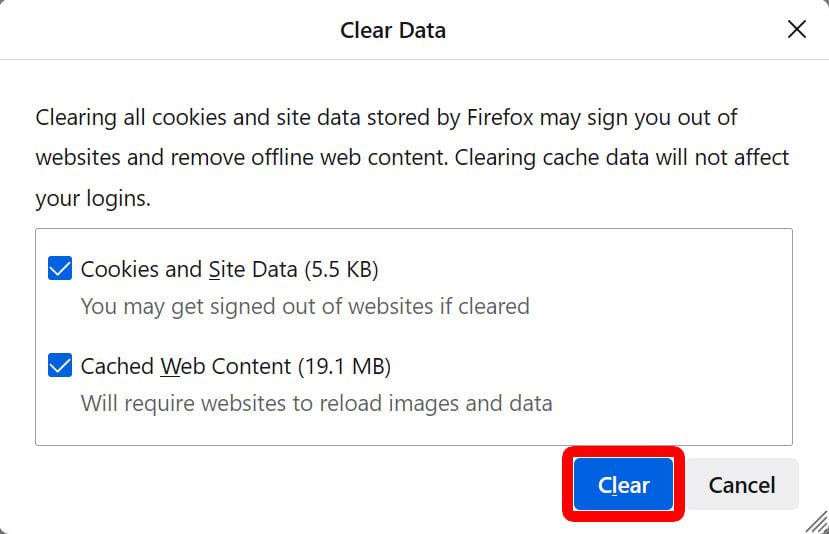
- Finally, click Clear Now in the pop-up window.
