Pairing your AirPods to an Apple TV device lets you watch movies shows without waking up the family. Plus, AirPods can give you a more immersive experience with Dolby Atmos and Apple’s Spatial Audio effect. Here’s how to connect your AirPods to an Apple TV and how to change your headphones’ settings for the best listening experience.
Which AirPods Can You Connect to an Apple TV?
You can connect AirPods, AirPods Pro, and AirPods Max wireless headphones to an Apple TV device. With AirPods Pro or AirPods Max, you will also get the Spatial Audio Feature, which makes movies sound like they are coming from all around you.
How to Connect Your AirPods to an Apple TV Manually
To connect your AirPods to your Apple TV, put your AirPods inside their case and open the lid. Then press and hold the pairing button on the case until the LED flashes white. On your Apple TV, go to Settings > Remote and Devices > Bluetooth andselect your AirPods.
- Put your AirPods inside their case and open the lid. For the best results, close the case for 15 seconds before opening it. They should also be as close to your Apple TV device as possible.
- Then press and hold the Setup button at the back of the AirPods case.

- Hold the button until you see a blinking white light. You will see the LED light on the inside of the older AirPods case, or the front of the new AirPods Pro case.
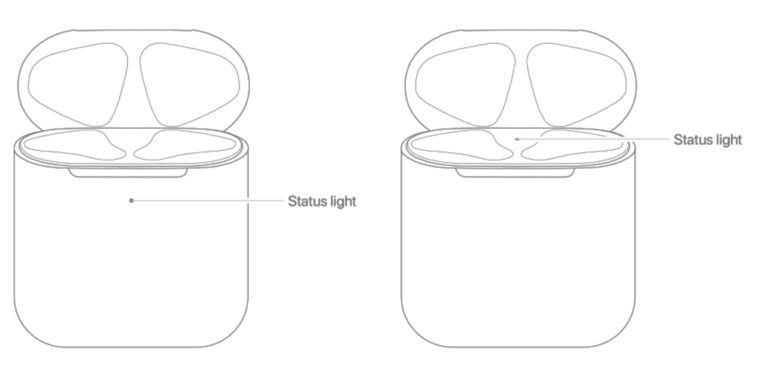
- On your Apple TV, go to Settings.You can do this by pressing the Menu button on your remote and then scrolling down. It is the app with a gear icon.
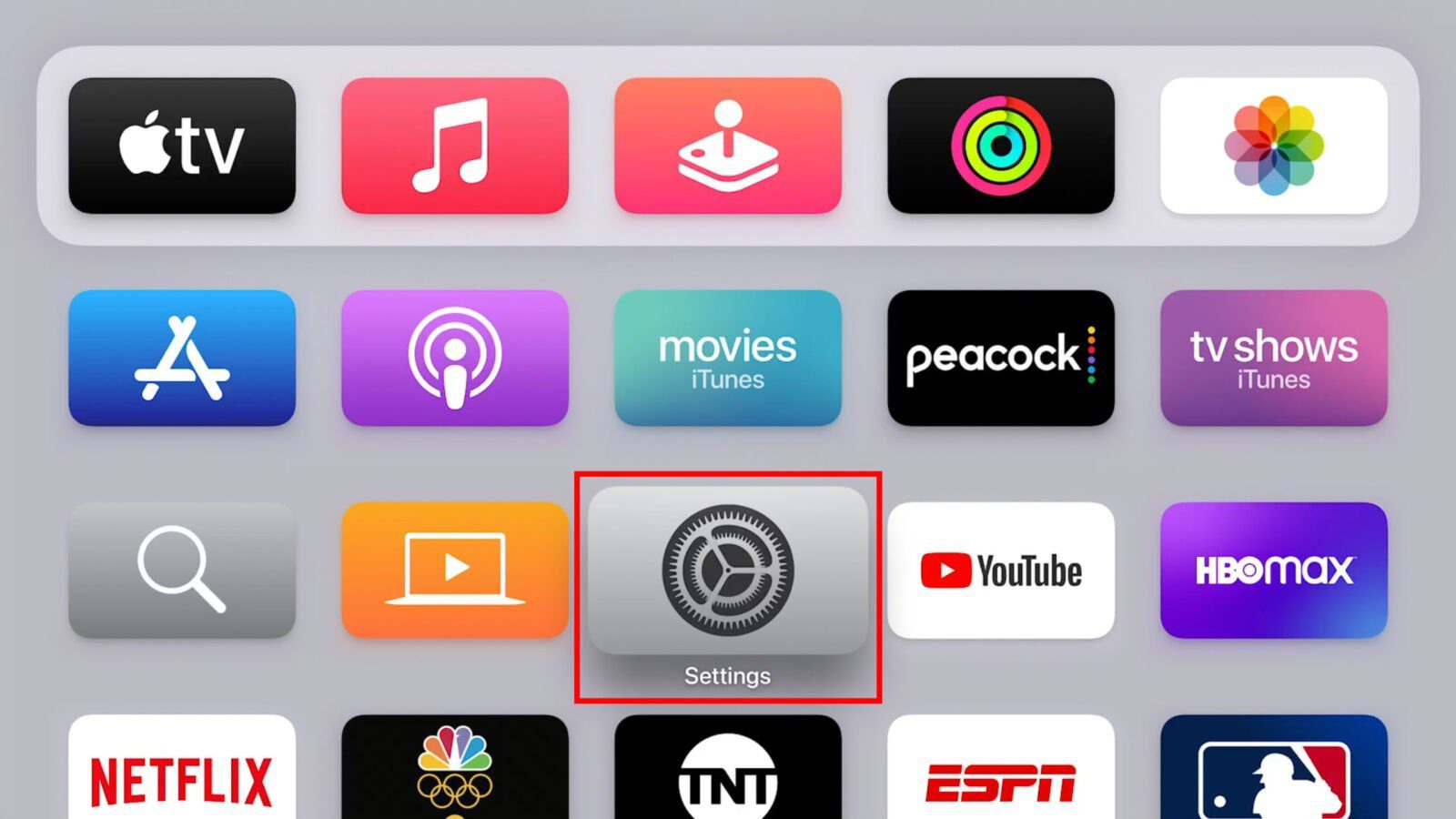
- Then select Remote and Devices.
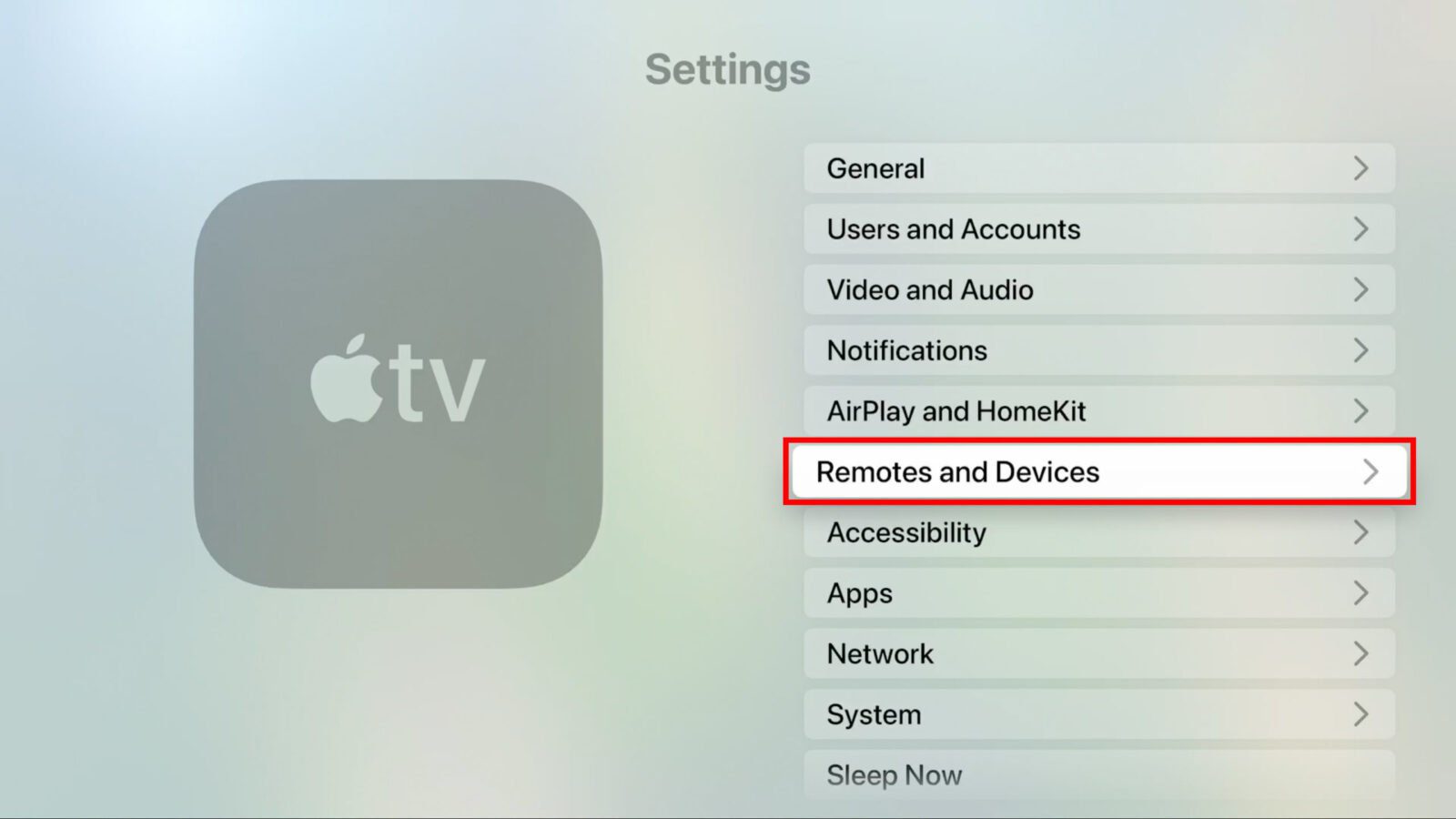
- Next, select Bluetooth.

- Finally, choose your AirPods from the list of devices shown. If you don’t see your AirPods show up after a while, check out our guide on how to turn off your Apple TV. Then try to connect your AirPods again.
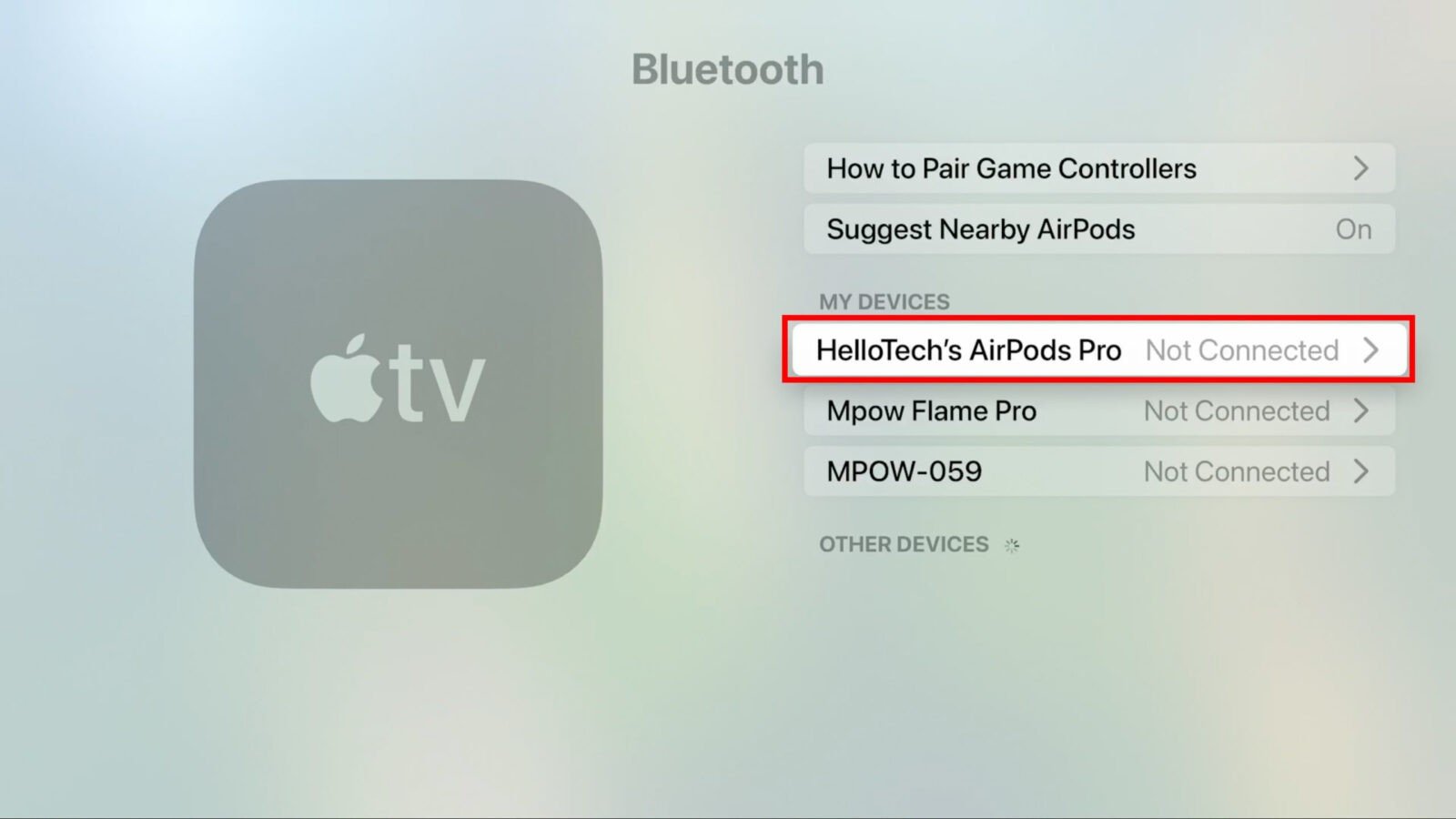
How to Connect Your AirPods to Apple TV Quicker
Once you have paired your AirPods to an Apple TV device for the first time, you can quickly connect them again by pressing and holding the Home button on your remote. Then scroll down and select the Audio Control button. Finally, scroll down and select your AirPods.

From here, you can share your Apple TV audio with another pair of headphones or scroll down to connect your Apple TV device to other speakers.
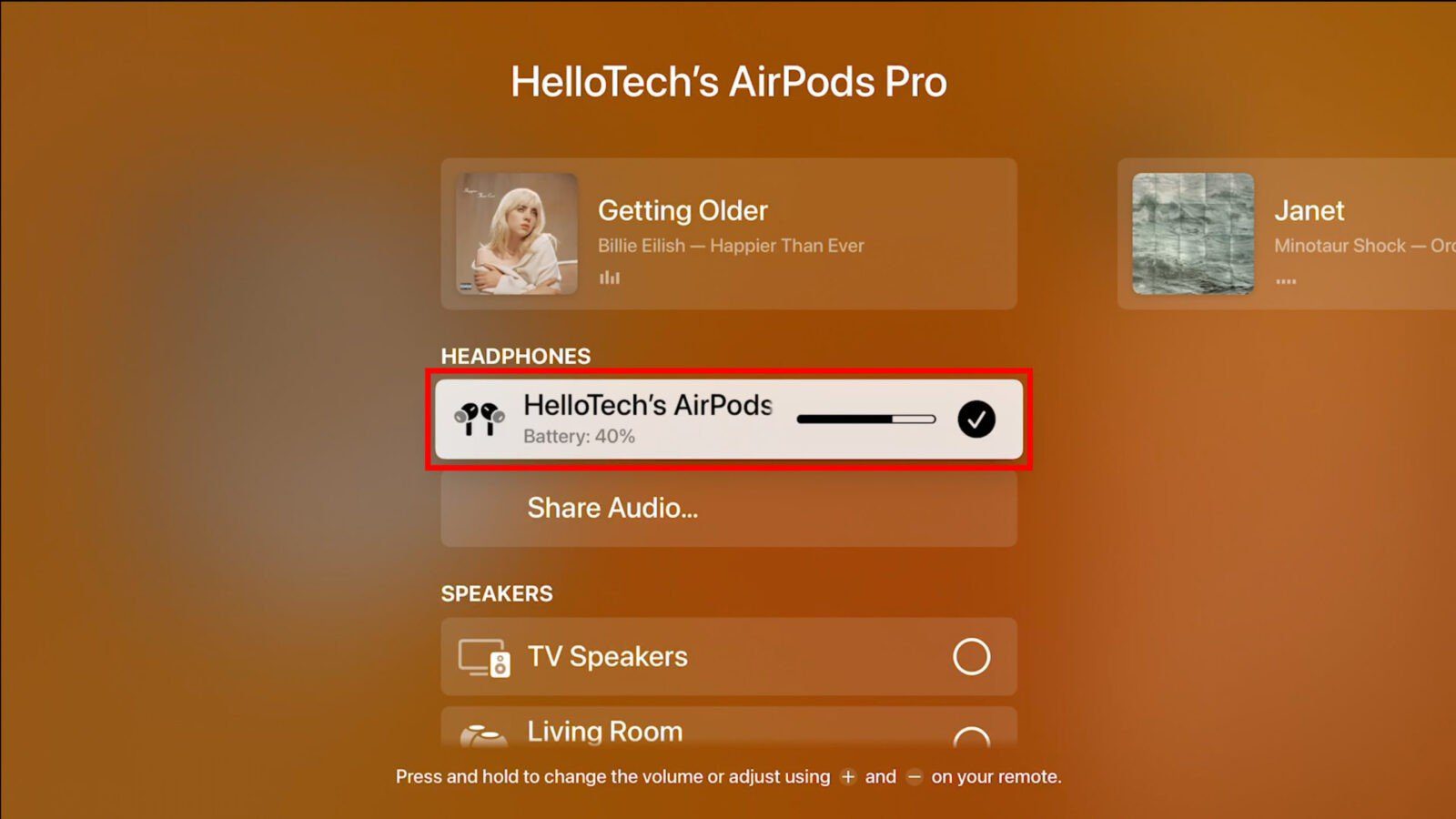
How to Change Your AirPods Settings
After your AirPods have been connected, you can change their settings on an Apple TV by pressing and holding the home button on your remote. Then select the AirPods icon in the bottom-right corner of your screen.
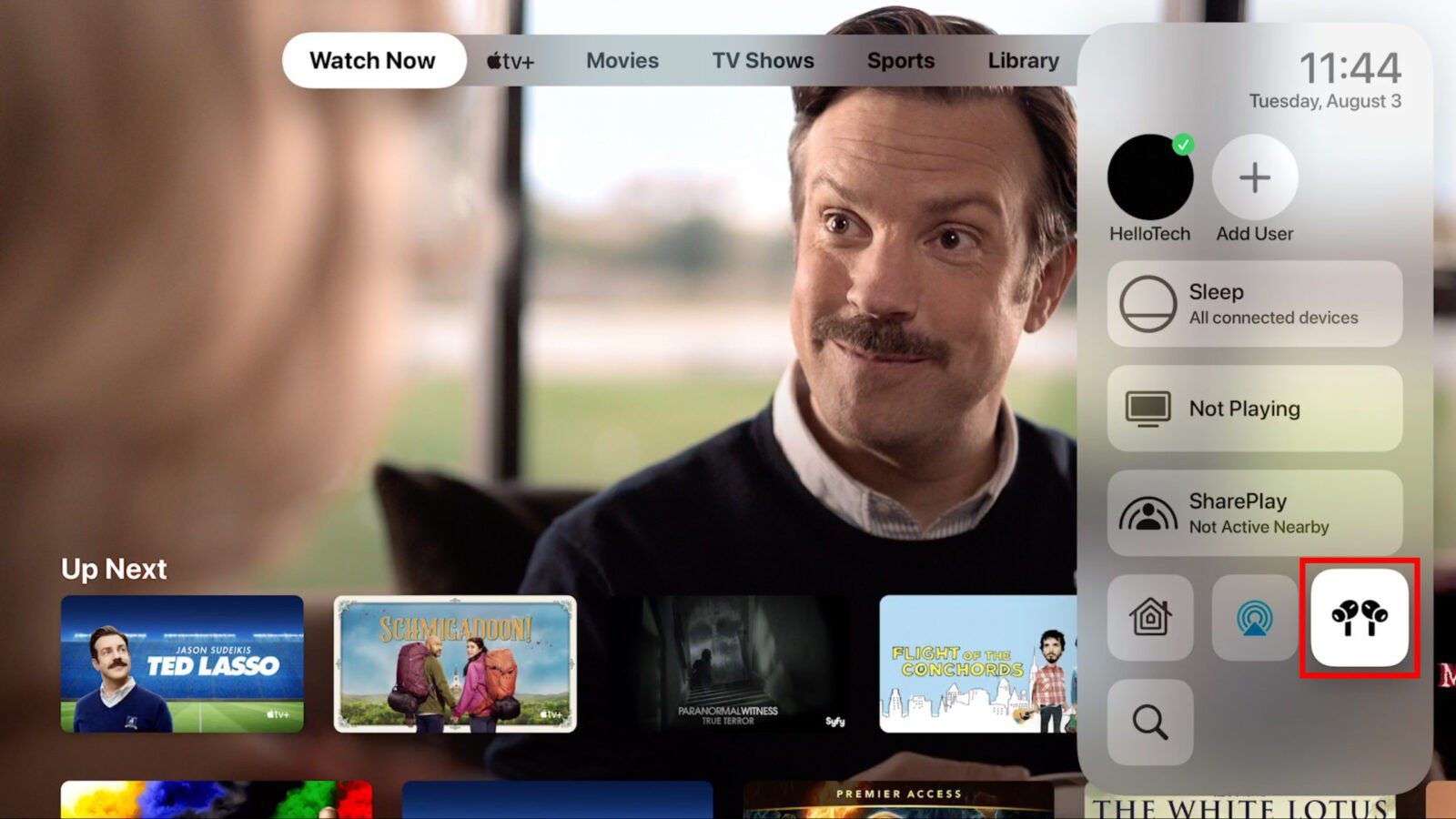
From here, you can enable or disable Spatial Audio and switch between Active Noise Cancellation mode to block out audio from your surroundings, while Transparency mode will let you hear even more of your surroundings.
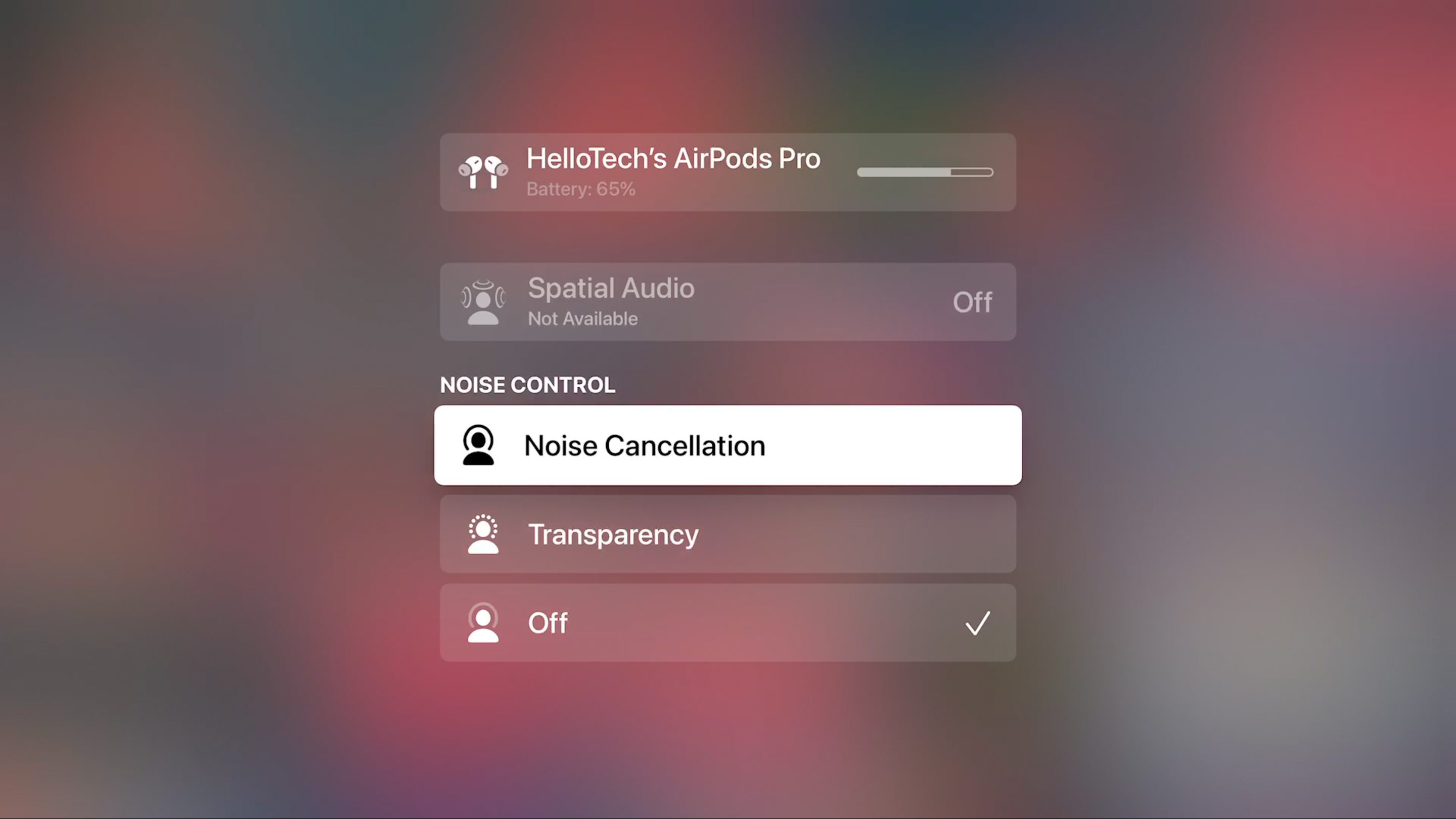
How to Disconnect your AirPods from an Apple TV
To disconnect your AirPods from an Apple TV device, go to Settings > Remote and Devices > Bluetooth and select your AirPods. Then you can select Disconnect Device to end the connection or Forget This Device to permanently stop your AirPods from trying to connect.

If you want to make it easier to find your AirPods when trying to connect, check out our article on how to rename your AirPods here.
HelloTech editors choose the products and services we write about. When you buy through our links, we may earn a commission.
