AirPods are designed to seamlessly work with iPhones and other Apple devices. However, they are just like any other Bluetooth devices, so you can also connect to a Windows PC. If you need help in pairing these two, here’s our step-by-step guide on how to connect your AirPods to a Windows 10 computer and how to disconnect them as well.
How to Connect Your AirPods to a Windows 10 Computer
To connect your AirPods to a Windows 10 computer, put them in the case, open it, and press and hold the case’s button until the light starts flashing. Finally, go to Start > Settings > Devices > Bluetooth & other devices and click Add Bluetooth or other devices.
- Put your AirPods inside their charging case. Close the case and wait a few seconds.
- Then open the AirPods case. Keep the case open with the AirPods inside until you have finished connecting them to your computer.
- Next, press and hold the button on your charging case until the LED starts flashing. Apple calls the circular button on the back of your AirPods case the Setup button. You will see the LED light on the inside of the older AirPods case, or the front of the new AirPods Pro case.

- Then open the Windows Start Menu. This is the Windows icon in the bottom-left corner of your screen.
- Next, select Settings. This is the gear icon above the power button.
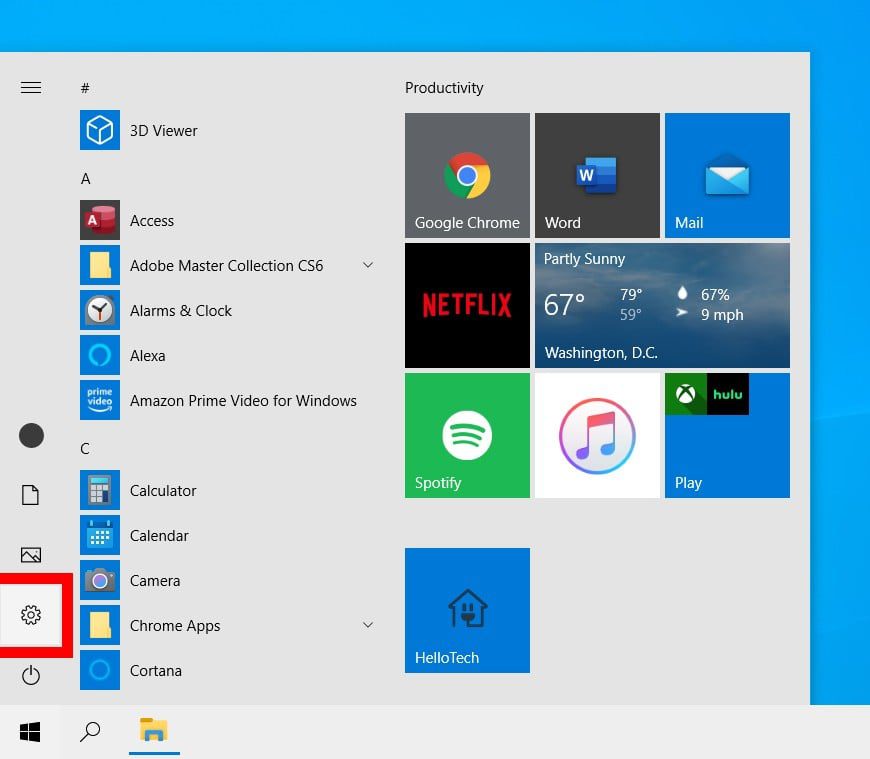
- Then click Devices. If you don’t see this screen, try expanding the window by or clicking the box icon in the top-right corner of the window. If you still don’t see Devices, click the home icon in the top-left corner of the window.
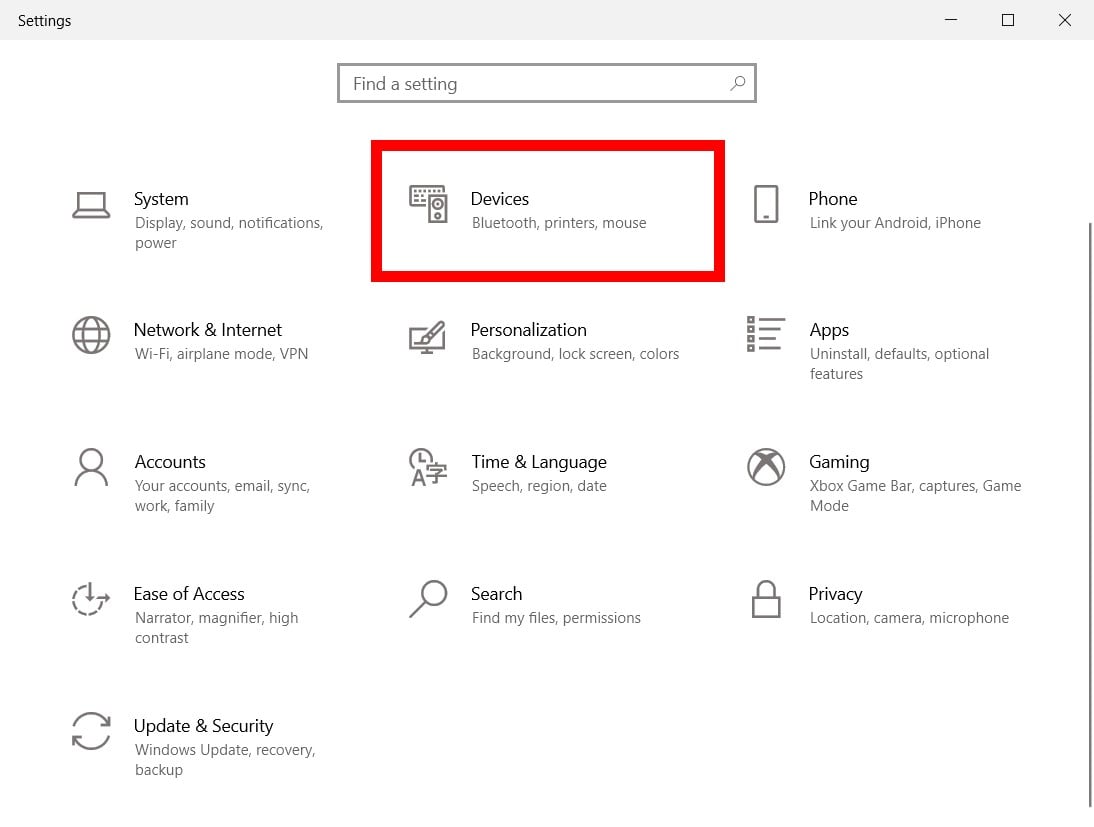
- Next, click Bluetooth & other devices. You will see this in the left sidebar, but this should already be selected by default.
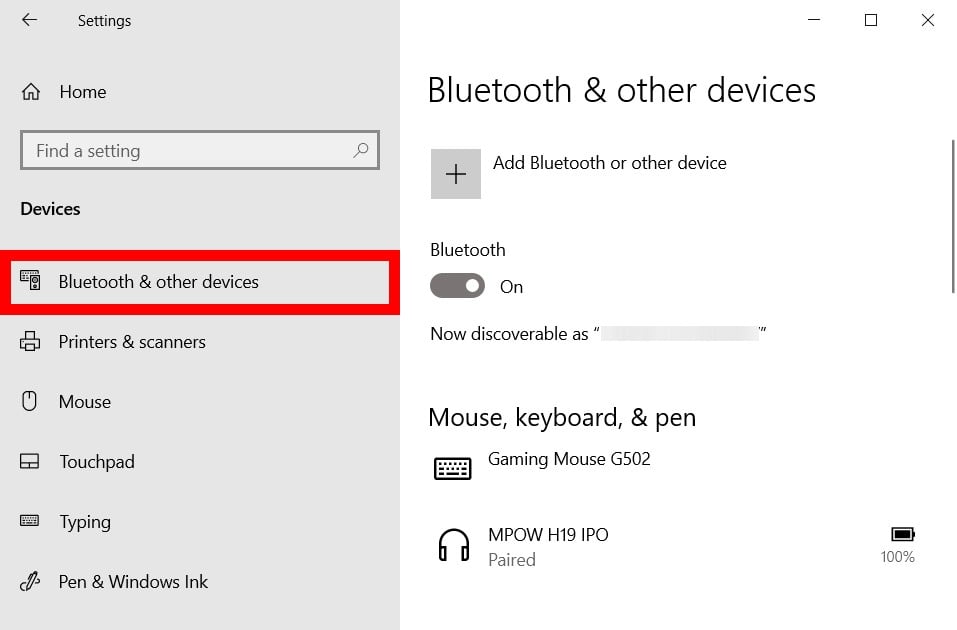
- Then click Add Bluetooth or other devices. You will see this next to the plus sign at the top of the window.
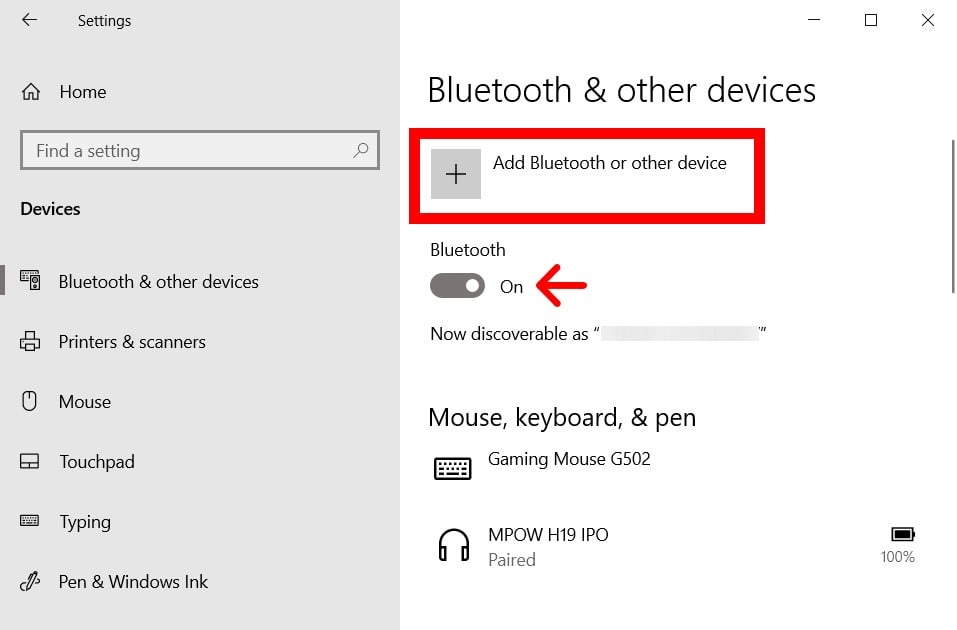
- Next, select Bluetooth. Once you select this as the kind of device that you want to add, a list of available Bluetooth devices that are available to connect with will open.
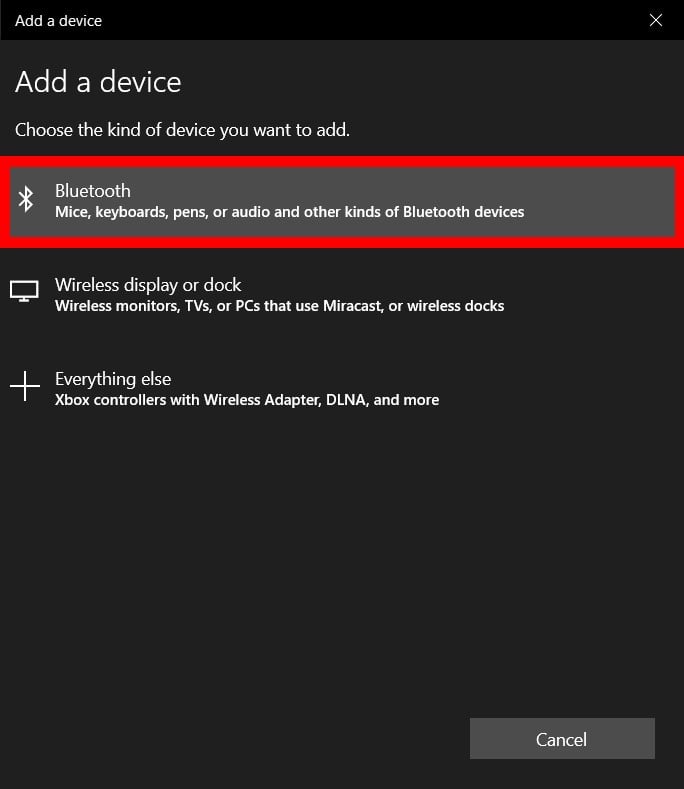
- Then select your AirPods from the list. Allow your AirPods to pair with your Windows PC. You should see a window informing you that your device is ready to go.
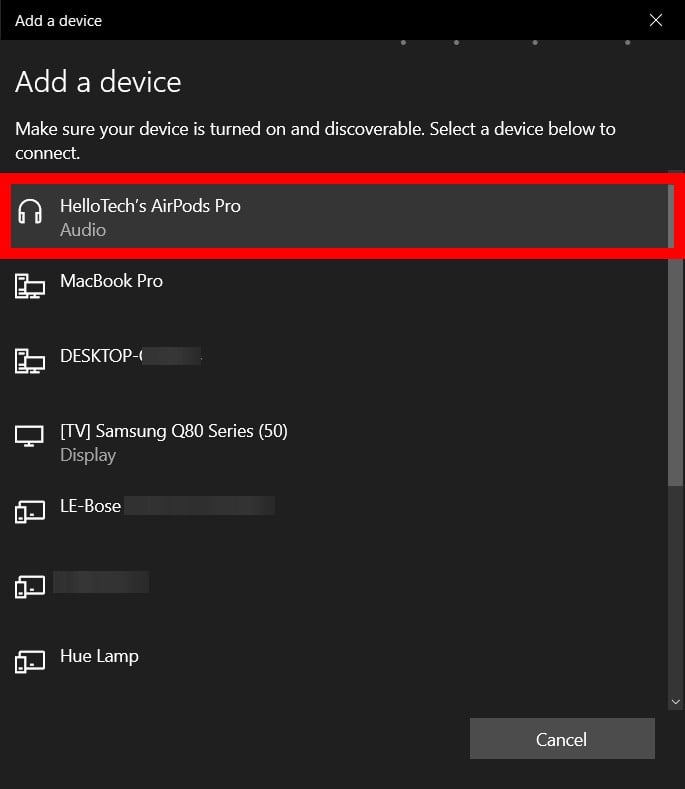
- Finally, Click Done. Now, you can take your AirPods out of the charging case and use them with your Windows computer.
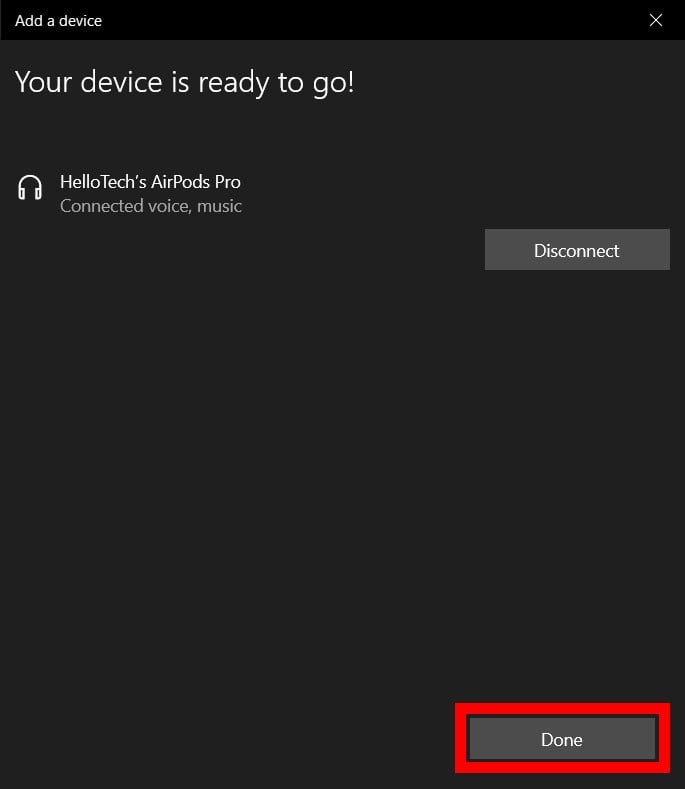
Once you connect your AirPods to your Windows computer, it might be difficult to connect them to your other devices. If you want to make sure your AirPods automatically connect to your iPhone or other devices first, here’s how to disconnect them from your Windows computer:
How to Disconnect Your AirPods From a Windows 10 Computer
To disconnect your AirPods from a Windows 10 computer go to Start > Settings > Devices > Bluetooth & other devices. Then click your AirPods and select Remove device. Finally, click Yes to disconnect your AirPods from your Windows computer.
- Open the Windows Start Menu.
- Next, select Settings.
- Then click Devices.
- Next, click Bluetooth & other devices.
- Then select your AirPods. You will see them under Audio.
- Next, click Remove device.
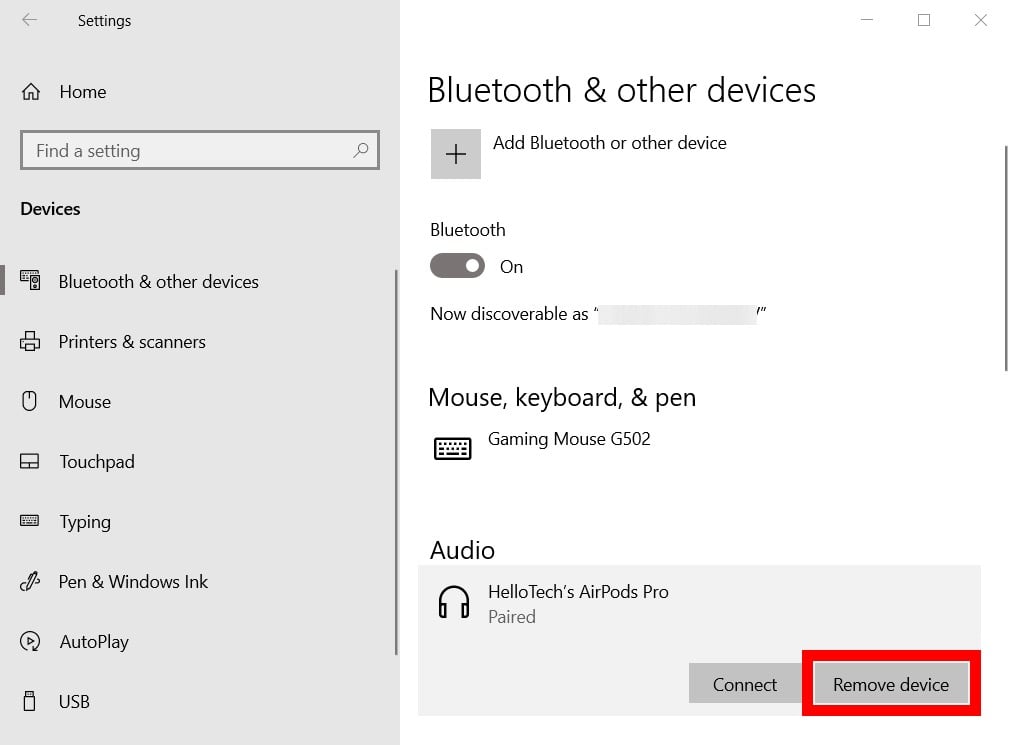
- Finally, click Yes to remove your AirPods.

If you want to make it easier to connect your AirPods, check out our step-by-step guide on how to rename your AirPods.
HelloTech editors choose the products and services we write about. When you buy through our links, we may earn a commission.

