If you ever lose your remote, you know how frustrating it can be to control your TV. But if you have a smart TV and an Alexa speaker, you can simply ask Alexa to turn off your TV, turn up the volume, search for new movies, and so much more. Here’s how to connect Alexa to your TV and the voice commands you can use to control your TV and other home theater devices.
Before you begin:
In order to link your TV to Alexa, your smartphone will need to be connected to the same WiFi network as your TV, streaming device, or other services you want to control. You should also turn on your TV and log in to the services you want to connect to before you begin.
If you ever have trouble with these steps, or you would rather leave it to a professional, you can always contact HelloTech. We have thousands of technicians across the country who can come to your home and set up any of your smart home devices just the way you want.
How to Connect Alexa to Your TV
To connect Alexa to your TV, open the Alexa app and go to More > Settings > TV & Video. Then choose your content or service provider from the list and tap Link or Enable. Next, follow the on-screen instructions to connect Alexa to your devices and services.
- Open the Alexa App. If you don’t already have the Alexa app, you can download it from the Apple App Store or Google Play Store.
- Then tap More. You will see this three-line icon in the bottom-right corner of the app.
- Next, tap Settings.
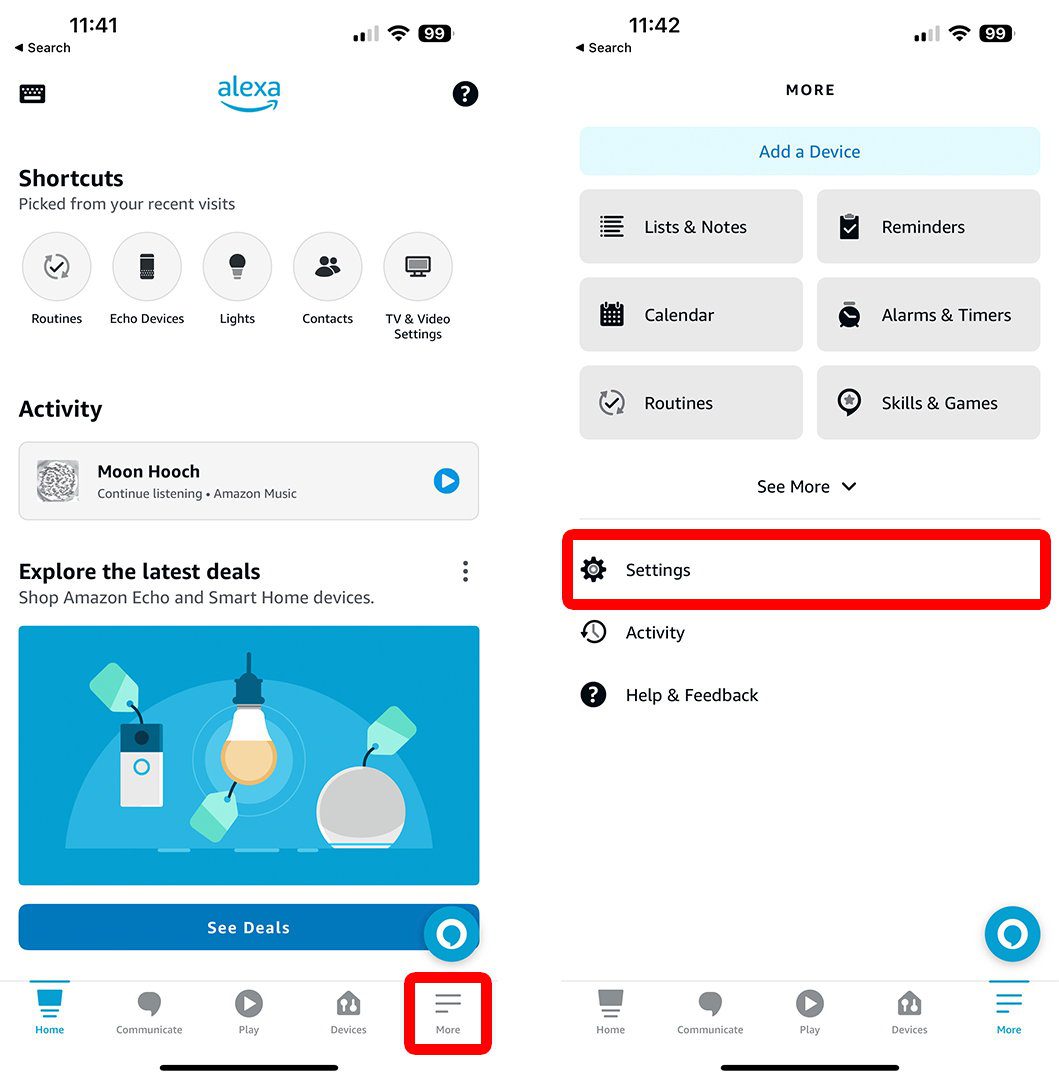
- Then tap TV & Video. You will find this under Alexa Preferences by scrolling down.
- Next, select your content or service provider.
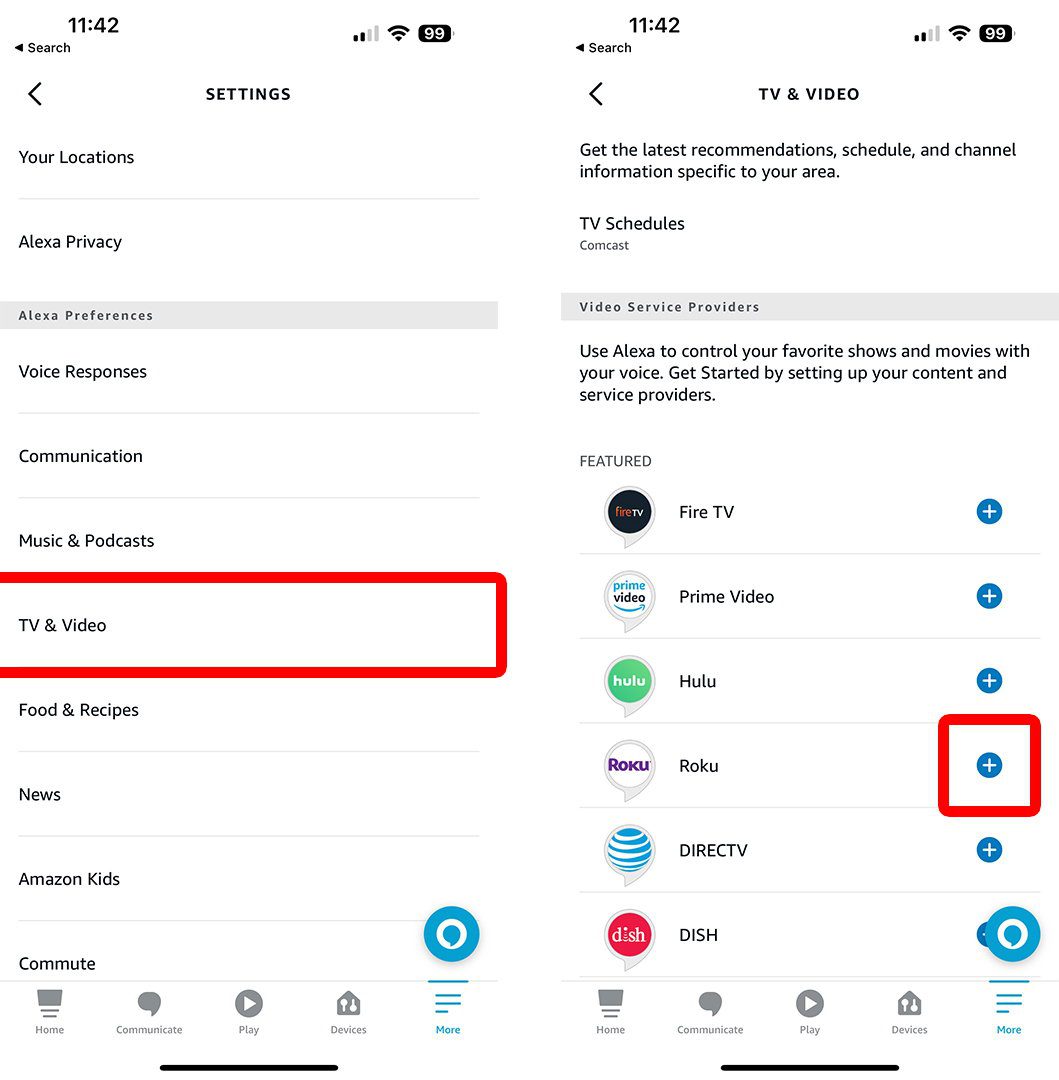
- Then tap Link or Enable. This will be different depending on which content or service provider you choose.
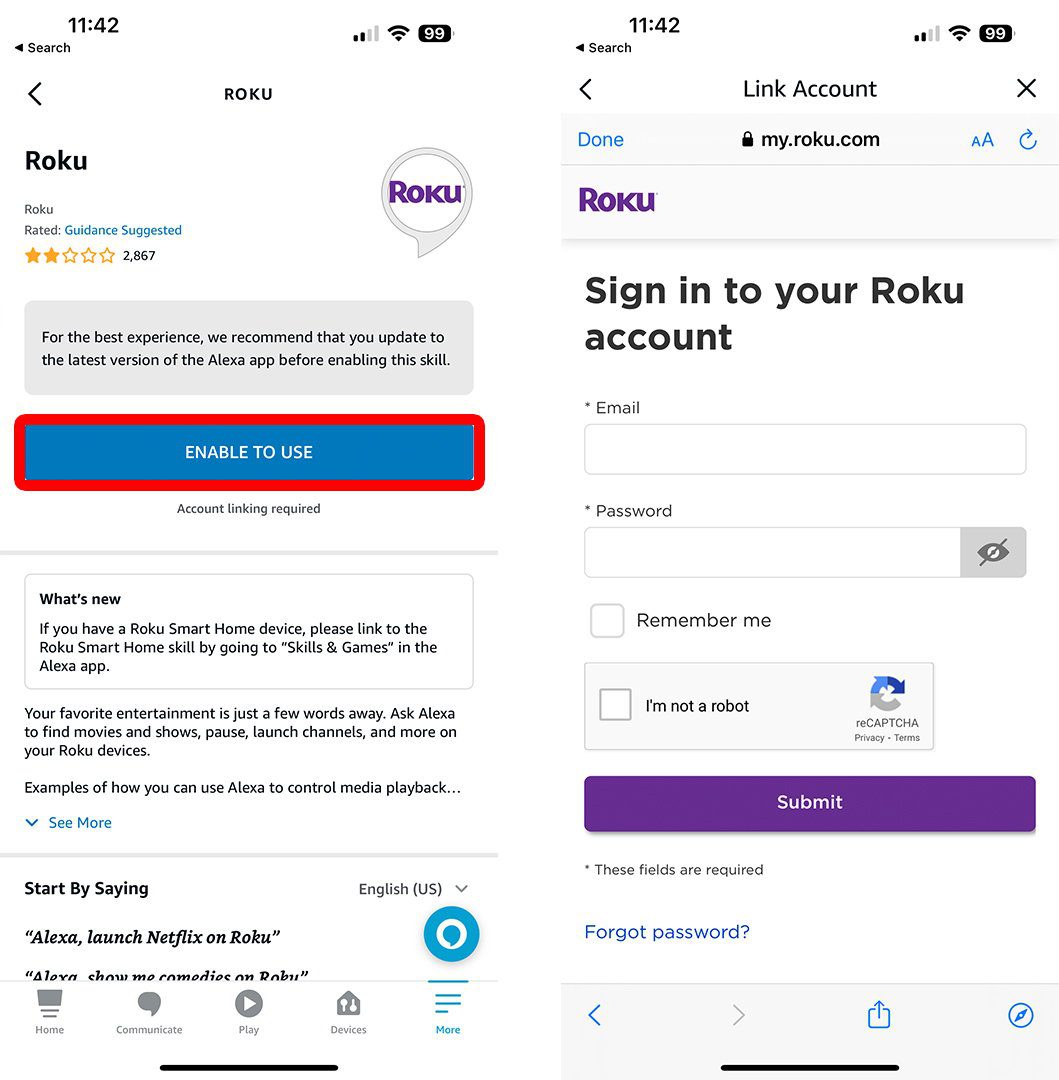
- Finally, follow the on-screen instructions to connect Alexa to your TV, streaming device, or service. In these steps, you will usually have to choose which devices you want to control with Alexa, and which Alexa devices you want to use to control them.
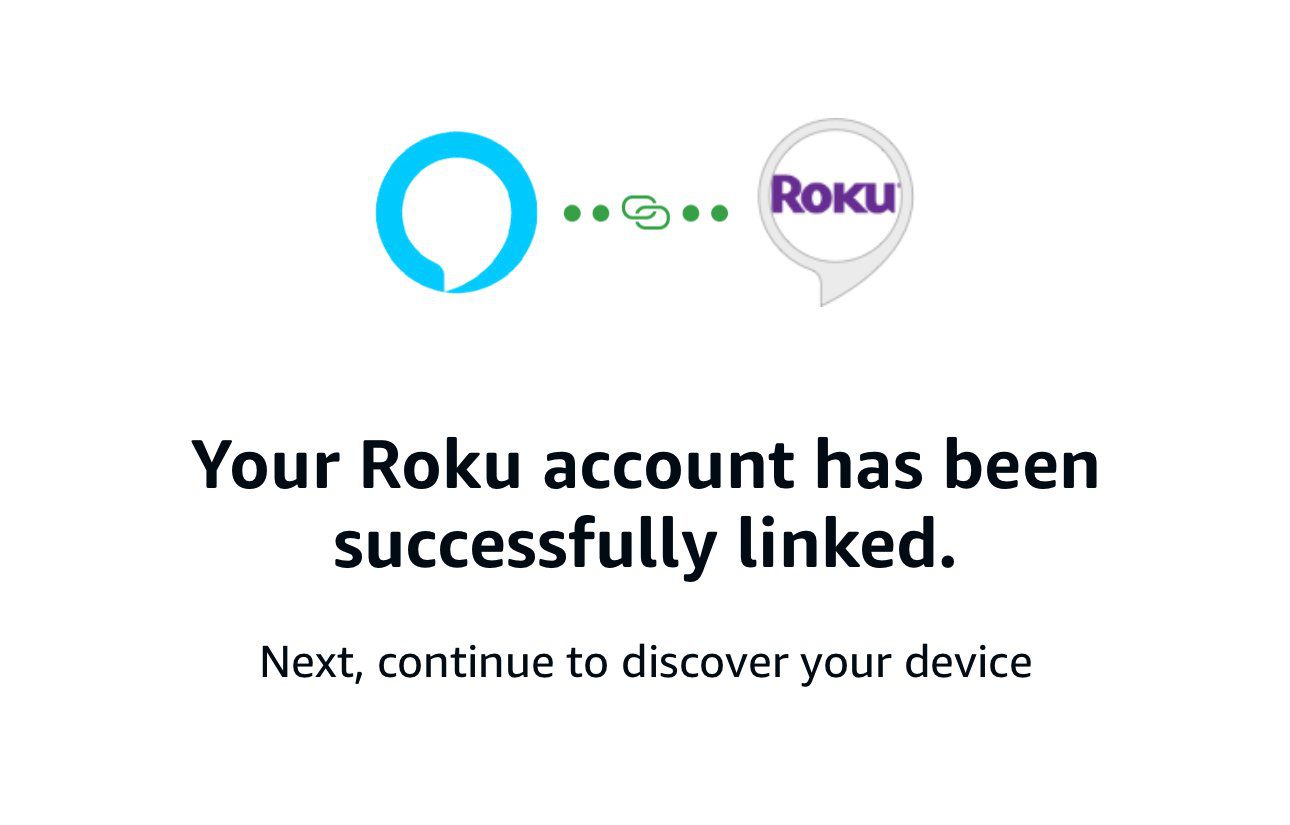
If you have problems connecting to your TV or any other devices, you might be able to change settings in the Alexa app. To do this, go back to More > Settings > TV & Video and choose the device or service you are linking to. Then tap Link or Manage Devices to manually choose how to connect Alexa to your home theater devices and services.
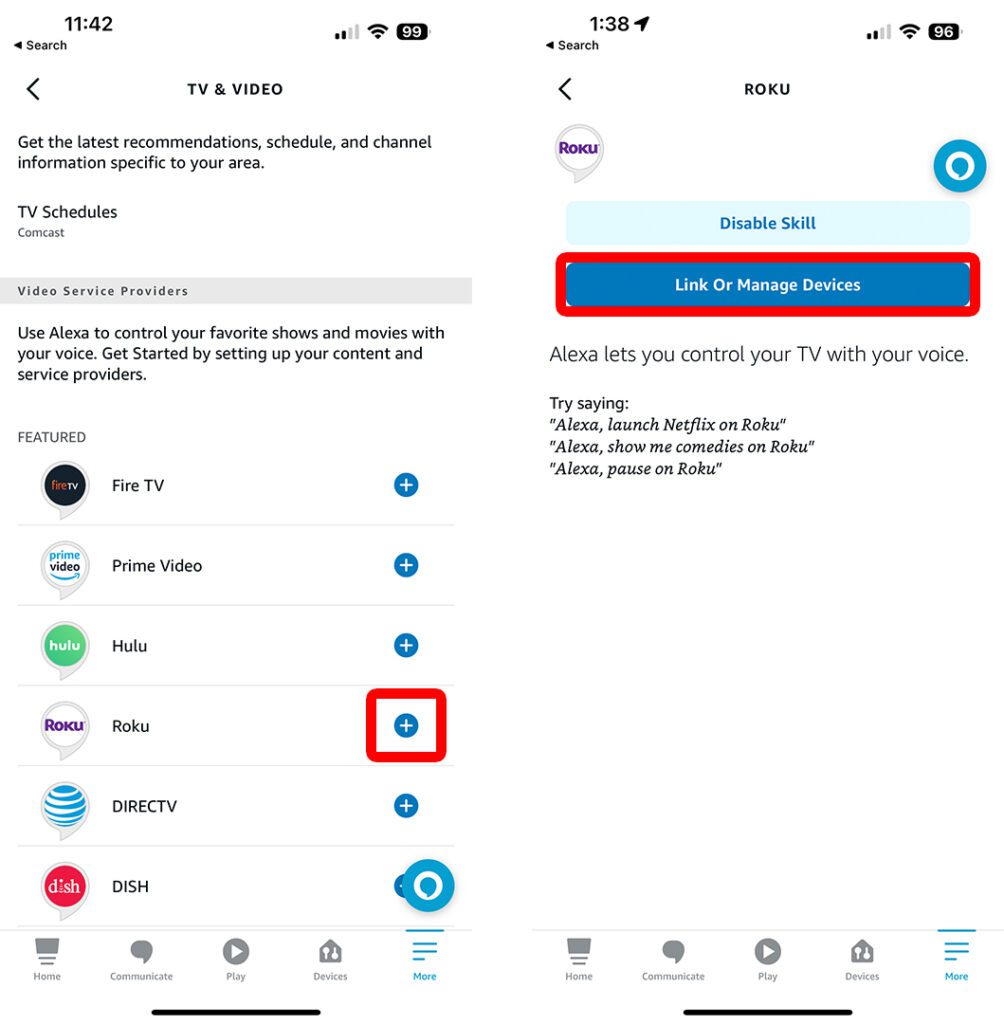
From here, you can usually change which TV or streaming device you want to connect to, and which Alexa speakers you want to use to control those devices.
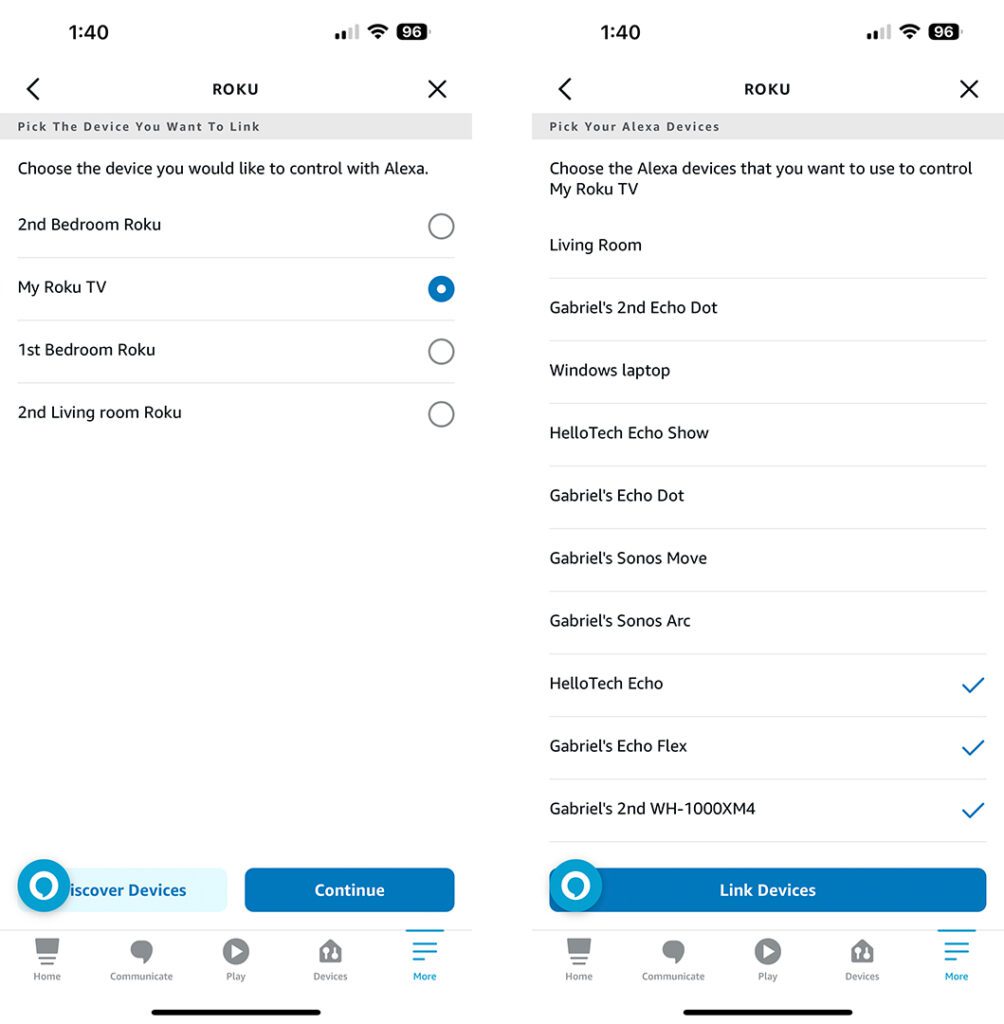
Once you connect Alexa to your TV or streaming device, you can use voice commands to control certain features. Here are some of the most common Alexa commands you can use to control your TV:
Common Alexa Commands to Control Your TV
Once you have connected your TV to your Alexa devices, you can use voice commands to turn the TV on and off, change the volume, pause a movie, and more.
- “Alexa, turn on [TV name].” or “Alexa, turn off [TV name].” These commands either turn on or off your TV.
- “Alexa, go home on [TV name].” This will instantly take you to the home screen on your TV, streaming device, or service.
- “Alexa, lower the volume on [TV name].” This command lowers the volume of your television.
- “Alexa, mute/unmute [TV name].” Mutes/unmutes your television.
- “Alexa, play/pause/resume/stop [TV name].” Control the playback of your device.
- “Alexa, open Hulu TV/Netflix/etc.” This will open streaming devices that you’re subscribed to.
- “Alexa, fast forward/rewind [TV name].” Fast forward or rewind the video that you’re watching.
- “Alexa, search for comedies/drama/horror movies on [TV name].” This will allow you to search for movies by genre.
- “Alexa, play ‘Tropic Thunder’ on [TV name].” This will immediately start playing a movie or TV show. However, you might have to use a remote to sign in to your streaming service before you can start playing certain videos.
- “Alexa, change the input to HDMI1/Xbox.” Changes the input of your television to either HDMI1 or an Xbox, if you have it connected.
If you want to elevate your home theater experience even more, HelloTech offers same-day TV mounting. Our professional technicians are hand-selected, background-checked, and insured to mount your TV just the way you want it. We can even hide your wires in the walls to make your home theater look even better.
HelloTech editors choose the products and services we write about. When you buy through our links, we may earn a commission.




