If you’ve ever downloaded too many apps on your iPhone, you might need to do a bit of cleaning. It’s quite easy to delete apps on your iPhone. And with the iPhone, you actually have two ways to do this. If you have a model with 3D touch, there may be some slight differences, but it’s still very simple.
Below are the different techniques on how to delete apps on your iPhone:
How to Delete Apps on iPhone From the Home Screen
This technique is the easiest and most popular way to delete apps on an iPhone7, and most probably, most iPhone models. Simply follow these steps.
- Tap the Home button at the bottom of your iPhone to display your home screen.
- Find the app you want to delete or uninstall and gently press and hold it. It should only take 1-2 seconds for the apps to start to shake.
- When you see the apps shaking, click on the “x” that appears in the top left corner.
- Select Delete. Or, if you changed your mind, you can also click Cancel.

How to Remove Apps on iPhone With 3D Touch
If you’re having trouble deleting your apps by pressing and holding them, it might be due to 3D touch.
The 3D touch function is a pressure-sensitive feature introduced to iPhones in 2015. It is designed to give users a quick preview of the app and some shortcut actions without actually having to open the app. This feature can be quite sensitive. So when you touch an app, you might get the Action menu instead of the “Delete” option.
In order to fix this, you just need to do the following steps:
- Go to Settings, then to General.
- Next, tap Accessibility and then find 3D Touch.
- Under 3d Touch Sensitivity, adjust the bar to Medium or Firm.
Choosing the Firm setting means you will have to press harder to open the 3D touch functions. If you set the bar to Light, the lightest pressure will enable the Action menu.
You can also test the settings by pressing on the image at the bottom of the screen, or turn 3D Touch off by clicking the slider at the top of the screen (it’s off when greyed out).
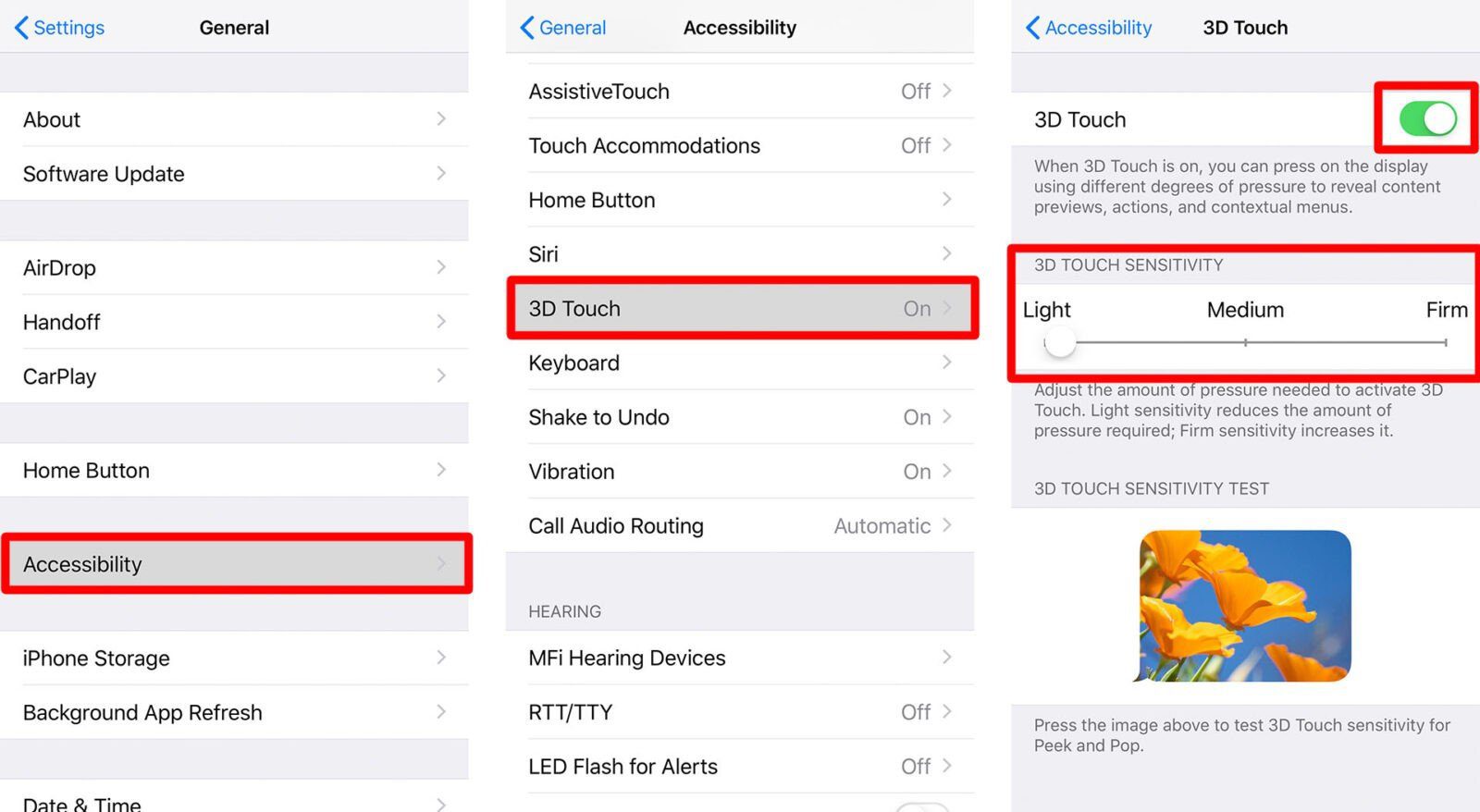
Once you have adjusted the 3D Touch Sensitivity setting, you can then follow the instructions in the 1st section.
How to Uninstall an App Via Settings
If you are still experiencing issues with these methods, you can also delete apps through the settings of your phone by following these steps:
- Go to Settings > General > iPhone Storage. This is the place where you can find all your apps and how much space they are taking up. If you are running out of space on your iPhone, try deleting your biggest apps (they are sorted by size, with the largest ones at the top).
- Find the app/s you want to delete and tap them. You can only delete apps this way one at a time.
- After you select an app, click “Delete App.” This action will completely remove the application, along with all the user data associated with it.
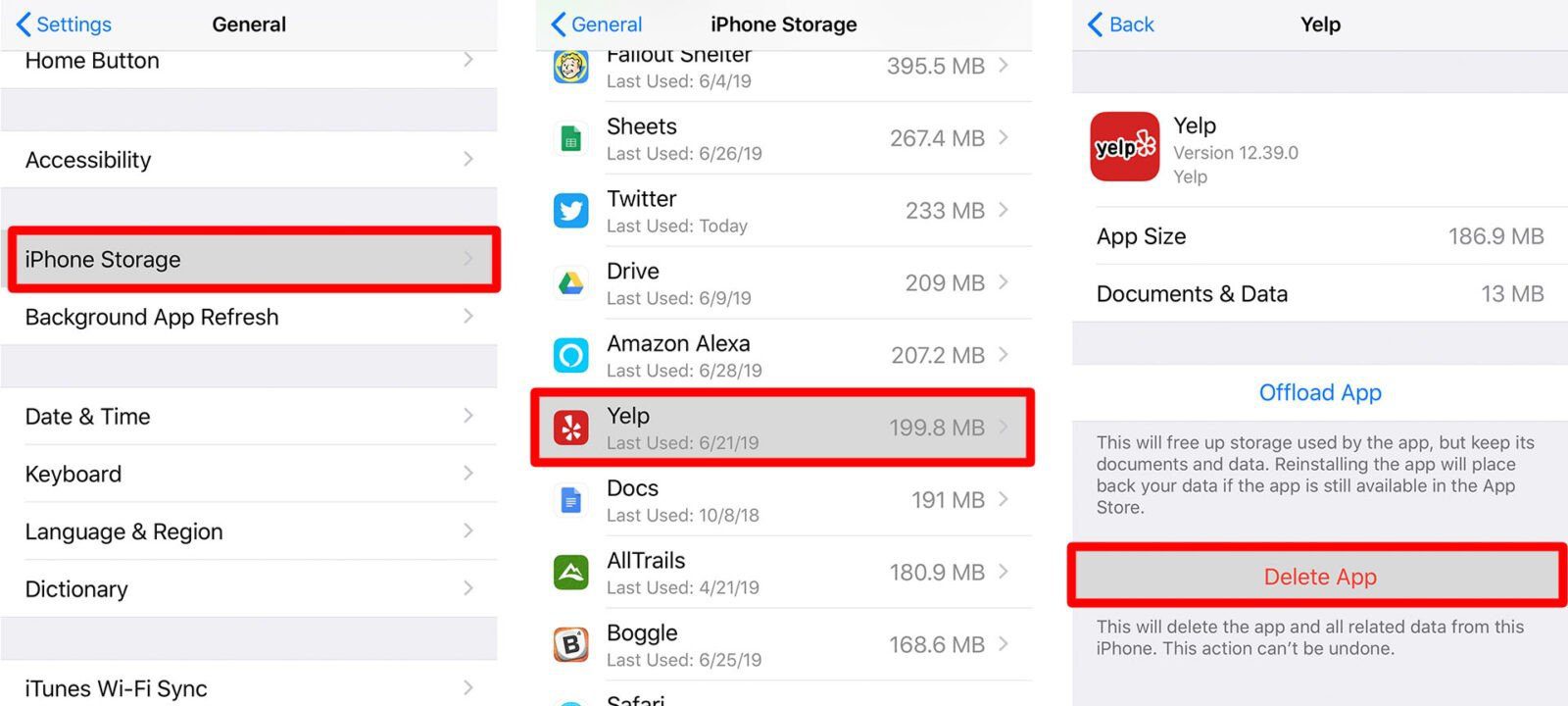
If you want to free up space on your iPhone, but don’t want to lose the data that’s stored with it (saved games, login information, etc.) you can also offload your apps. As long as you have updated your phone to iOS 11, you have the ability to free up some space and temporarily remove the application from running on your device, without losing any of the data. And if you later decide to install the app again, you will be able to retrieve your user data and settings on that app.
Apps That Delete Other Apps
You can also find apps that are designed to delete other apps. Some can even let you do it in bulk and help you manage your apps too. However, make sure to do your due diligence before downloading any unknown apps. Read reviews and do a bit of research. A lot of apps are buggy or have security issues. So investigate a bit before you download and install. You don’t want to install another app that you’ll just end up deleting later.
Important Things to Note:
- The instructions here are only applicable for an iPhone device with iOS 10 or later operating systems. Some options, such as offloading an app, are only available in iOS11 and iOS12.
- There are some built-in apps that you will not be able to delete from your iPhone. So don’t stress too much if none of the methods above works in some apps. And don’t worry, your iPhone isn’t broken. The application may just be an important built-in program that your iPhone can’t do without so Apple engineers made it undeletable.
- Deleting an app from your device doesn’t necessarily delete your account. If there’s a subscription tied to the app and you want to stop using and paying for the service, you will also need to cancel that subscription. You can check out our article on how to cancel subscriptions on your iPhone for step-by-step instructions if you haven’t done it before.
- Before deleting any app, be sure that you really want the app gone before doing so. Most apps cache temporary files, such as cookies and user settings, to make the user experience smoother and hassle-free. However, once you delete or remove the application, you will automatically lose these files.
Want to learn more ways to free up space on your iPhone? Check out our complete guide by clicking the link.
