There are many reasons to learn how to factory reset a Windows 10 computer. Perhaps you’re selling an old computer, and you don’t want the new owner to have access to your files. Or maybe your computer is no longer working as smoothly as it used to, and you want to make it work like new. No matter your reason, it’s important to follow the proper steps. Read the guide below to find out how:
How to Factory Reset Windows 10 Using Settings
- Click the Start Windows button.
- Go to Settings.
- Under Settings, select Update & Security.
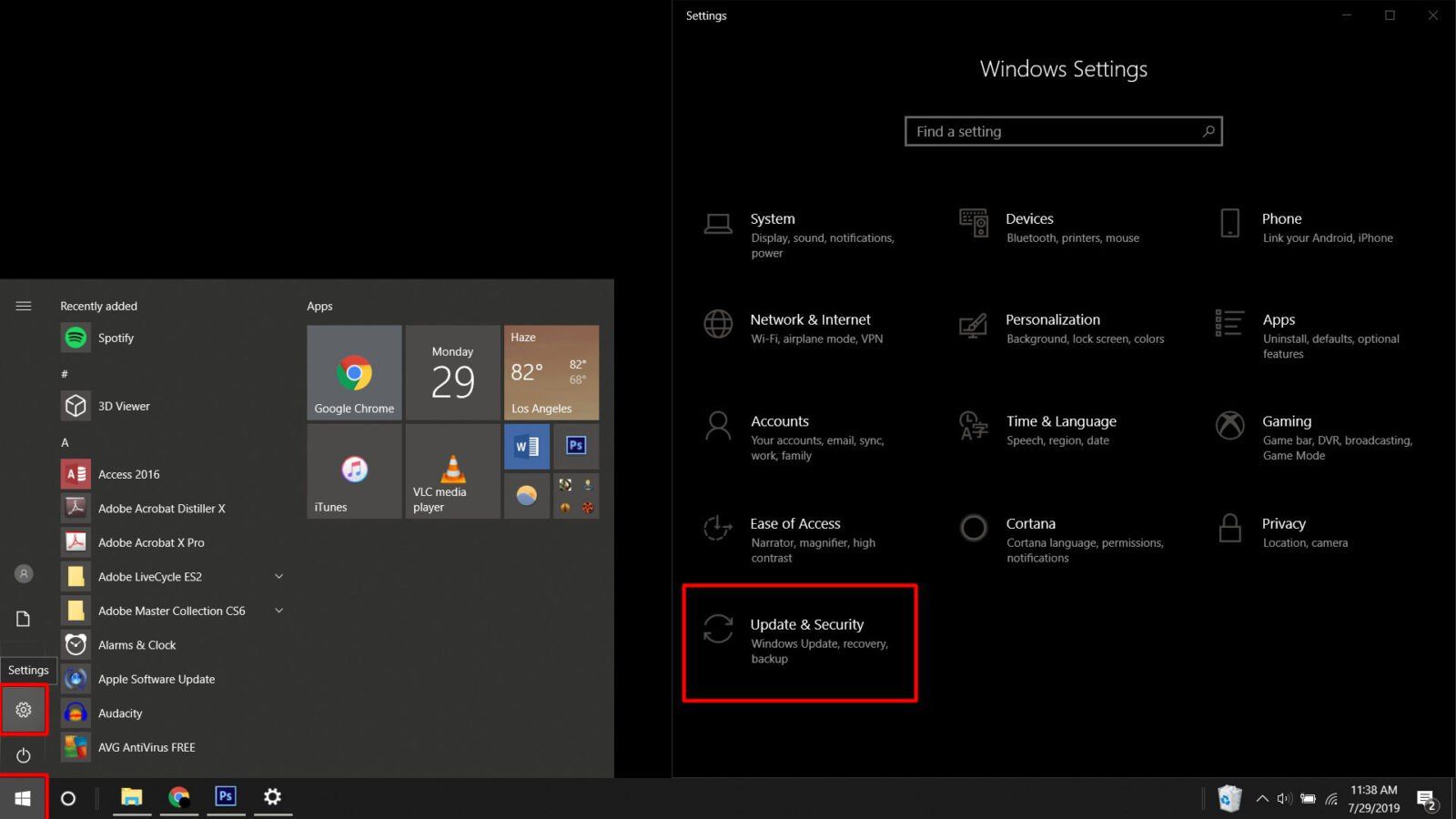
- Click Recovery in the left panel.
- Under Reset this PC, click Get started.
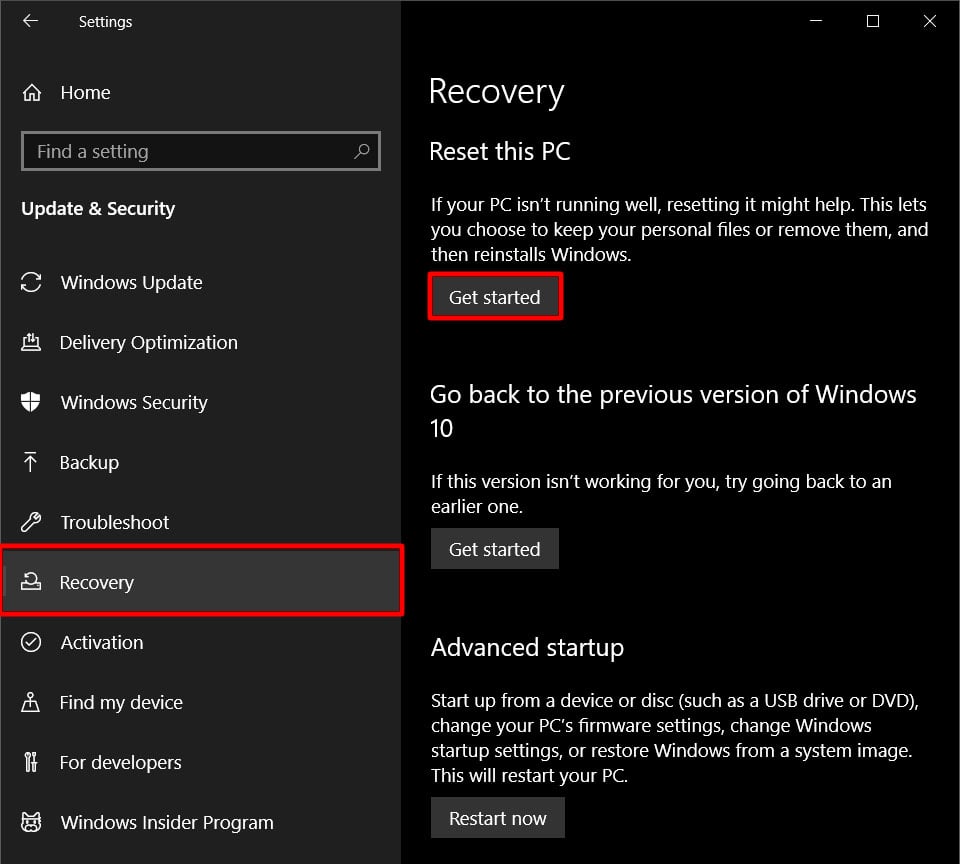
- Choose “Remove Everything” from the pop-up window.
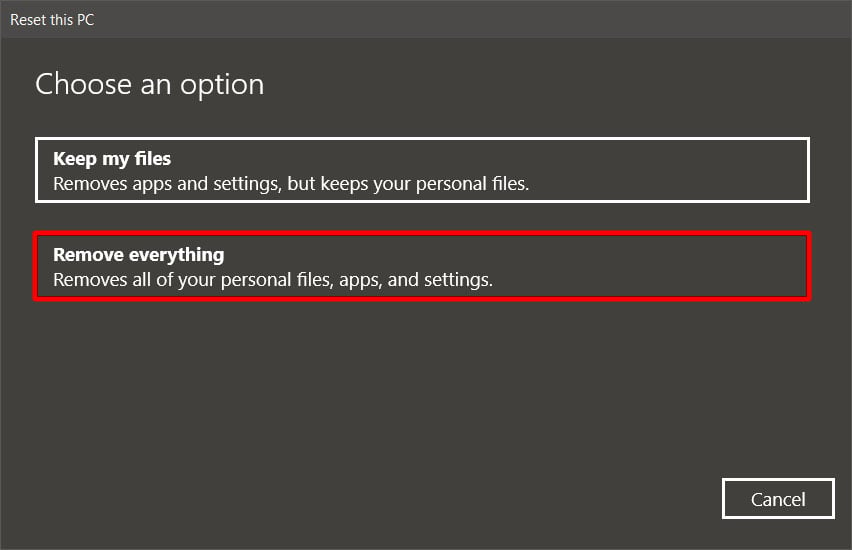
- Click change settings to choose what data to erase and which drives to erase.
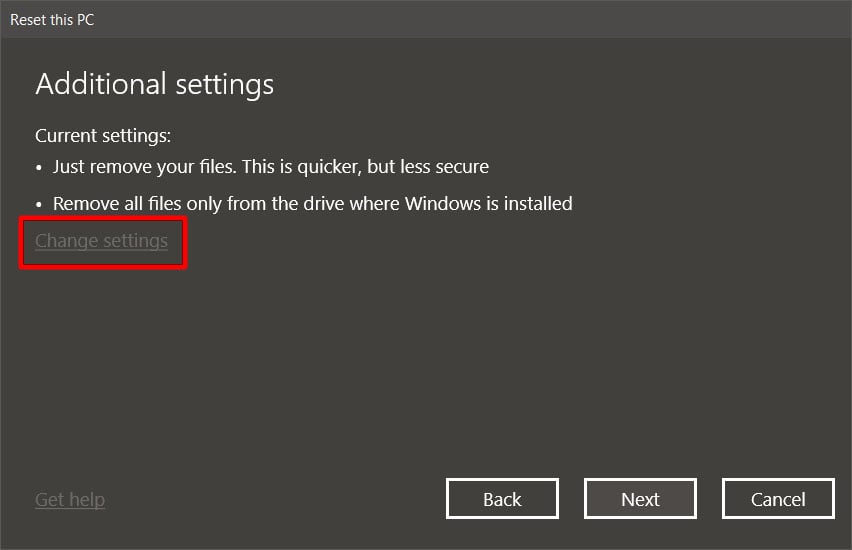
- Just remove my files – this is a faster method and is less secure
- Remove files and clean the drive – this will take a few hours but is recommended if you’re selling your computer.
Under the data drives option, you can choose between erasing the drive that Windows is installed on, or all the drives on your computer. This option only matters to people who have more than one drive on their computer.
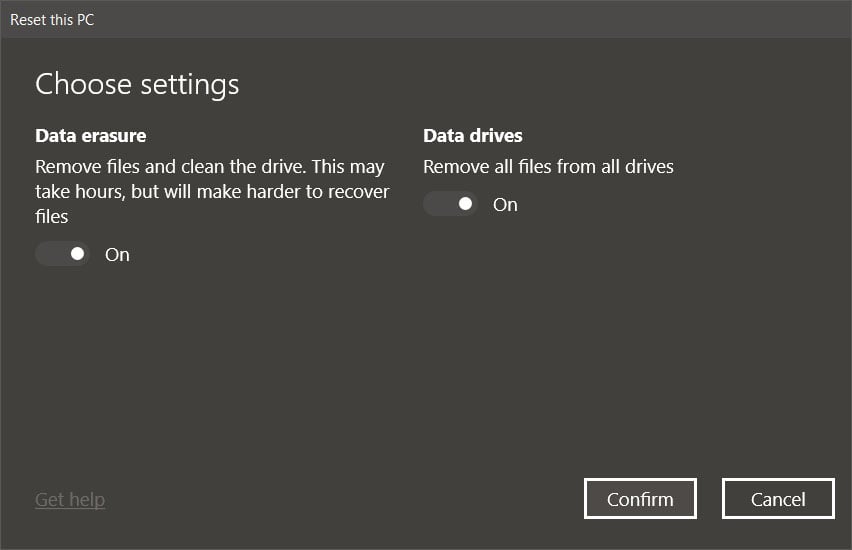
- Click Next on the Warning page.
- When prompted, click Reset.
How to Factory Reset a Windows 10 Computer Using a USB Recovery Drive
The steps below will show you how to reset Windows 10 to its factory settings using a thumb drive.
- Format your drive to exFAT.
- Open File Explorer and navigate to “This PC.”
- Right-click the drive and select Format.
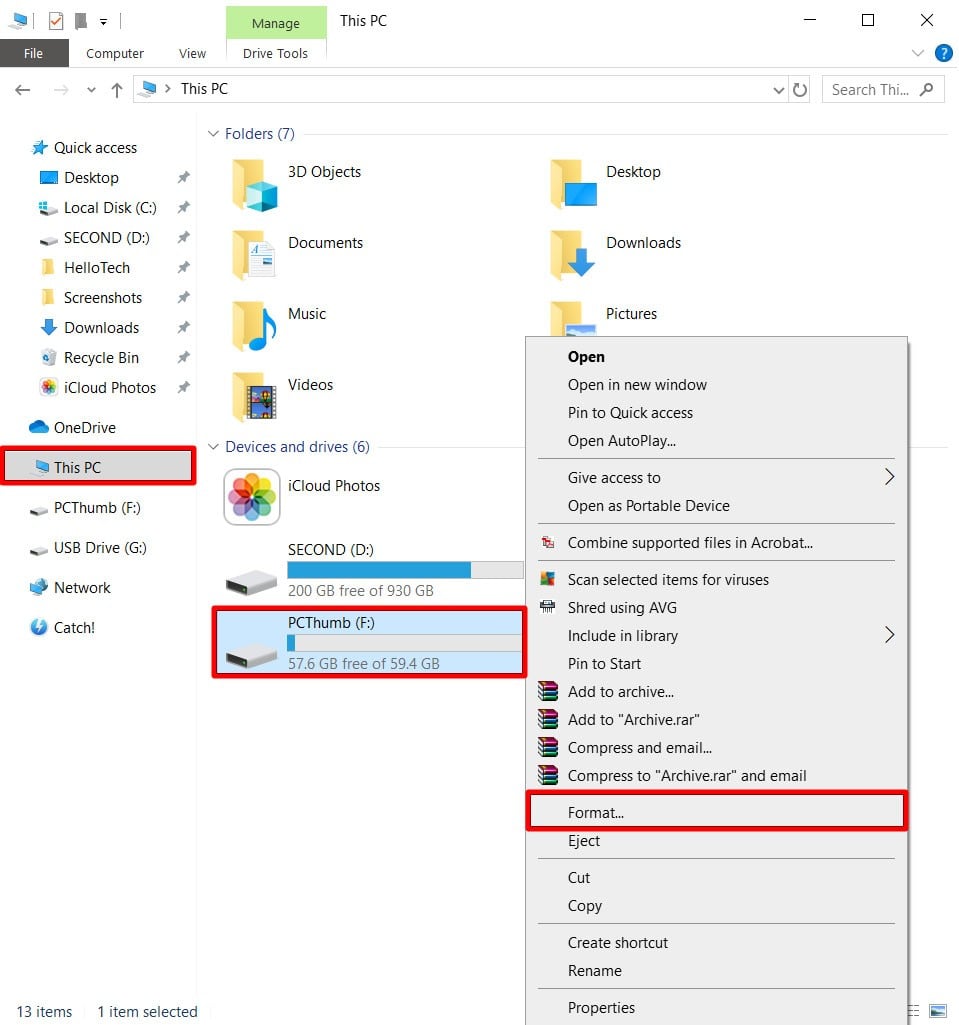
- Under File system, choose exFAT.
- Select Start.
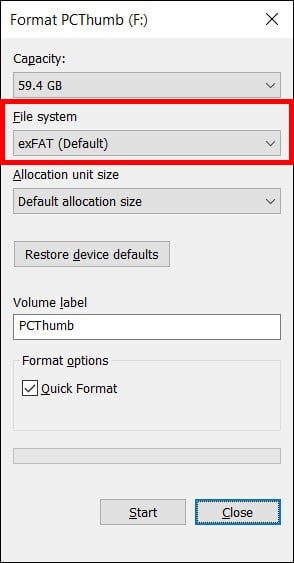
- Create a recovery drive. You will need to format this drive to exFAT in order to reset your computer. Here are the steps to create one:
- Connect your USB drive to your PC.
- Click the magnifying glass in your taskbar and search for “Create a recovery drive.”
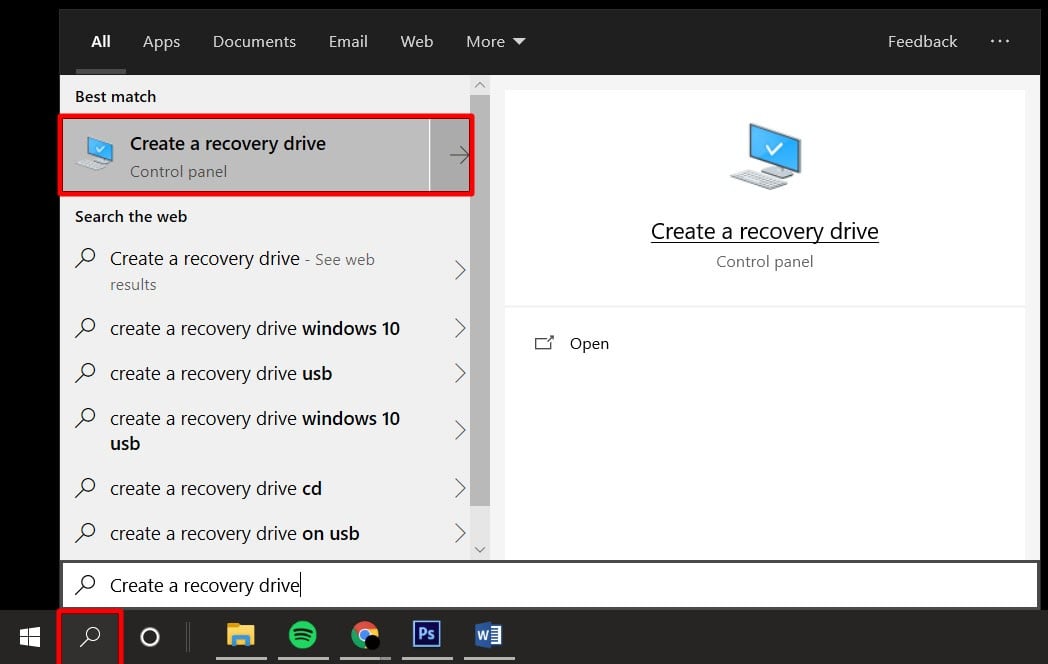
- Check the box next to “Back up system files to the recovery drive” and click Next.
- Select your USB drive from the list, and then click Next.
- Then select Create.
- The drive will be renamed “RECOVERY” when done.
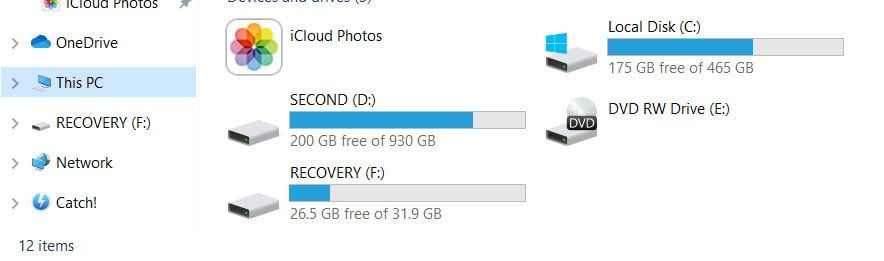
- Go to the login screen. You can do this by restarting or by pressing the Windows key + L.
- Then click Shutdown
- Hold the Shift key while clicking the Restart option. This will restart your PC in the Windows Recovery Environment
- Click Use a Device in the “Choose an Option” panel.
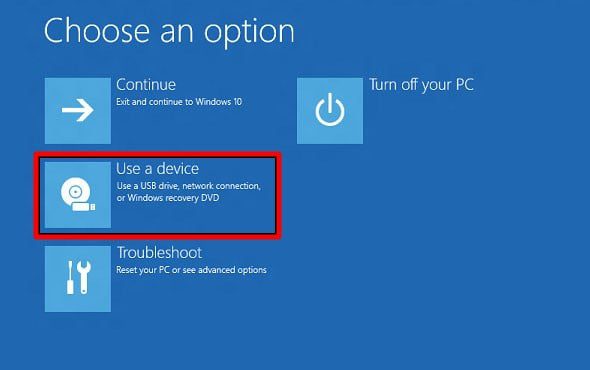
- Select your drive.
- Windows will restart and boot from your USB drive.
How To Conduct a Total Restore of Windows 10 Using an Installation CD
If your computer won’t start, this method will reset Windows 10 so you can get back to work.
- Go to the Microsoft software download website. Do this on a separate, functional PC.
- Download and run the Windows 10 media creation tool.
- Select “Create installation media” for another PC.
- Choose your edition, language, and whether you have a 64-bit or 32-bit architecture.
- Follow steps to create the media and click Finish.
- Plug the installation media you created into the non-working PC.
- Turn on your PC.
- Enter preferences on the initial setup screen and click Next.
- Select Repair your computer.
- Select Reset this PC under Choose an option. This will remove the apps and drivers in your PC but you will be given options to keep or remove your personal files. Choose the “remove” option if you are selling your PC or giving it away.
The methods above should help you in resetting your Windows 10 PC to its factory settings. If you want to know how to downgrade your Windows 10 computer, check out our previous article here.
