AirPods were designed to be sleek and small, which means they are very easy to lose. Thankfully, there are several ways to find your AirPods with your iPhone or from a web browser. In fact, Apple recently released a new firmware version for AirPods Pro, AirPods Max, and select Beats headphones that makes them even easier to locate with the ‘Find My’ app. Here’s everything you need to know about how to find your missing AirPods and how to report them missing, so other iPhone users can help you find them.
How to Enable the ‘Find My’ App on Your iPhone
To find your AirPods with your iPhone, you must first enable the Find My feature. To check if the app is enabled, open Settings and tap your name. Then tap Find My and check that it says On. If it says Off, tap the slider next to Find My iPhone to turn it green.
Note: This feature should be enabled by default if you are running iOS 13 or later. If your iPhone isn’t running iOS 13 or later, you can’t use this feature. To find out how to update your iPhone and what to do when it won’t update, check out our step-by-step guide here.
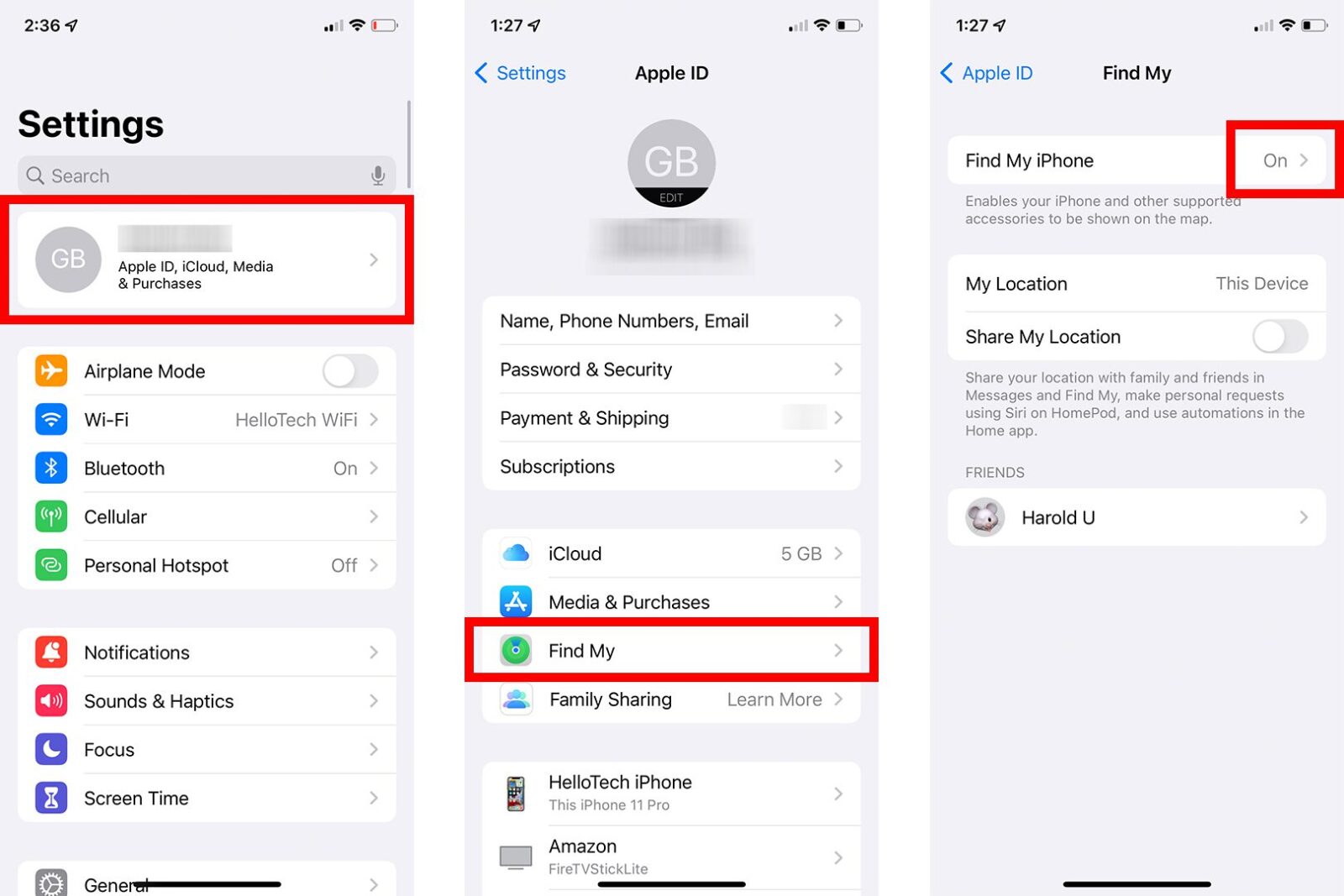
Then next time you pair your AirPods to your iPhone, they will automatically be added to the Find My app. If Find My was disabled before your AirPods went missing, you will not be able to use the app to find them. Find My is the only app you can use to locate your missing AirPods.
How to Find Your AirPods Using Your iPhone
To find your AirPods, open the Find My app on your iPhone and select the Devices tab. Then swipe up and select your AirPods to see their last known location on a map. From here, you can also make them play a sound, get directions, use the new Find feature, and more.
- Open the Find My app on your iPhone. Find My is an app that comes with your iPhone, and it can’t be deleted. If you can’t find it, swipe down on your home screen and type “Find My” into the search bar at the top of your screen.
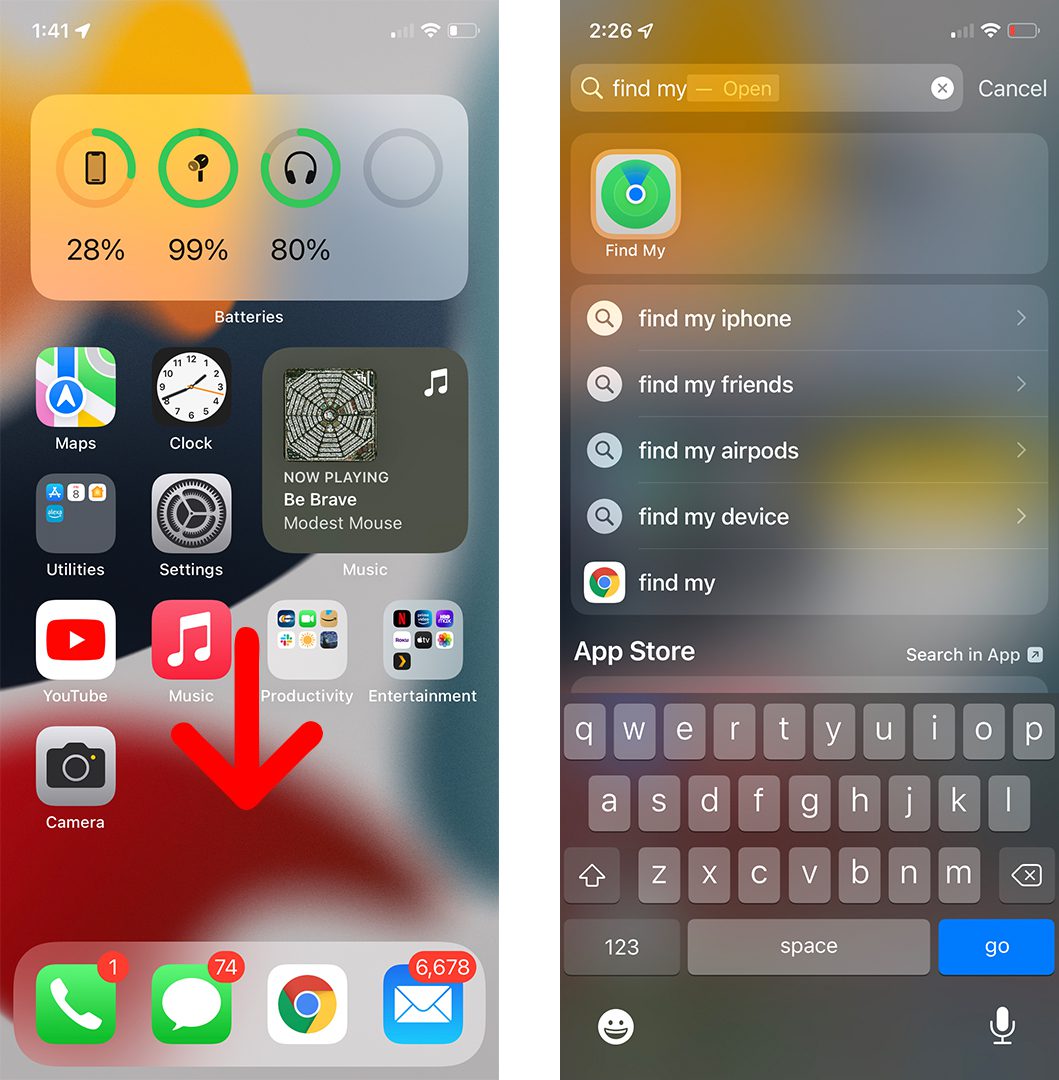
- Then tap Devices. You will see this at the bottom of your screen.
- Next, choose your AirPods from the list. If you don’t see your AirPods, swipe up to see all your Apple devices.
- Check the map to find where your AirPods were last connected. You will also see the nearest street address under your AirPods name.
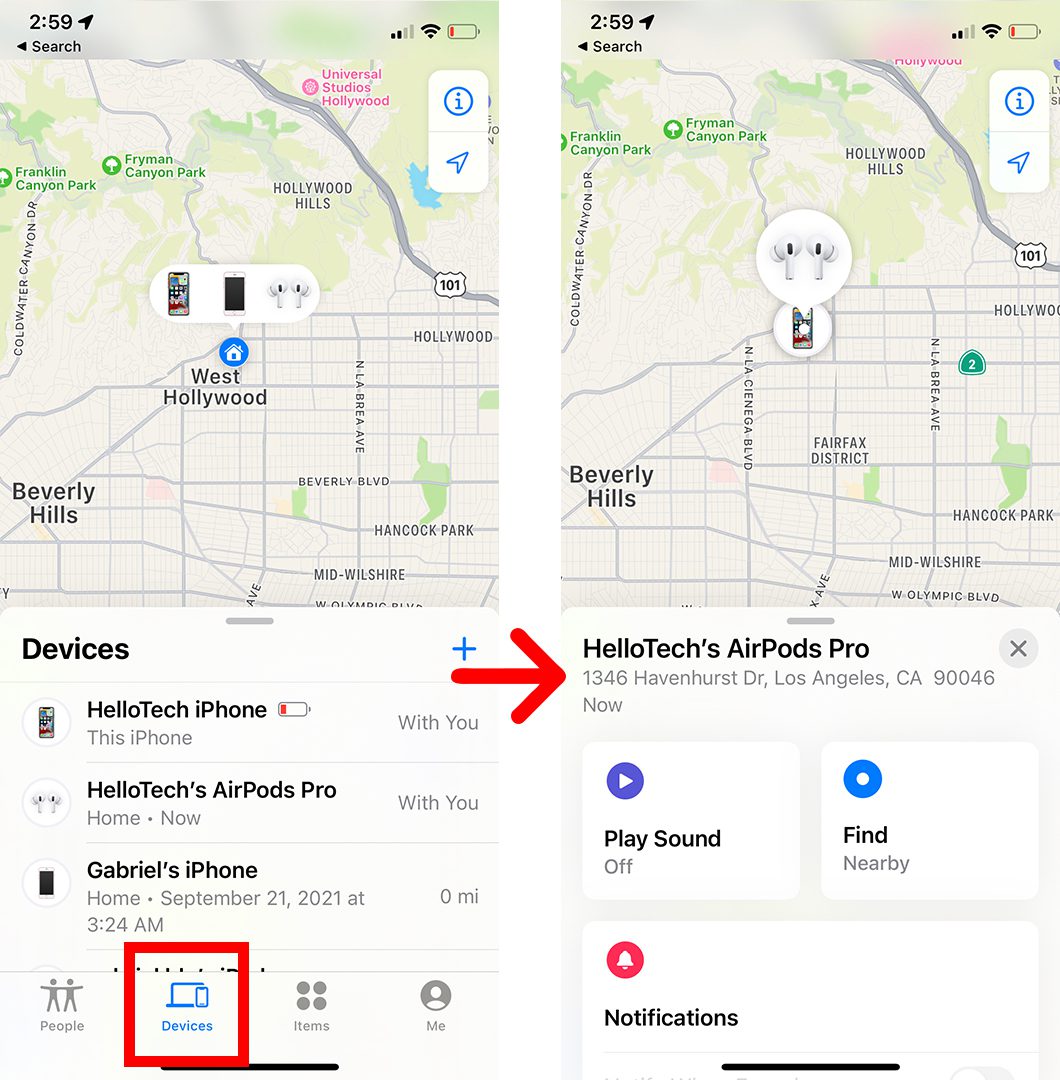
- If your AirPods are nearby, tap Play Sound. Then tap Play Sound again in the pop-up window. Both of your AirPods will start beeping, but it is not a very loud sound.
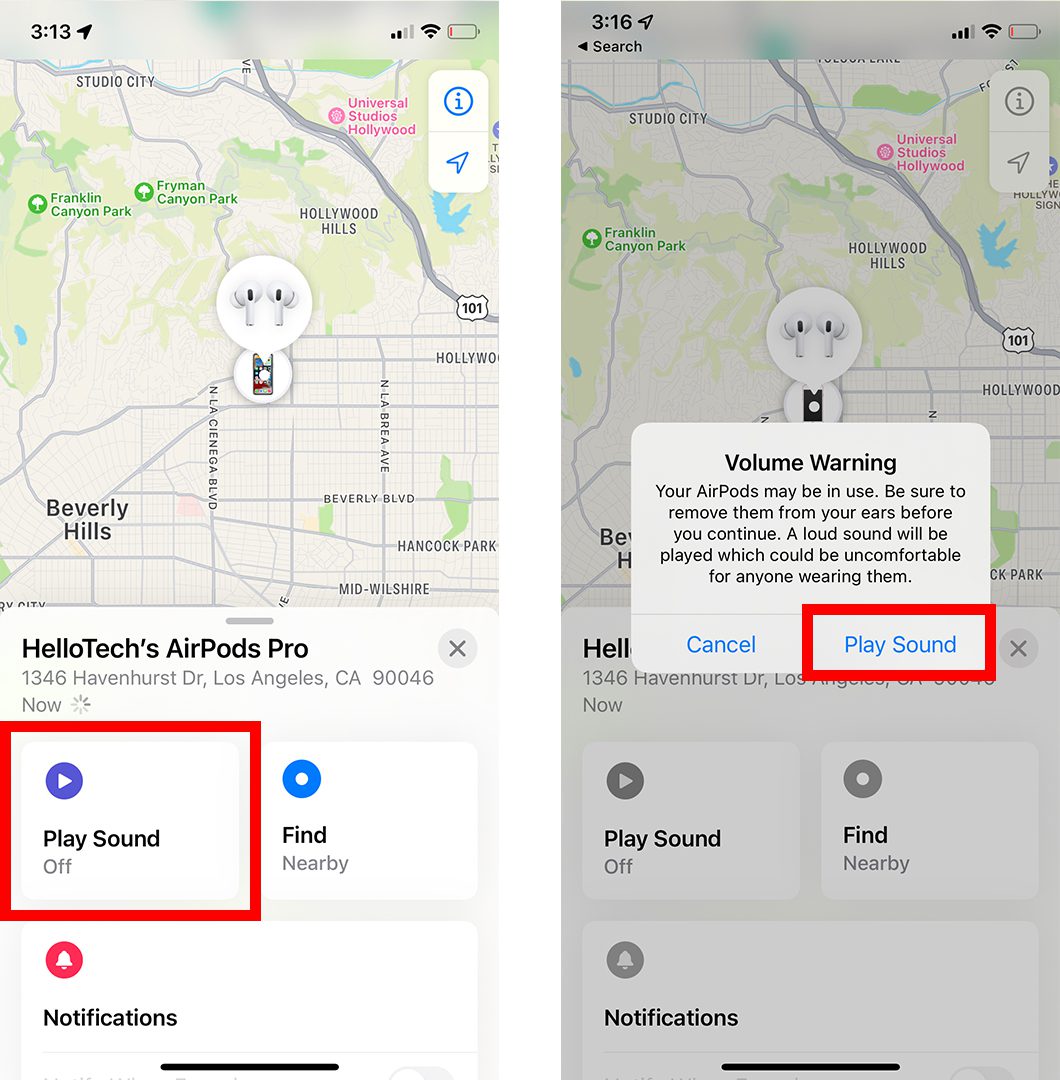
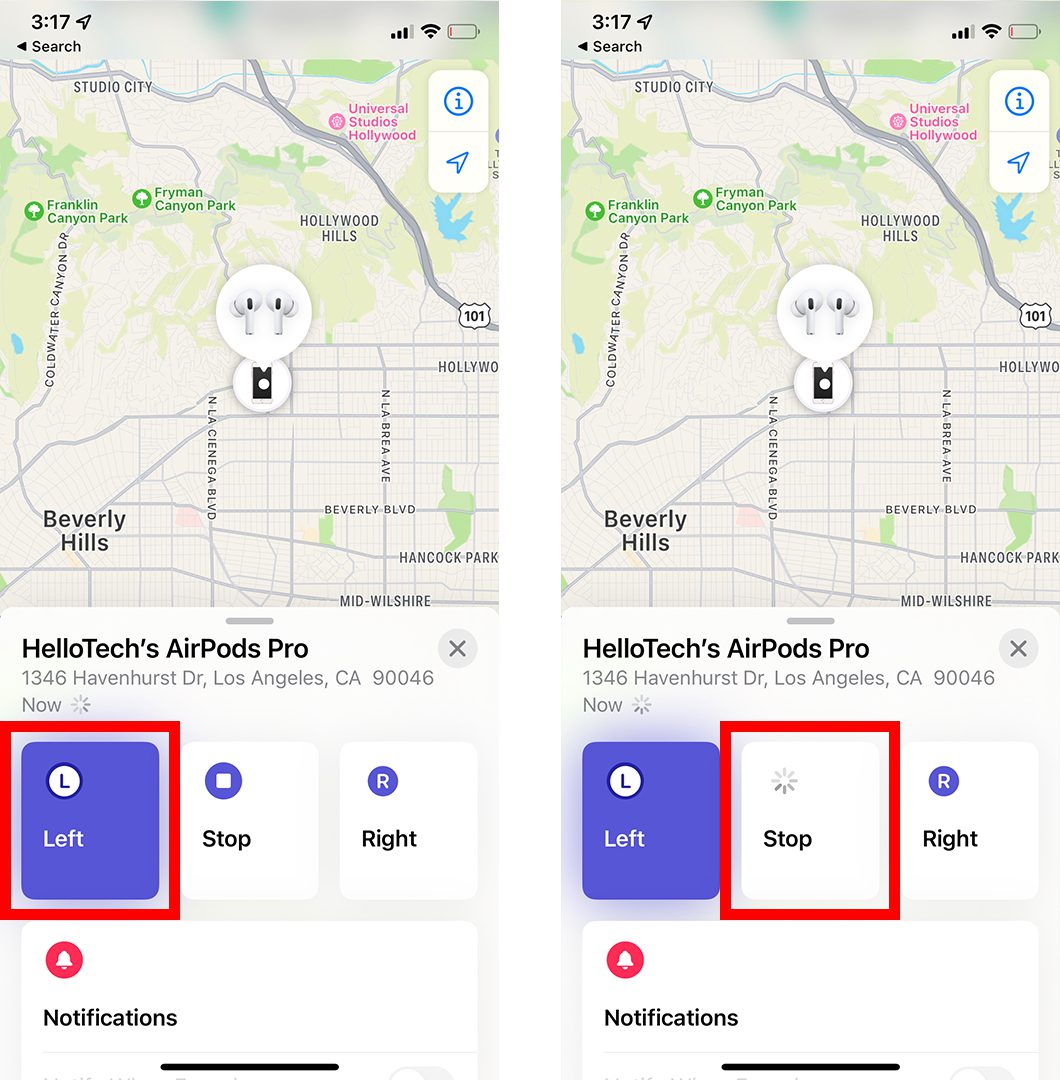
- If your AirPods are far away, tap Directions. This will show you directions to where your AirPods were last connected. Then you can tap Go to get turn-by-turn directions for walking, driving, and more.
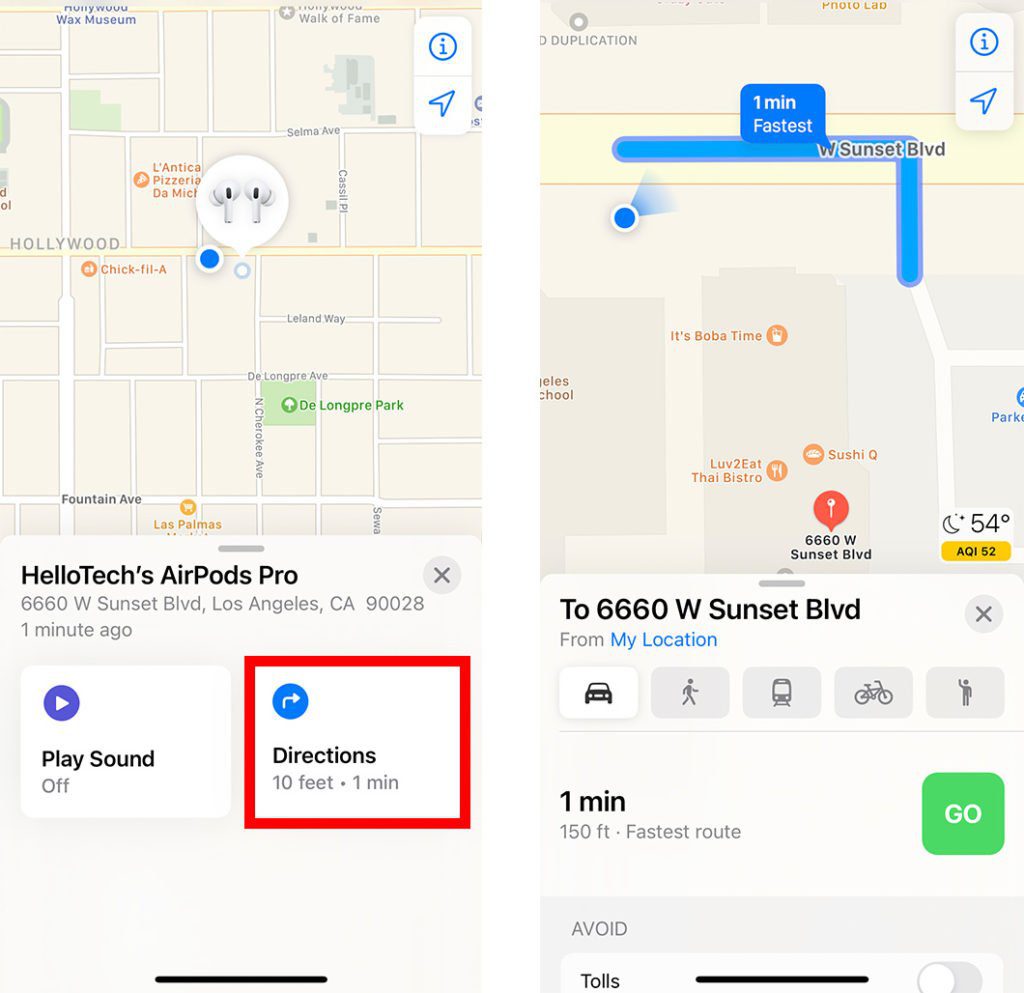
- Finally, when you are close, you can also tap Find to locate your missing AirPods. With this new feature, your iPhone will tell you whether you are getting closer to farther away from your AirPods, so you can get close enough to hear them beeping.
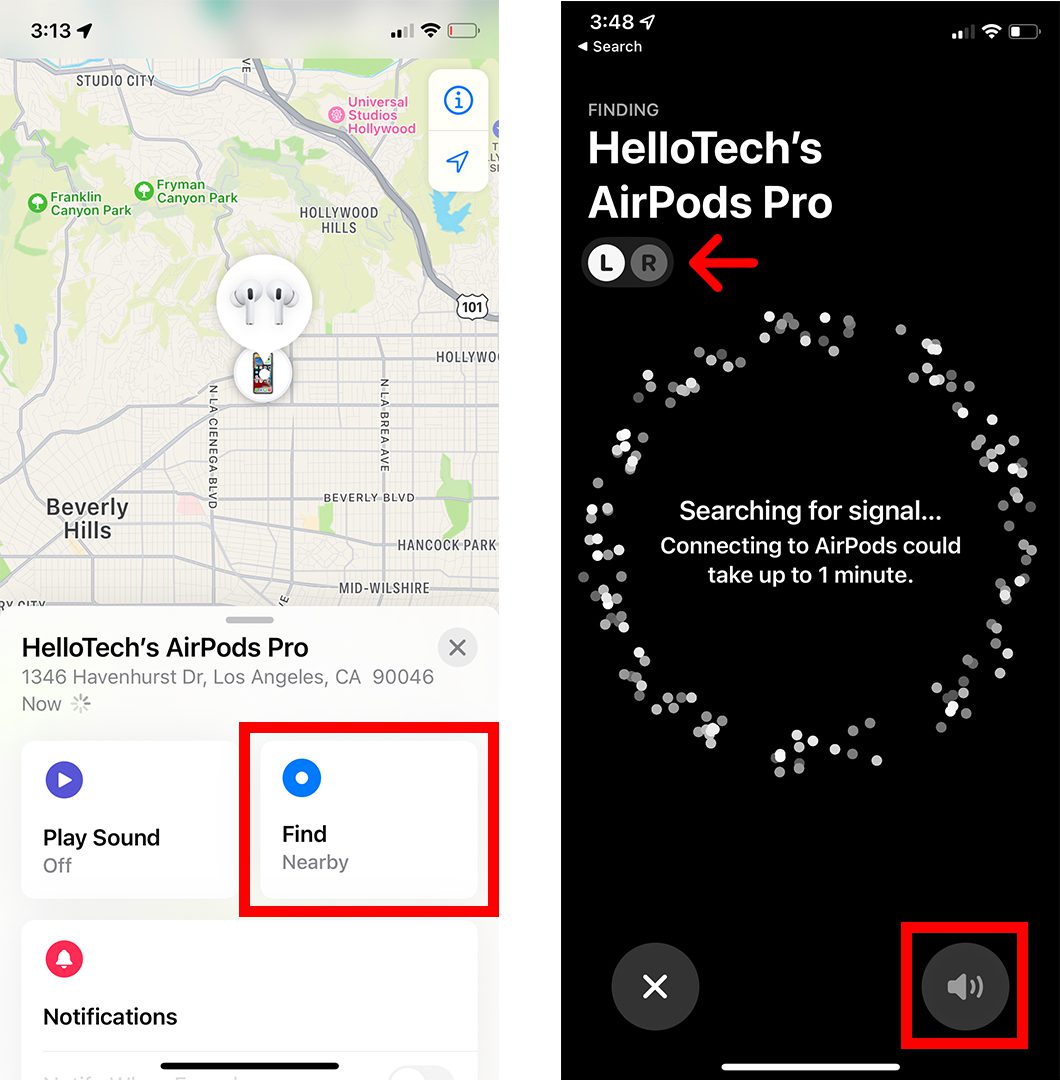
Once you tap Find, your iPhone will try to connect to your AirPods. For best results, make sure to uncover your camera and walk around until they connect. Then you will see a basic description of how far your AirPods are. Continue moving closer until your screen says Here.
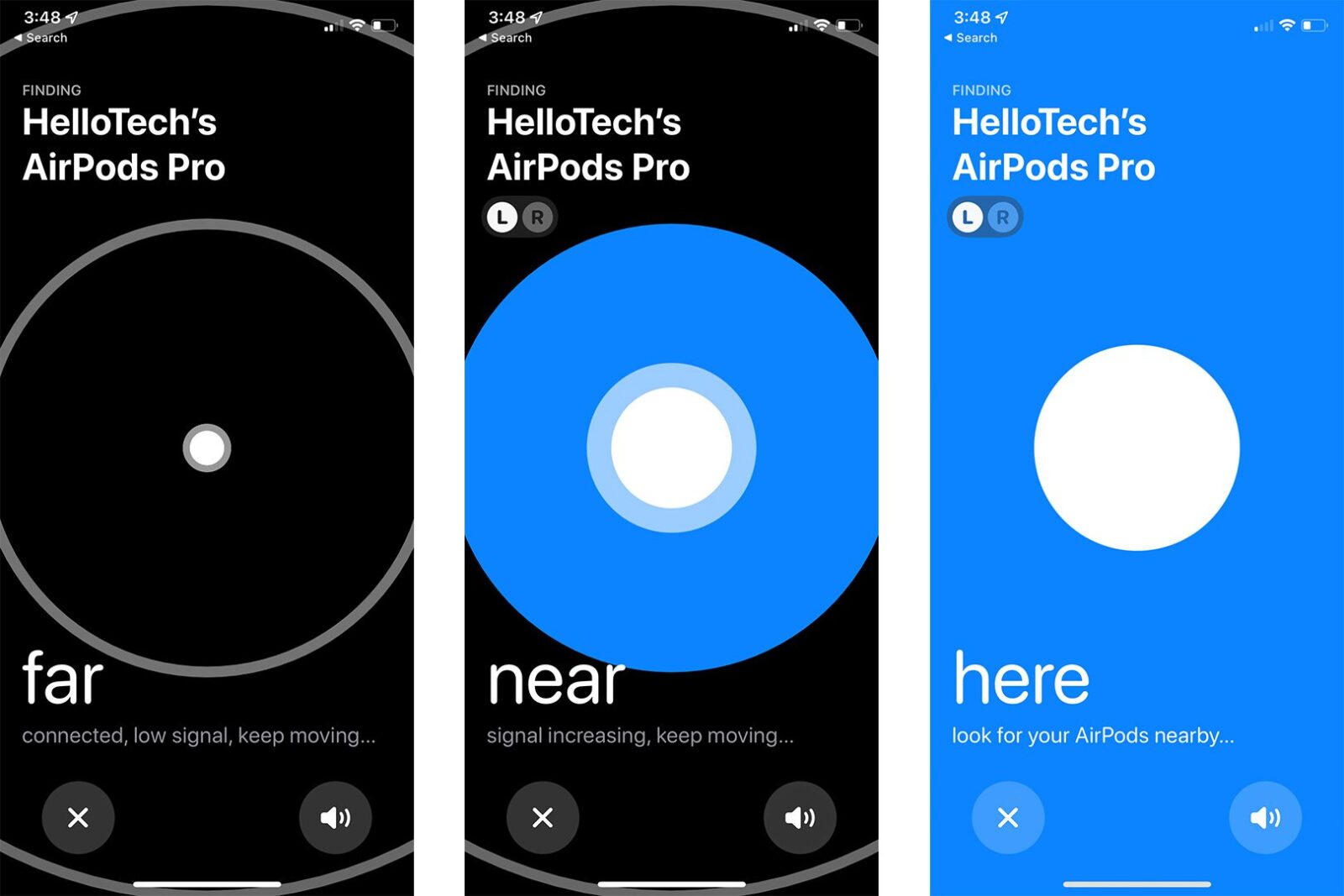
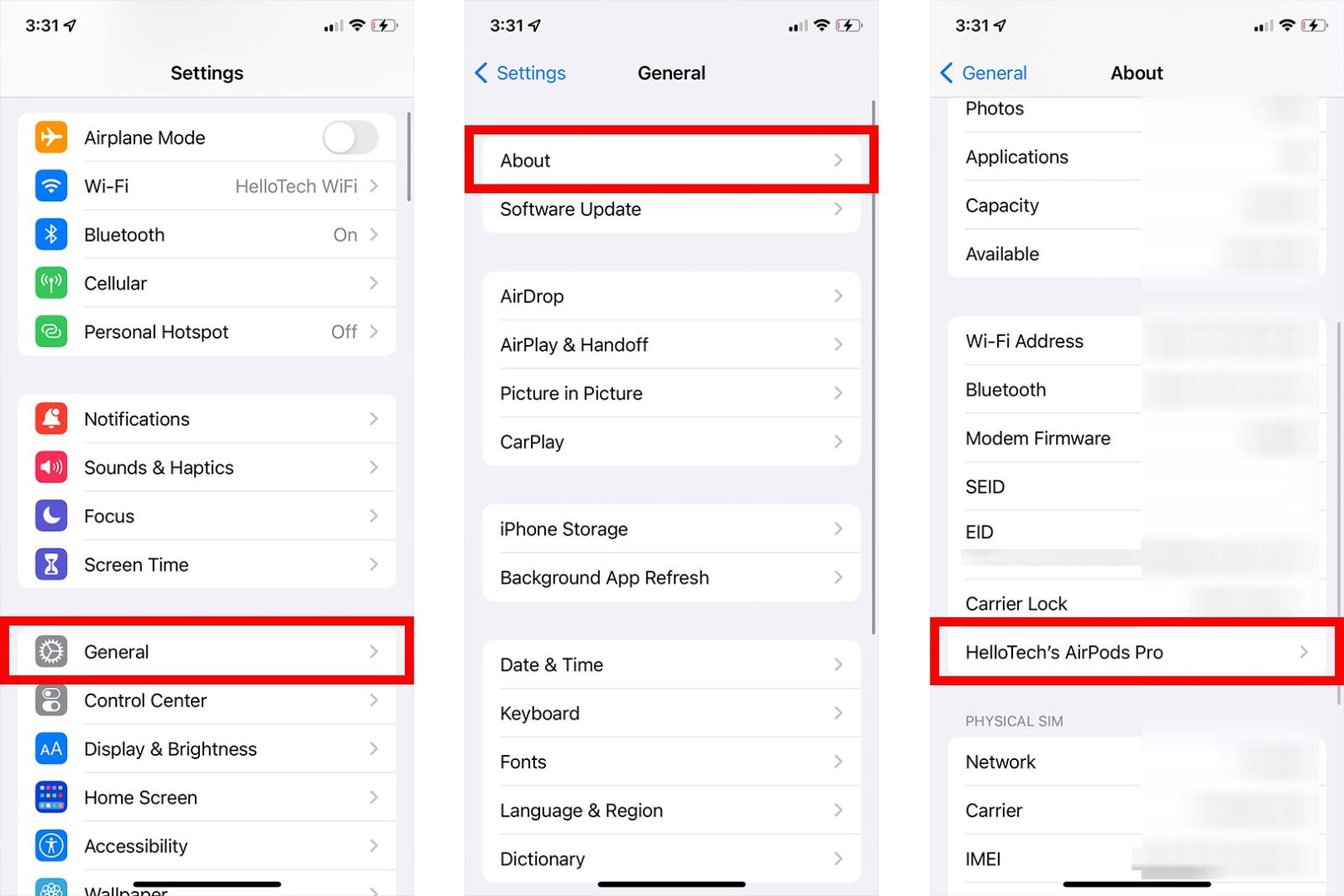
Then see if the code next to Firmware Version is 4A400. If not, there is no way to force your AirPods to update, but you can try to place them in their charging case and plug it into a wall outlet for several hours.
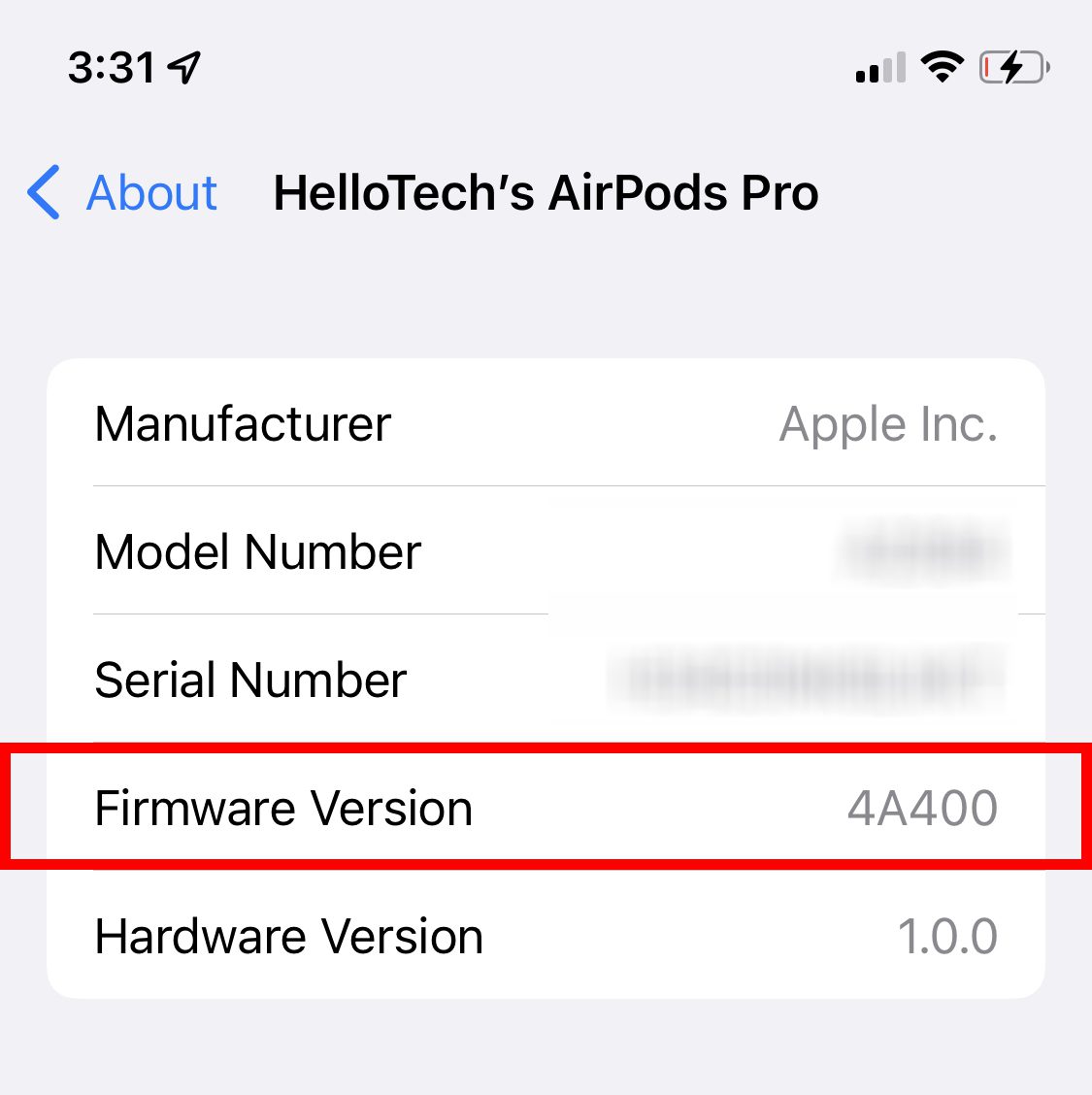
If you still can’t find your AirPods, Apple also added a new way to mark them as lost. This will lock your AirPods and allow other iPhone users to notify you when they find your AirPods. Here’s how:
How to Enable Lost Mode on Your AirPods
To enable Lost Mode on your AirPods, open the Find My app on your iPhone and tap Devices. Then select your AirPods, scroll up, and tap Activate under Mark As Lost. Next, tap Continue and enter your phone number. Finally, enable Notify When Found and tap Activate.
- Open the Find My app on your iPhone.
- Then tap Devices.
- Next, select your AirPods.
- Then scroll up from the bottom of your screen and select Activate. You will see this under Mark As Lost.
- Next, tap Continue.
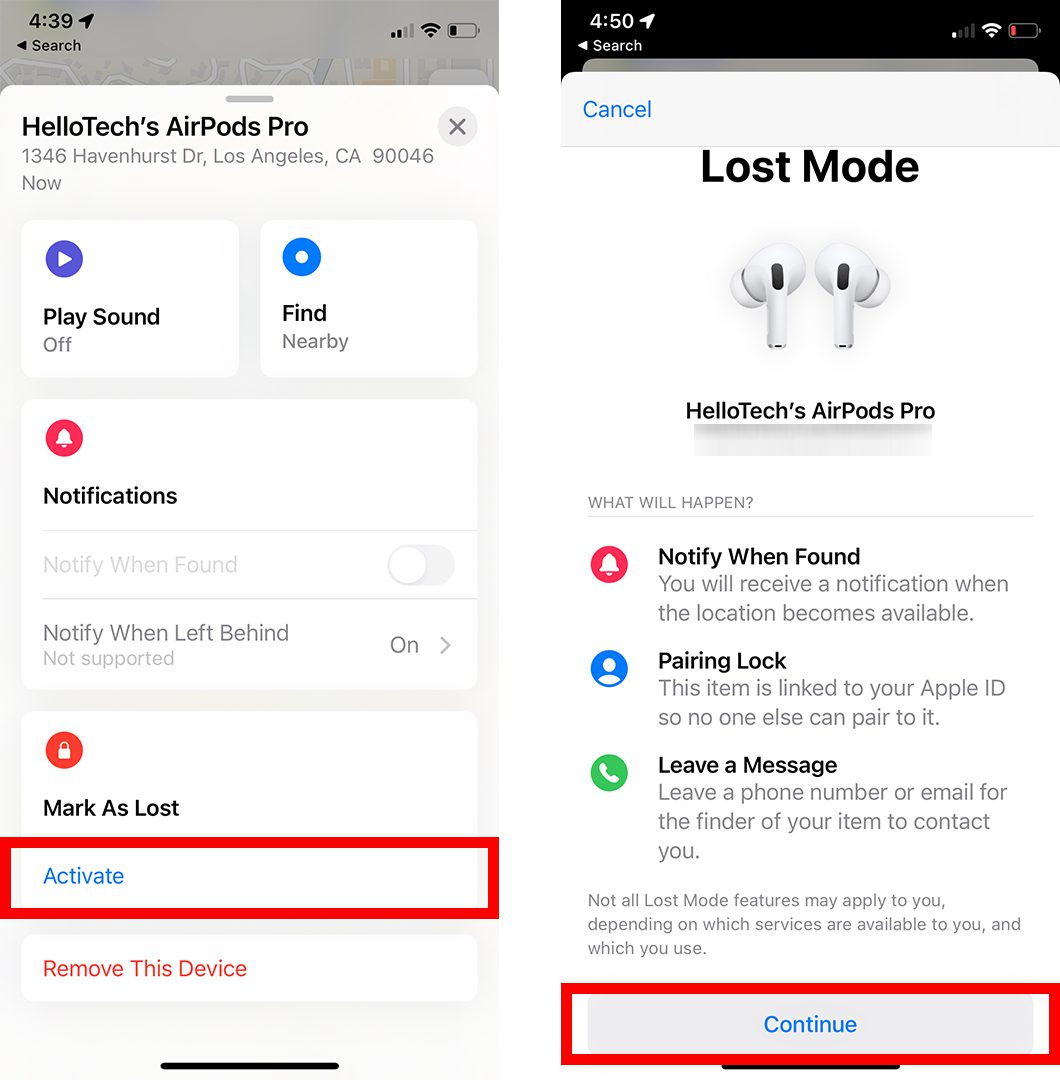
- Then enter your phone number and tap Next. This will allow other users to call or text you if they find your AirPods. You can also tap Use an email address instead.
- Finally, tap the slider next to Notify When Found and tap Activate. You will know the slider is on if it is green.
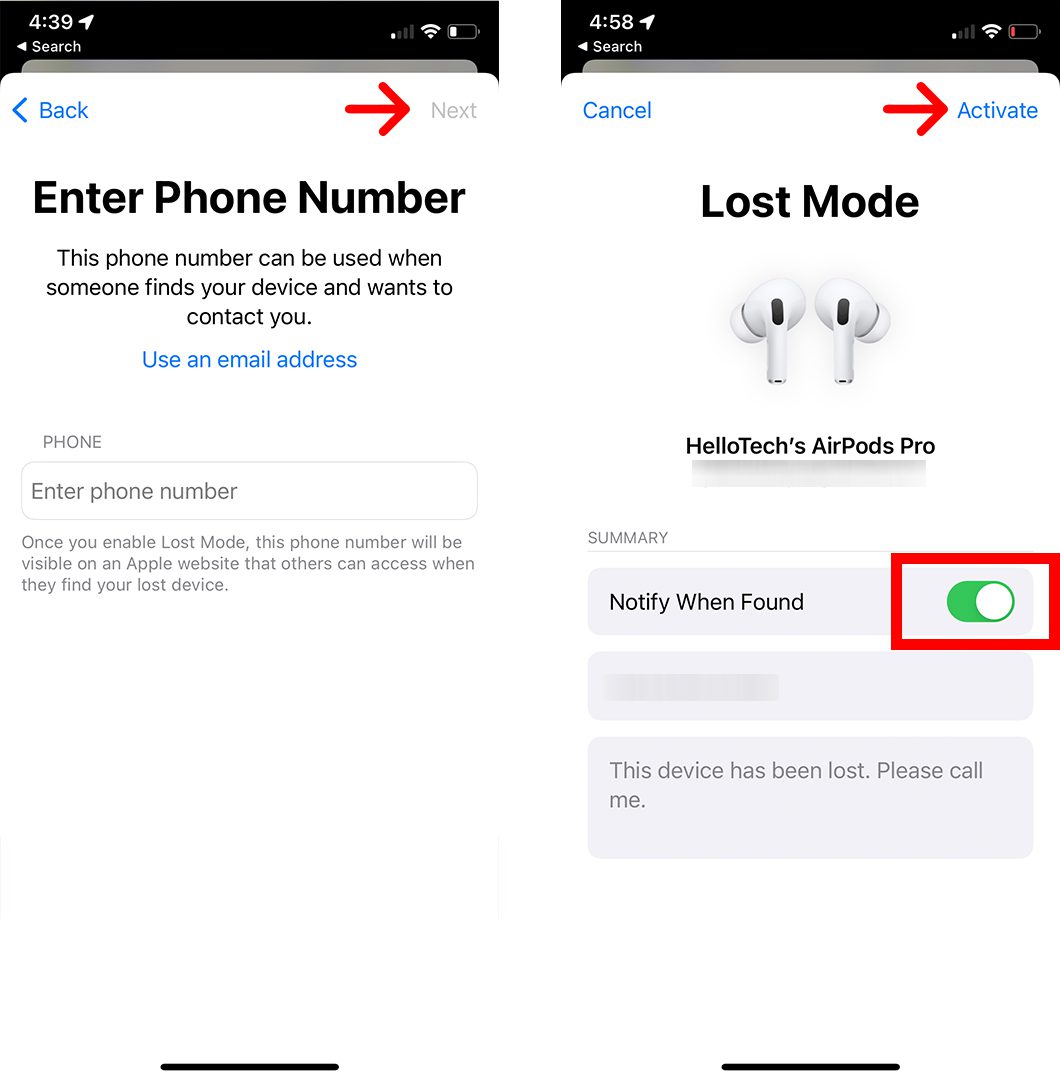
When you find your AirPods, remember to turn off Lost Mode in the Find My app. To do this, go to Devices, select your AirPods, and tap Activated under Mark As Lost. Then tap Turn Off Lost Mode and select Turn Off from the pop-up window.
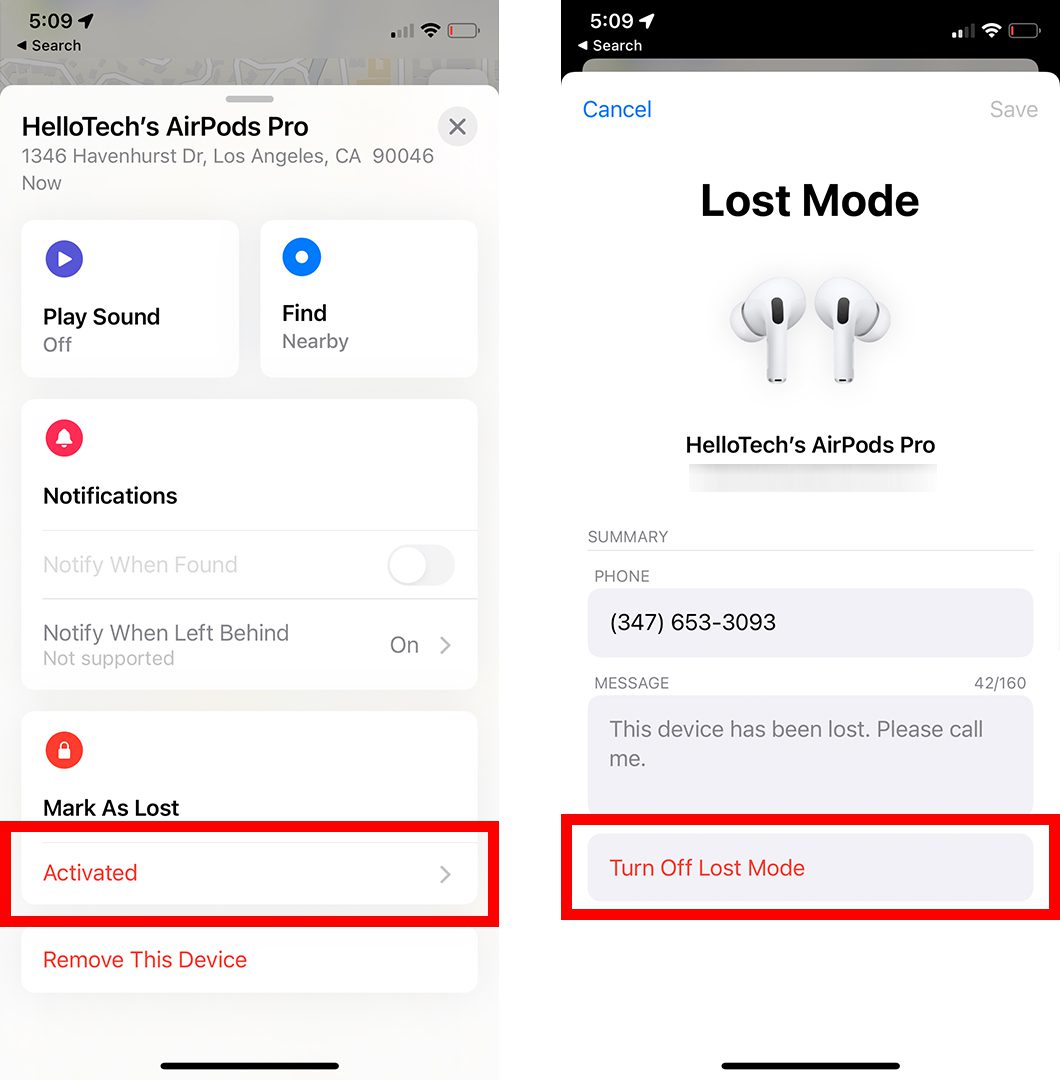
If you don’t have an iPhone, you can also use a computer, Android smartphone, or any other device with a web browser. Here’s how:
How to Find Lost AirPods on a Web Browser
To find your AirPods using a web browser, go to iCloud.com/find and sign in with your Apple ID and password. Then select All Devices and choose your AirPods from the pop-up list. You can then locate them on a map or tap Play Sound to find them by ear.
- Open a browser and go to iCloud.com/find. You can use any major web browser.
- Then log in with your Apple ID and password. If you don’t know your Apple ID and password, you can click Forgot Apple ID or password.
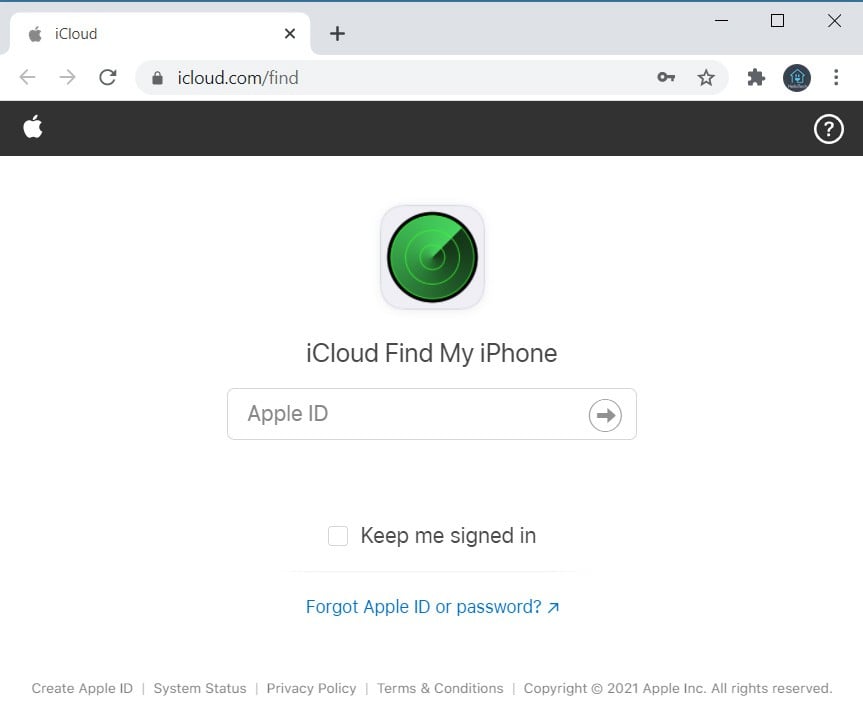
- On a computer, select All Devices. You will see this at the top of your screen. If you’re using a mobile device, you will see your Apple Devices listed at the bottom of your screen. If you don’t see your AirPods in the list, swipe up to reveal all your Apple devices.
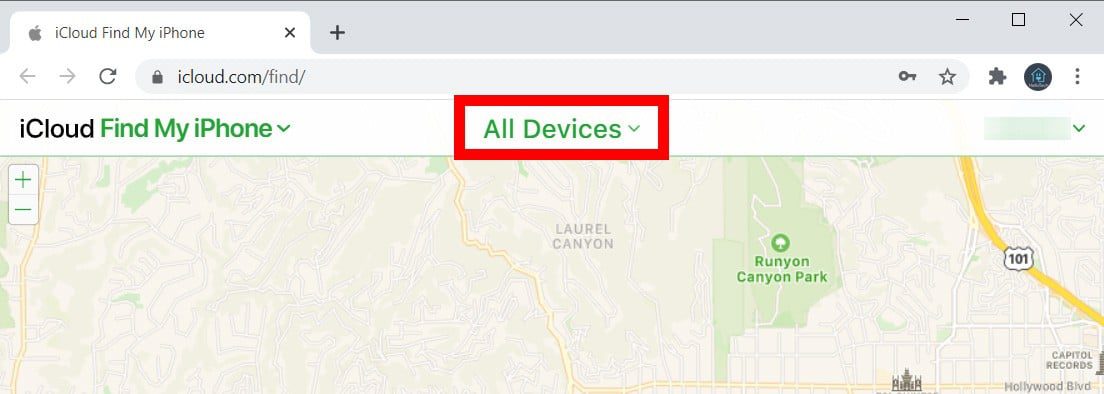
- Then select your AirPods. This will show their last known location on a map.
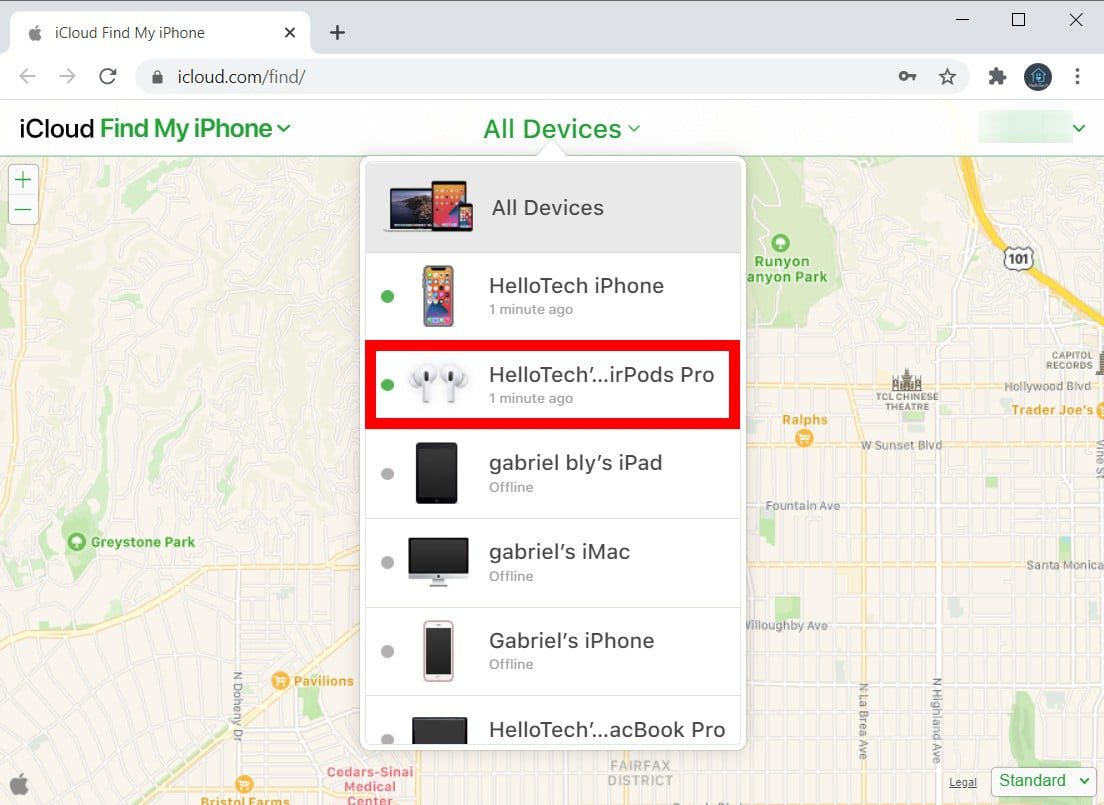
- To find one AirPod at a time, click Play Sound.
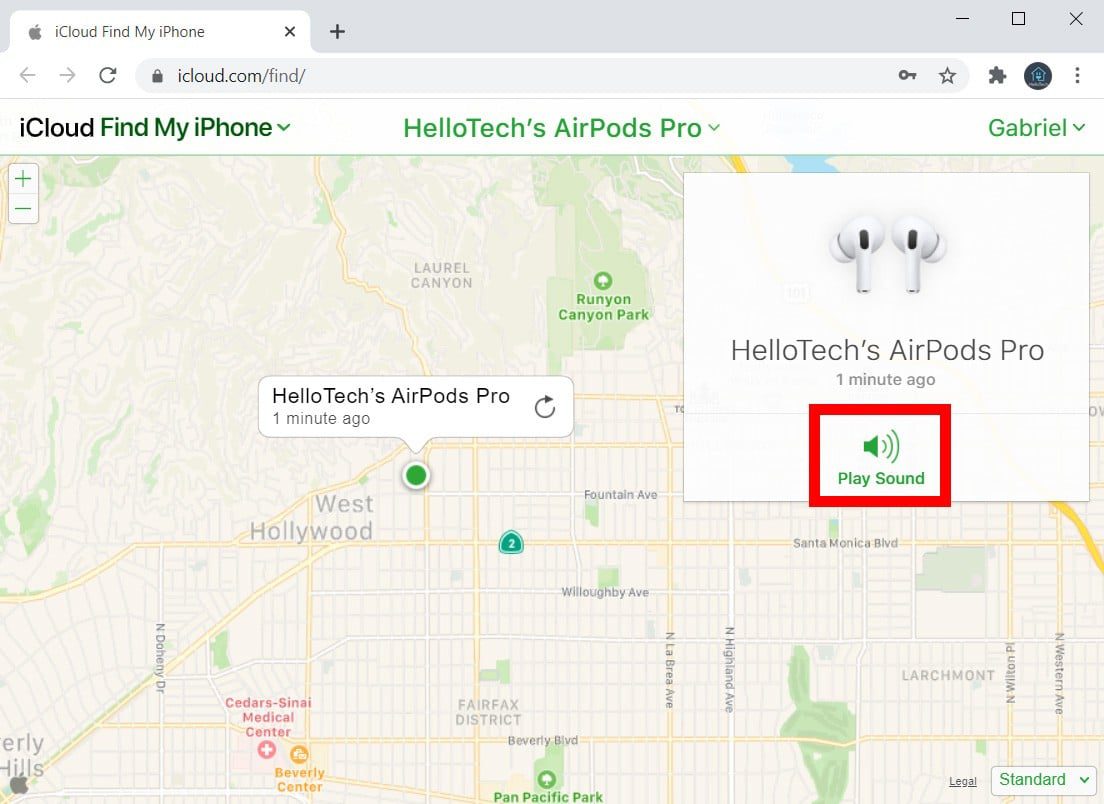
You can then use Find My on iCloud to find one AirPod at a time by clicking the Mute Left and Mute Right buttons.

What to Do When you Cannot Find your AirPods Case
If you can’t find your AirPod case, Apple recommends you get a replacement. Check out our step-by-step guide on how to contact Apple Support to find out more.
HelloTech editors choose the products and services we write about. When you buy through our links, we may earn a commission.


