It is important to know your printer’s IP address if you want to connect it to your network or troubleshoot any problems. Your printer’s IP address is kind of like its street addresses. Without it, you can’t send your printer any print jobs or give it any other commands. Here’s how to find your printer’s IP address on a Mac or Windows PC.
How To Find Your Printer’s IP Address From Your Router
It doesn’t matter if you are using a Mac or a PC, you can find your printer’s IP address by accessing your router.
- Type your router’s local IP address into the address bar of any web browser.
- Enter your username and password.
- Your printer’s IP address will be under the list of devices connected to the network.
How To Find Your Printer’s IP address in Windows 10
There are a couple of ways to print your IP address from a Windows 10 desktop or laptop. The easiest way is by finding it in the Control Panel. Here’s how:
- Type “control panel” in the search box. This is the button with the magnifying glass near the Start menu in the bottom-left corner of your screen.
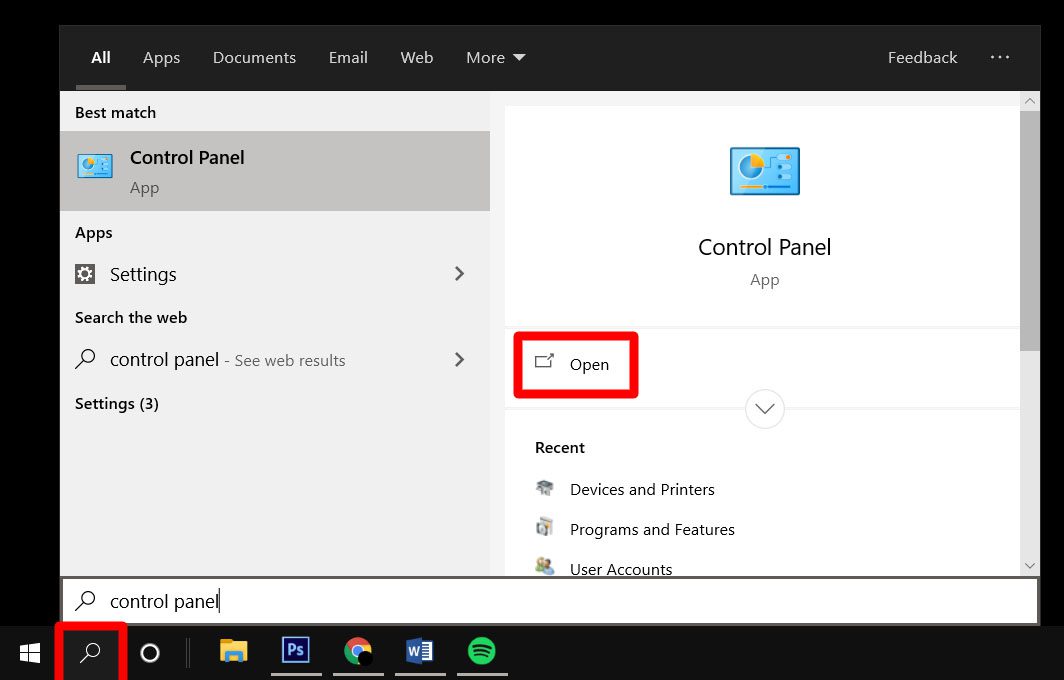
- Click on Devices and Printers.
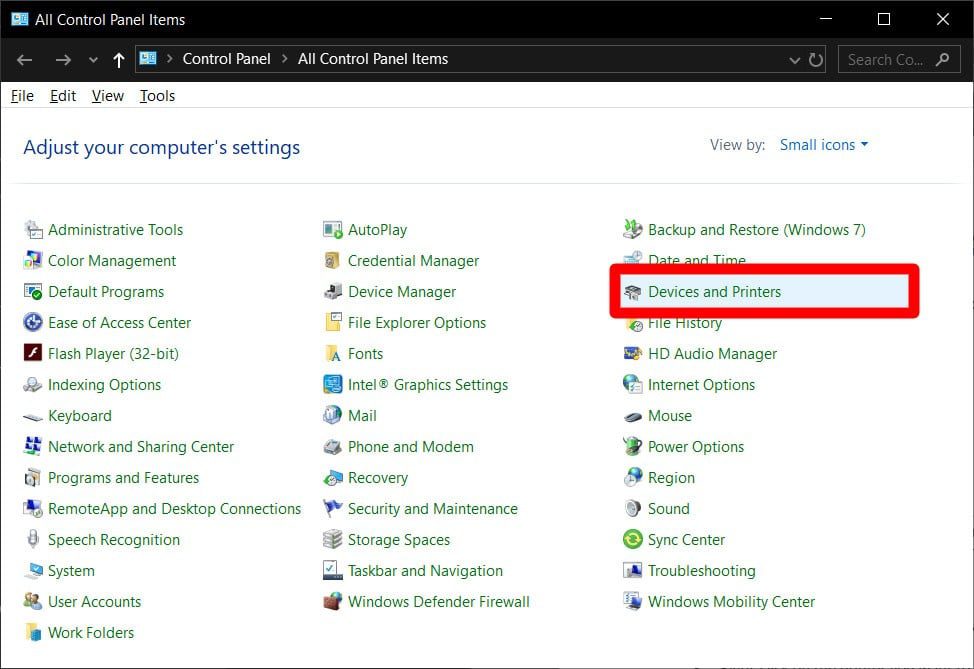
- Right-click on a printer and select Properties.
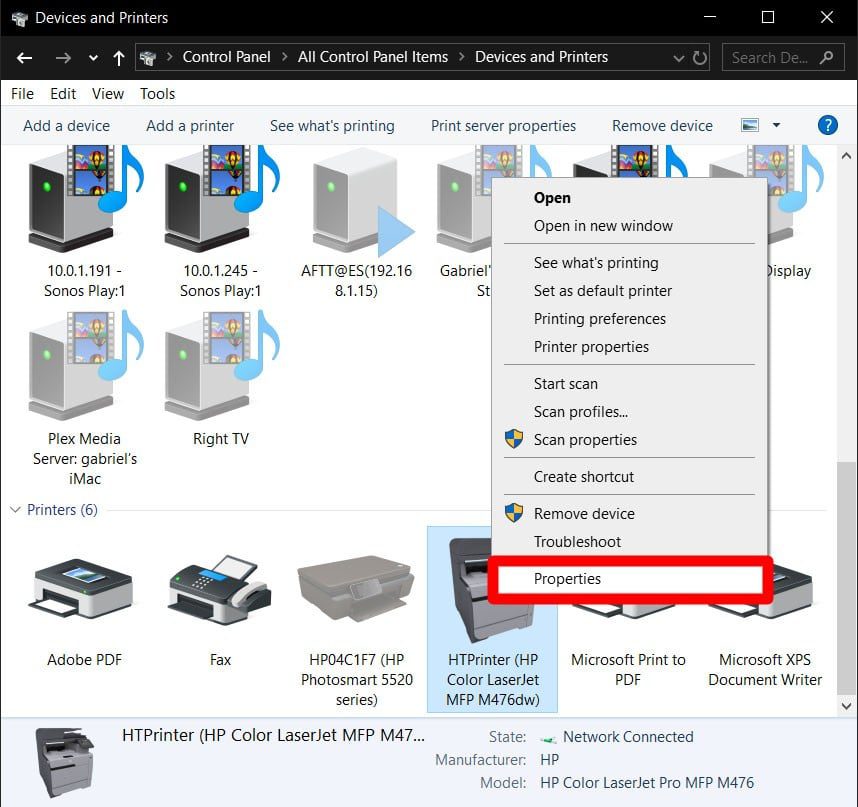
- Select the Web Services tab. The IP address should be located at the bottom of Device Information and Troubleshooting Information panels.
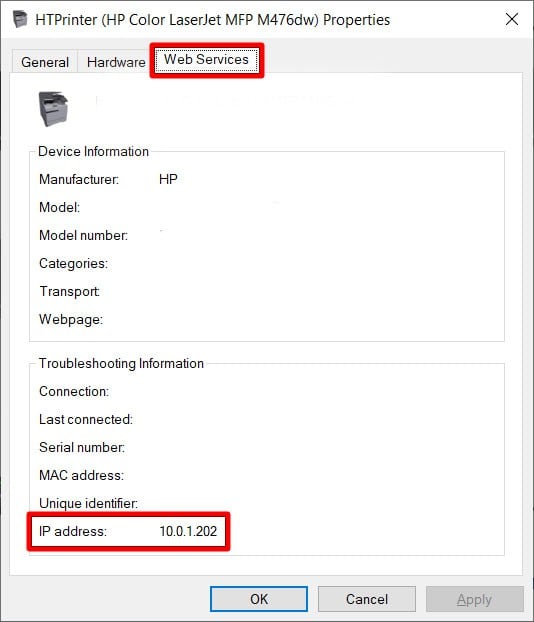
If you can’t find your printer in the control panel, you can do a more intensive search by using the Command Prompt. Here’s how:
How To Find Your Printer’s IP Address with Command Prompt
- Type cmd in the search box near the Start menu.
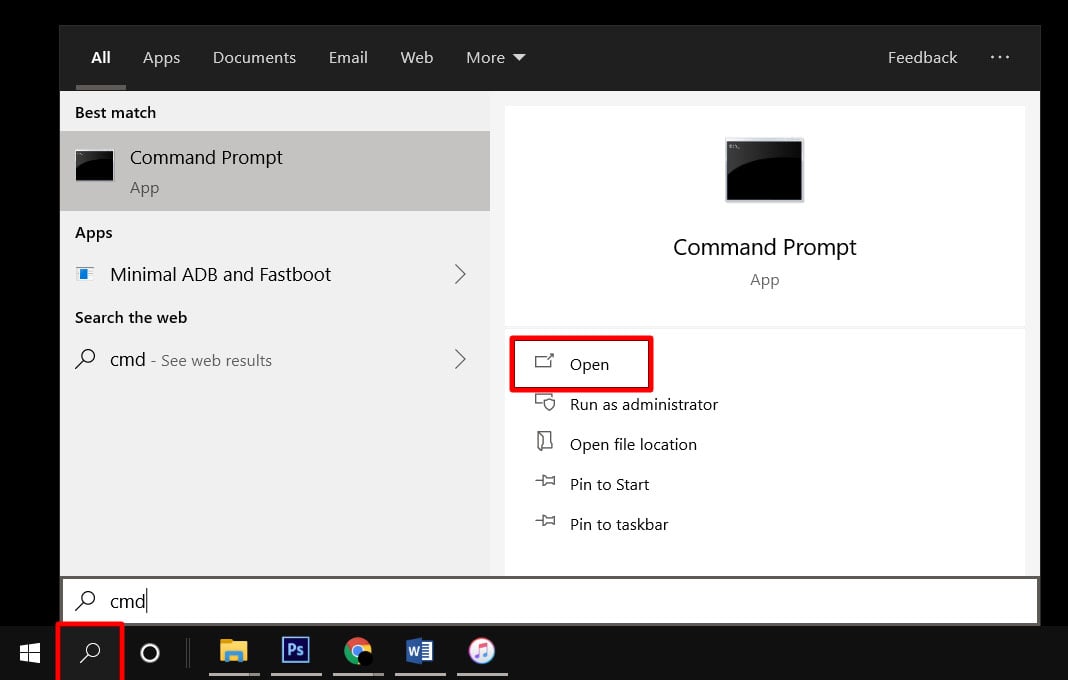
- Type ipconfig in the command line, then press Enter.
- Find your IPv4 address.
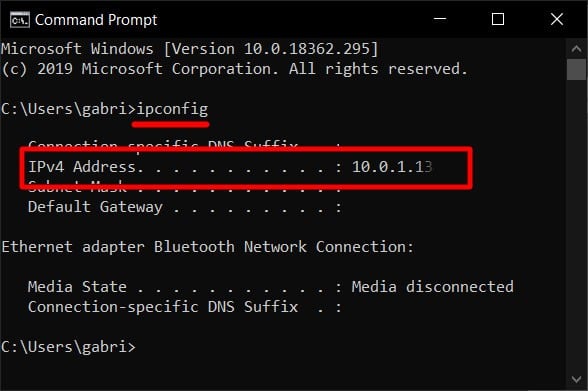
- In a new command line type ping followed by a space and then your IPv4 address.
- Then hit Enter.
- After the results load, type arp -a and hit Enter. All dynamic and static connections using the IPv4 address will load.
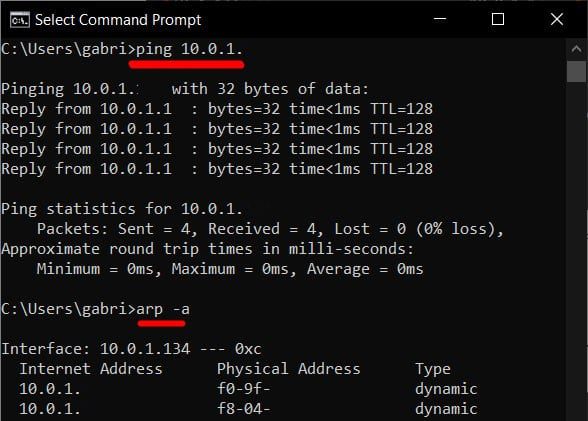
- Open any web browser. You can use Chrome, Firefox, Edge, or any other web browser of your choice.
- Copy-paste the dynamic IP address that you got from the arp command. If many addresses appear, paste each address on a different tab.
- If the IP opens a printer setup page, that would be your printer’s IP address. The webpage will have the manufacturer’s logo and will display printer information, like the printer status and how much ink you have.
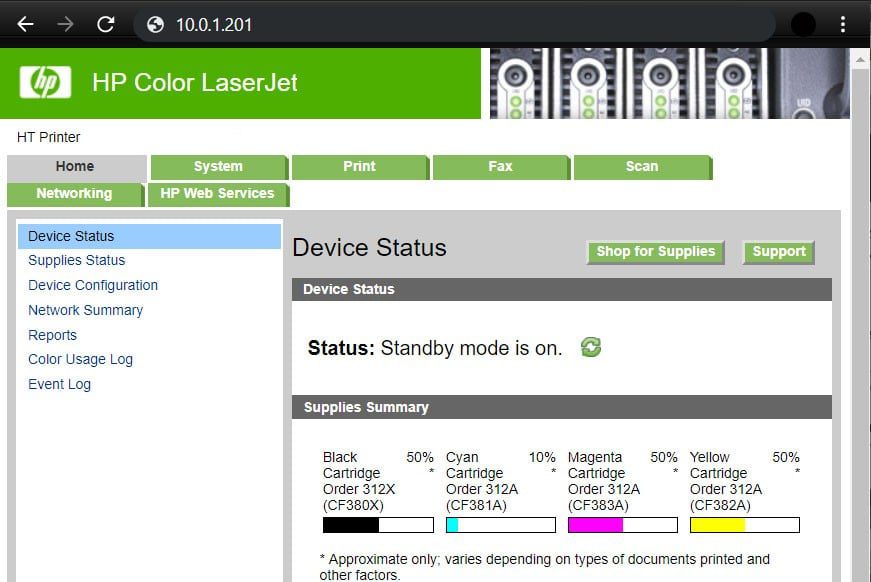
How To Find Your Printer’s IP Address on a Mac
There are two easy ways for you to find your printer IP address on your Mac desktop or laptop. First, you can find it under System Preferences. You could also find it online using Common Unix Printing System (CUPS), an open-source printing system for Apple and UNIX devices.
How To Find Your Printer’s IP Address from System Preferences
- Open System Preferences. You can find this in your dock or by going to the Apple logo in the top-left corner of your screen and selecting System Preferences.
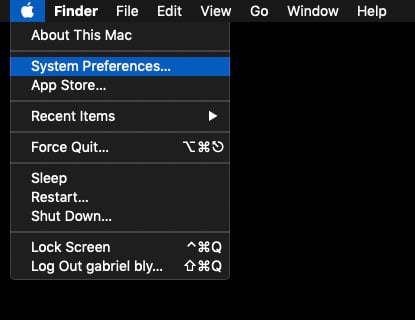
- Click on Printers and Scanners.
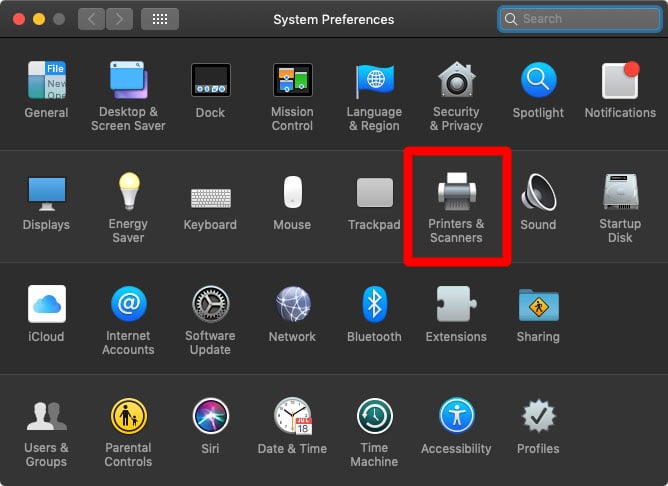
- Select a printer from the left column. If you have more than one printer in your network, they will be displayed in a list on the right-hand side of the Print & Scan menu.
- Your printer’s IP address will be under Location.
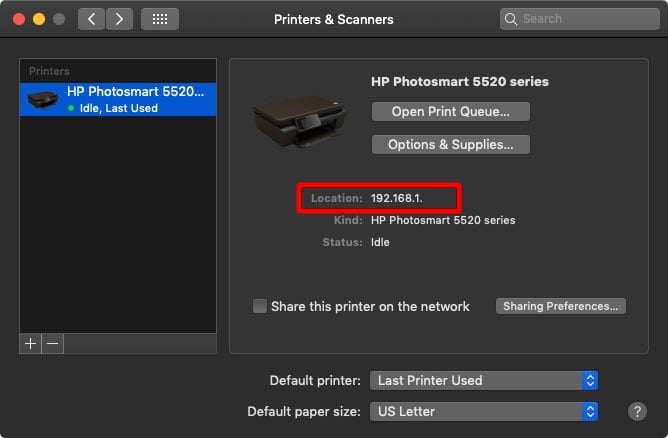
How To Find Your Printer’s IP Address Using the CUPS Webpage
- Open your Applications folder.
- Then open Utilities.
- Next, open Terminal.
- Type cupsctl WebInterface=yes and press Enter on your keyboard. The CUPS web interface will be enabled.
- Open Safari.
- Type localhost:631/printers into the address bar.
- Your printer’s IP address will be in the Location column.
Now that you know how to find your printer’s IP address, the next step is to learn how to add your printer on Mac or Windows 10 desktop or laptop.

How to Find Your Printer’s IP Address From the Network Configuration Page
Almost all printers can print out a network configuration page, which will include the printer’s IP address.
If your printer has a user interface (UI) display, the configuration page can generally be printed by going to the Settings or Setup page. Again, the exact steps will vary for different printer makes and models.
For example, on an HP LaserJet Pro M1212n, you would need to go to the Set-up > Reports > Reports Demo Page > Config Report to print the configuration page.
On the other hand, for Canon imageRUNNER printers, you would need to go to the Main Menu > Settings > Preferences > Network to print out a report. Check your device manual on the exact steps to follow.
For models without a user interface display, you will need to press and hold a certain button (usually this button is labeled as Power, Go, or in some cases, the Wi-Fi button) for five to 10 seconds to print a configuration page. It’s best to check the printer manual on how you can do this.
Now that you know how to find your printer’s IP address, the next step is to learn how to add your printer on Mac or Windows 10 computer.
