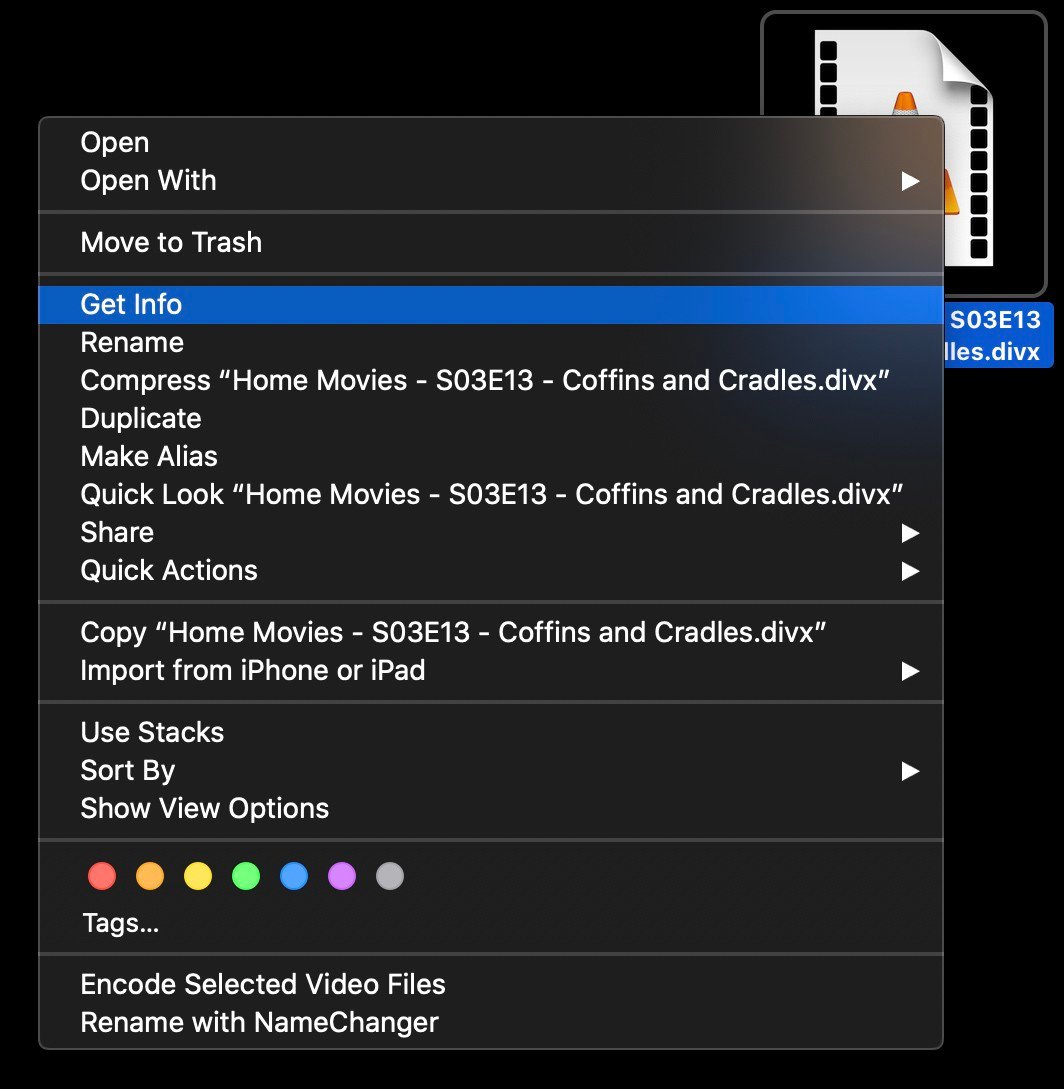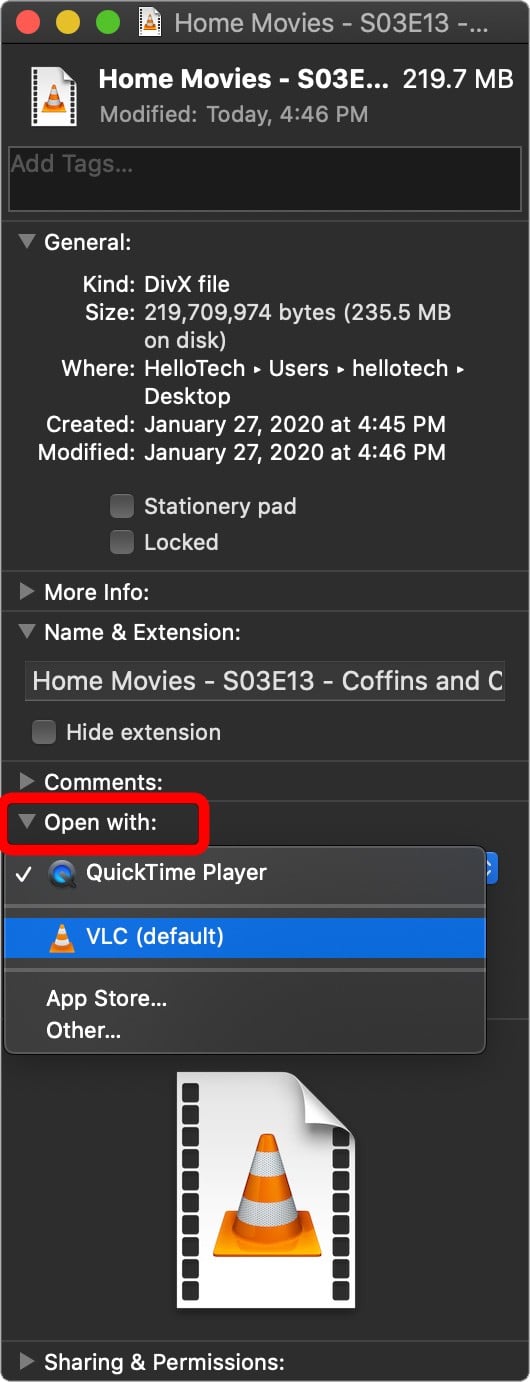VLC Media Player is one of the best ways to watch videos and listen to music. Not only can it play almost any media formats, from .MP4 to .FLV files, it can also play video and audio CDs and DVDs. VLC even lets you stream online videos. If you don’t want your videos opening in Windows Media Player or QuickTime anymore, here’s how to make VLC your default media player.
If you do not already have VLC on your computer, you can download it for free here.
How to Make VLC the Default Player on a Mac
You can set VLC as your default player while you’re opening a video or song. Here’s how to do it:
- Right-click on the video or audio file you want to open. Right-clicking or control-clicking can be done by tapping the trackpad with two fingers on a laptop.
- Then select Get Info.



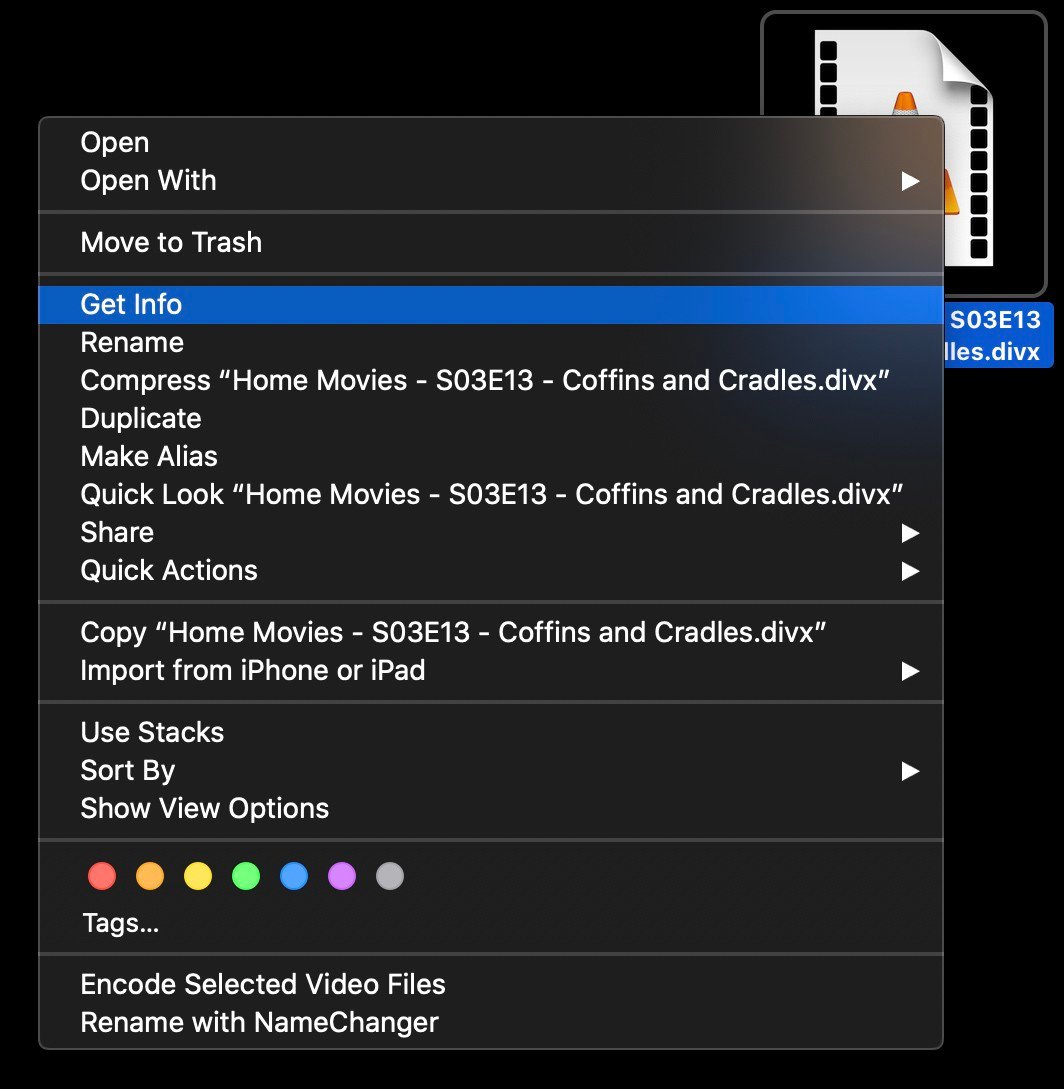
- Next, clickOpen with. A bar will appear showing the current default player and other available video players you have installed.
- Change the app to VLC.



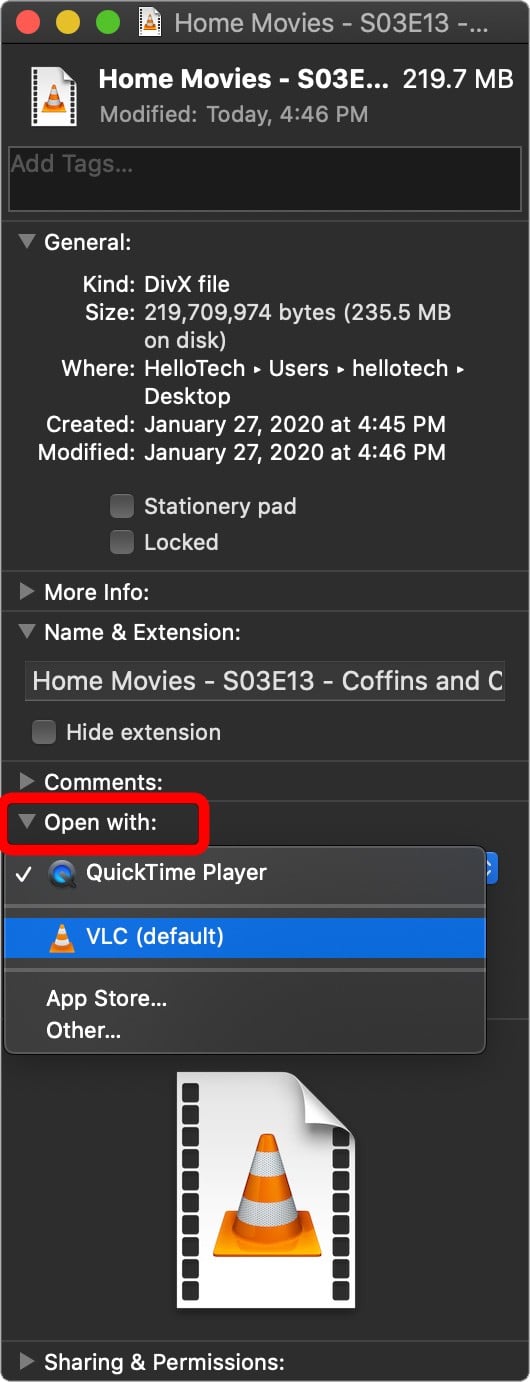
- Finally, click Change All… A prompt will appear. Select Continue.
Note: This only sets VLC as the default player for the file format of the specific video or song you chose to open. If the video format is .mp4, other video files such as .mkv and .avi might still open with other players. You can repeat the steps above for other video and audio formats.
How to Make VLC the Default Player in Windows 10
There is more than one way to open your videos automatically on VLC. First, you can do it by going to Settings > Apps > Default Apps. Then click the entry under Video Player and choose VLC. Or, you can also right-click the media file and select Other apps. Then choose VLC and tick the box next to “Always use this app…”
- Click the Start button. The Start button is the Windows logo in the bottom-left corner of your screen.
- Then click Settings. If you can’t find it, type “Settings” in the search bar and then click the result.


- Next, click Apps.


- Then click Default apps. You can find this in the left sidebar.
- Next, click the button under Video player. This might be labeled Movies & TV, or whatever your current default video player is.


- Select VLC from the list. You can also change your default audio player to VLC under Music player. The changes will be saved automatically .
Another way to do this is when opening a video or audio file.
- Right-click on the file you want to open. If you are using a laptop, and right-click is not an option, tap the touchpad with two fingers or hold the Ctrl button while clicking.
- In the drop-down menu, hover your pointer over Open with, and select Choose another app. A list of apps will then appear.


- Choose VLC and tick the “Always use this app to open” box.
Note: This will only set VLC as the default player for the file format of the specific video or song you chose to open. If the video format is .mp4, other video files, such as .mkv and .avi files, will still open with other players. You can repeat the steps above for other video and audio formats.
If you like VLC, be sure to check out our list of the best Windows apps here.