With YouTube TV, you can record tons of programs, including live events, sports, and more. Plus, you are not limited in how many recordings you can save, and they won’t take up any space on your smartphone, tablet, computer, or smart TV. Here’s how to record a show on YouTube TV, and how to watch and delete your recordings.
How Does YouTube TV Recording Work?
When you record a program on YouTube TV, all upcoming airings and reruns will automatically be added to your DVR library. You can’t record one episode by itself, but since YouTube TV gives you unlimited storage space, this shouldn’t be a problem.
You don’t have to worry about filling up the storage on your phone, tablet, or streaming device, either. This is because YouTube TV stores all your recordings online for nine months. All you need is an internet connection, and you can seamlessly record and watch your favorite programs on YouTube TV. Here’s how:
How to Record on YouTube TV
To record a show on YouTube TV, open the app and select the magnifying glass in the top-right corner of the screen. Then enter the name of the show or program that you want to record. Finally, select the plus icon next to the show’s name.
- Open the YouTube TV app. You can record shows on YouTube TV using any web browser by going to tv.youtube.com. You can also download the app on your smartphone from the Apple App Store or Google Play Store. Or you can add the app to your streaming device or smart TV.
- Then sign in. If you are using a browser, you can click the Sign In button in the top-right corner of the window. If you are using the app, you can tap the Sign In button at the bottom of your screen. Then select your Google account and sign in with your username and password if you are signed out. However, if you are using a streaming device, you will have to go to tv.youtube.com/start and enter the code on your screen. Then you will have to sign in with your Google account.
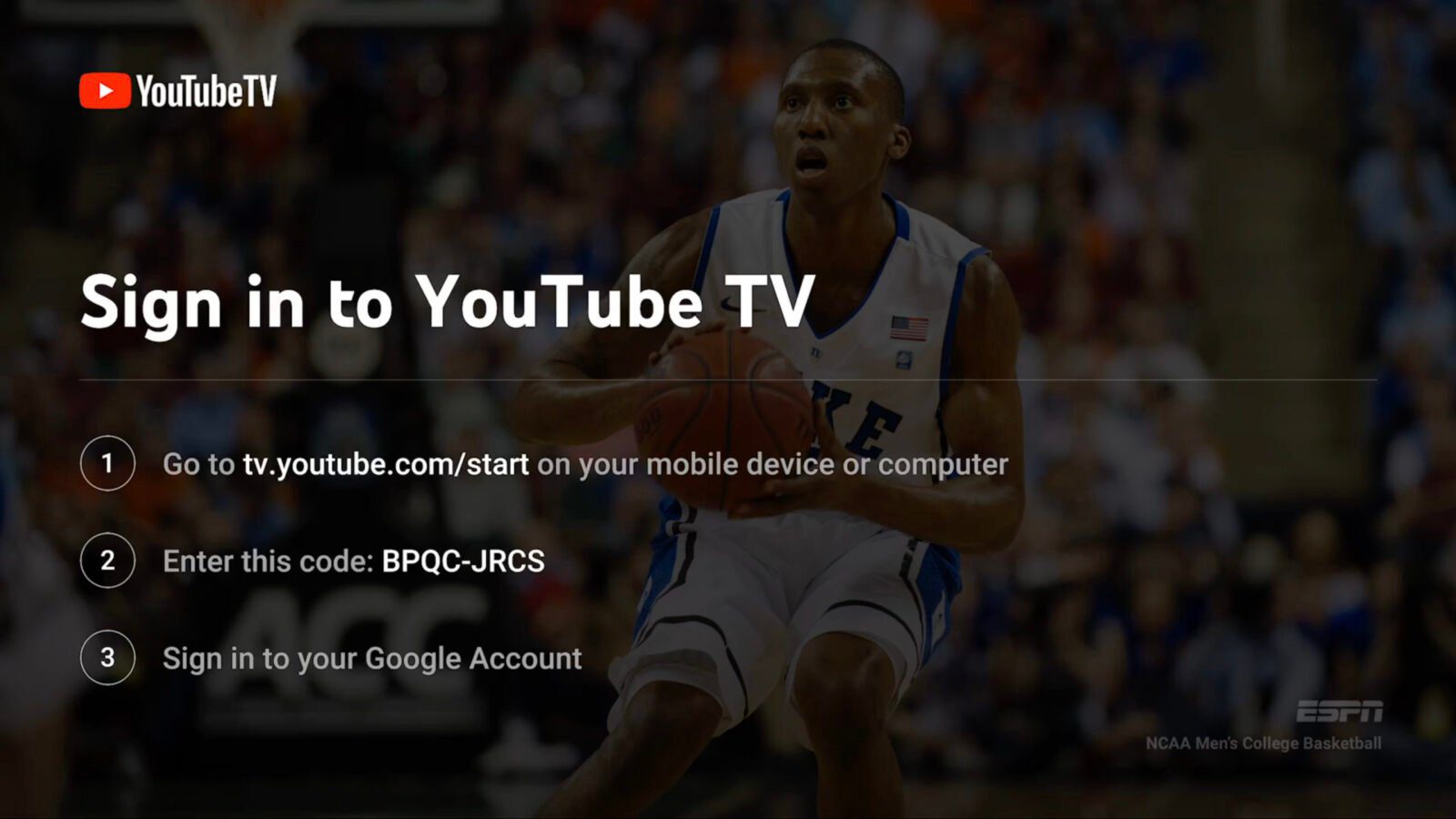
- Then select the magnifying glass icon. You will see this in the top-right corner of your home screen.
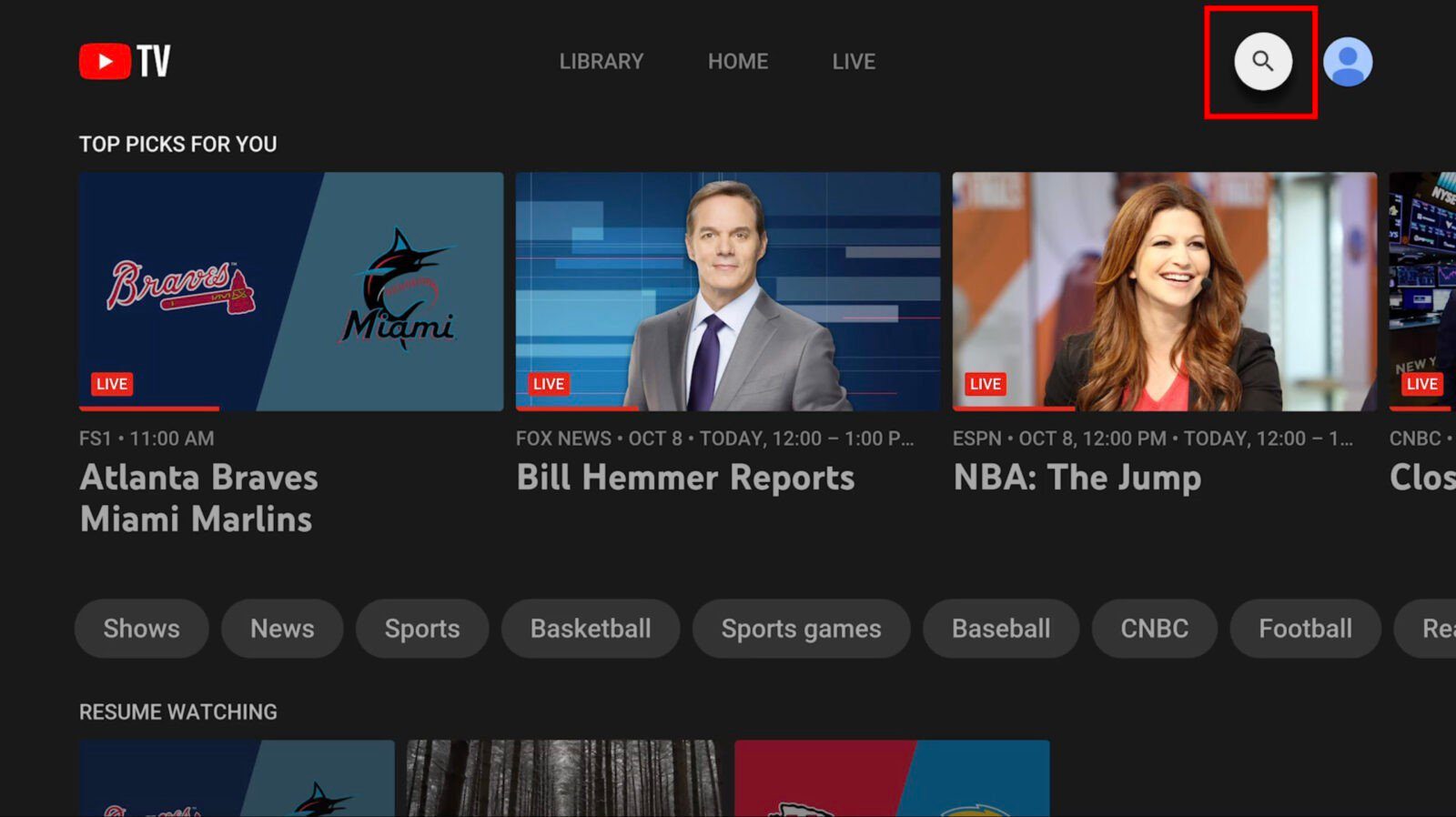
- Next, type the name of the program you want to record.
- Then select the show you want to record.
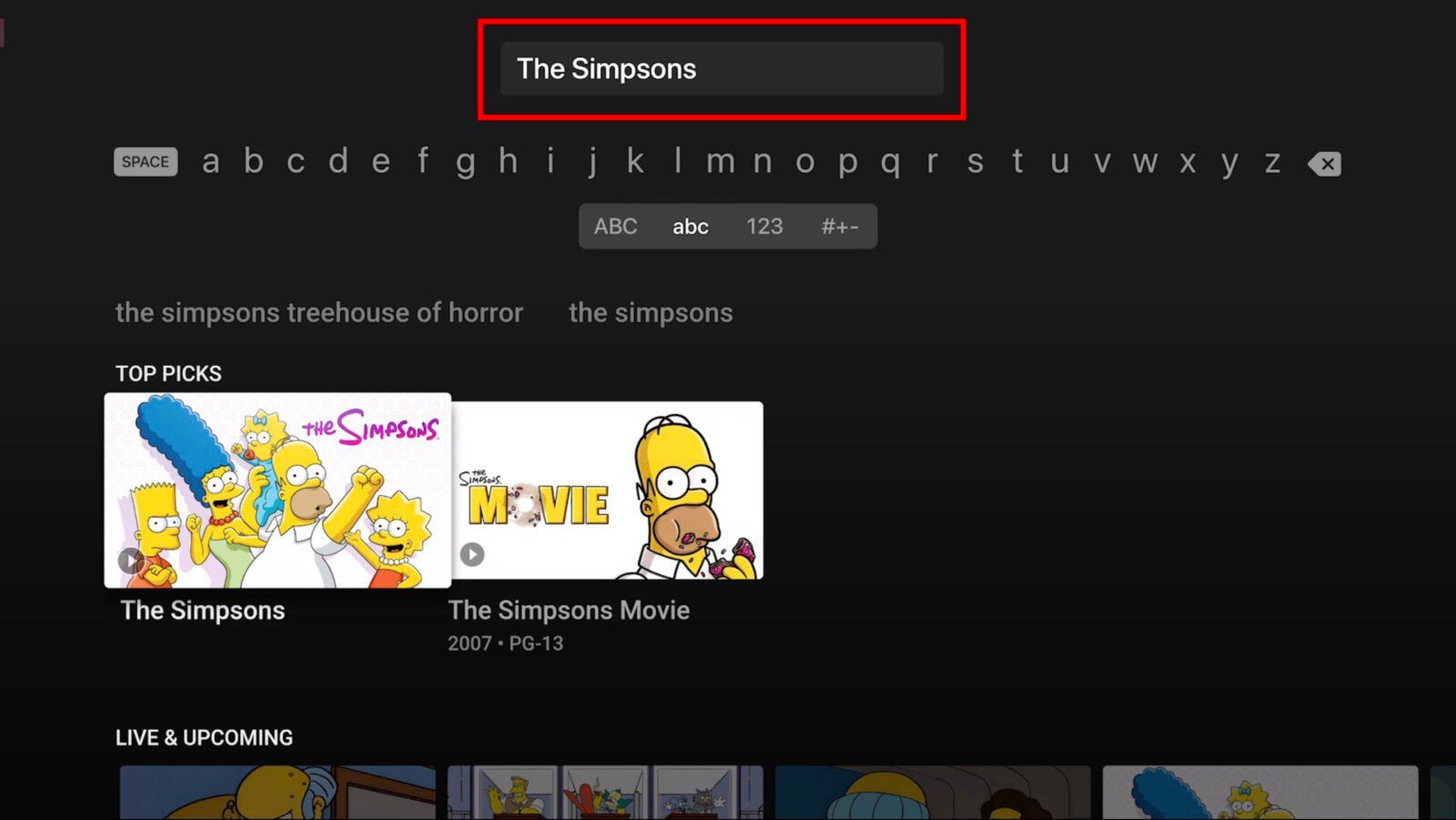
- Finally, select the plus (+) icon next to the program’s name. This will be the button that says Add to library. Once you select it, YouTube TV will immediately add all current and upcoming airings to your library. The program will also be added to the library on all your devices.
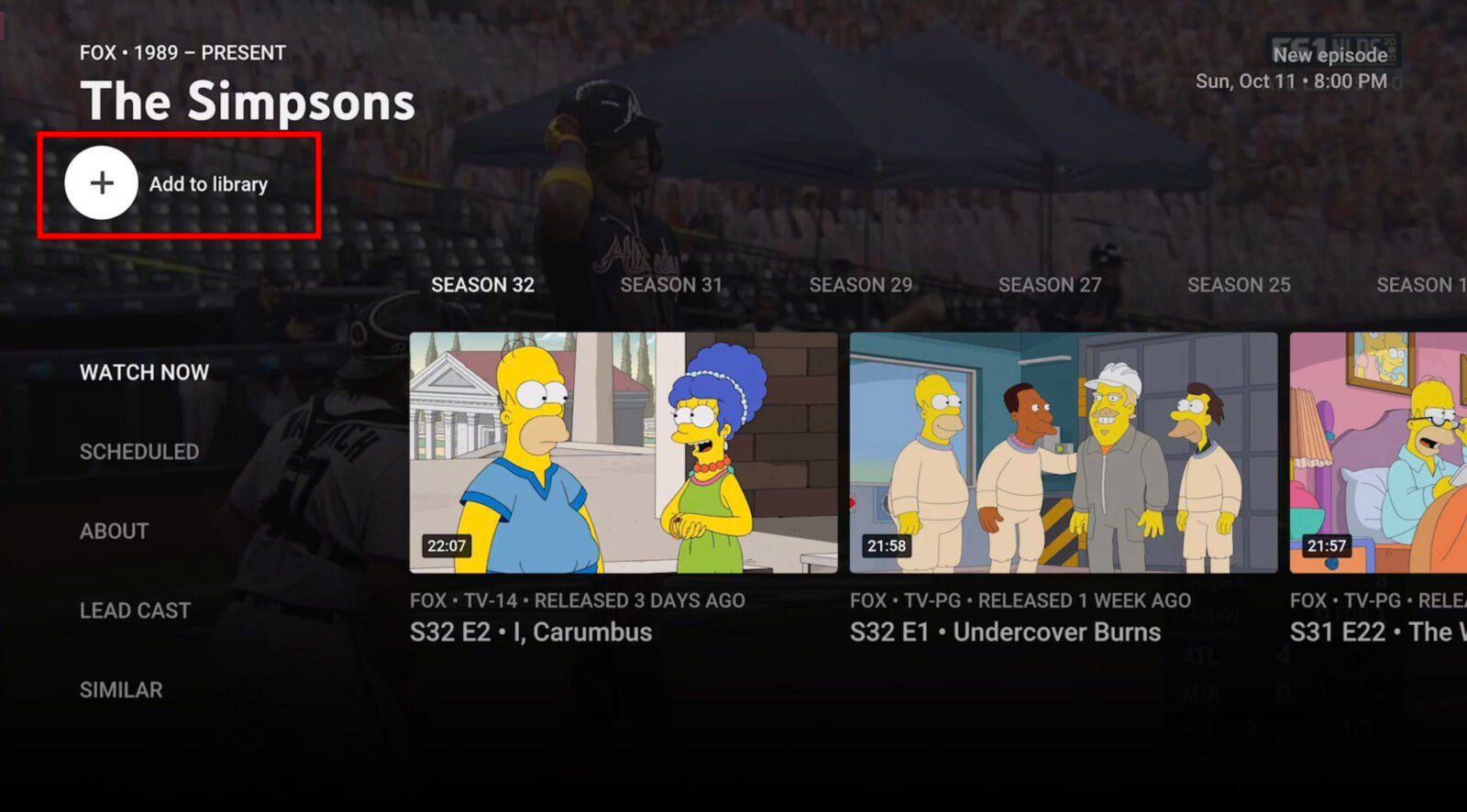
Once you select the plus sign icon, it will change to a checkmark, and a notification will pop up, letting you know that the show will be added to your DVR library.
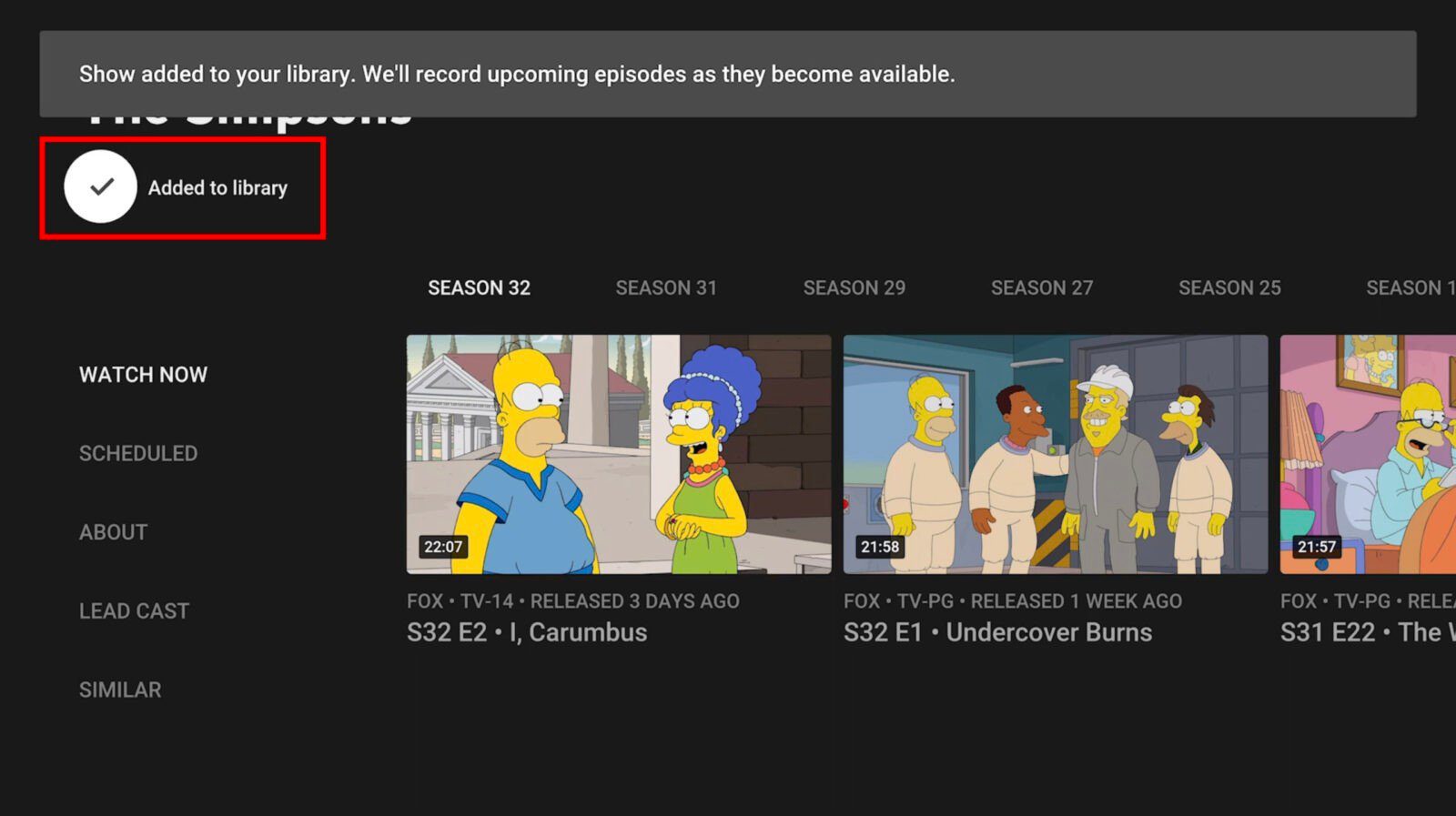
If you don’t want to go through the process of searching for every show to record it on YouTube TV, you can also record what you’re watching. Here’s how:
How to Record Live Shows on YouTube TV
To record a live show on YouTube TV, start watching any program and then pause it. Next, select the plus sign icon just below the title. Depending on what device you’re watching on, you might also need to select the Add to Library option.
- Open YouTube TV and go to the Live tab. You will find the Live tab at the top of your home screen.

- Then select a program to start watching it. If you’re already watching a live show, you can skip the previous steps.
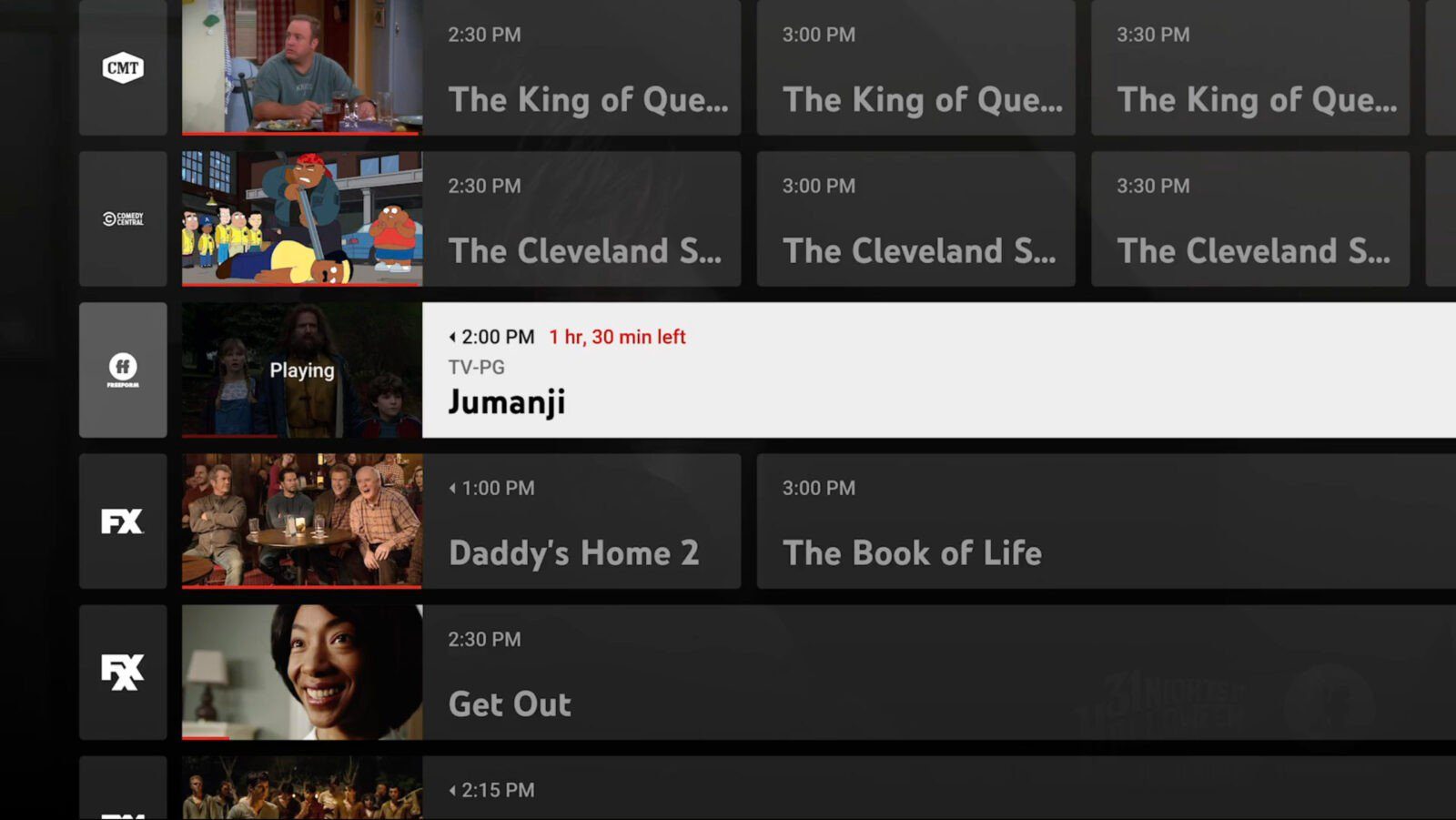
- Next, pause the show you are watching. You can press the play/pause button on your remote if you are using a streaming device. If you are watching YouTube TV on a computer, you can just click the video to pause it. Or, if you are watching on a smartphone, you can tap the video and then tap the pause button that appears.
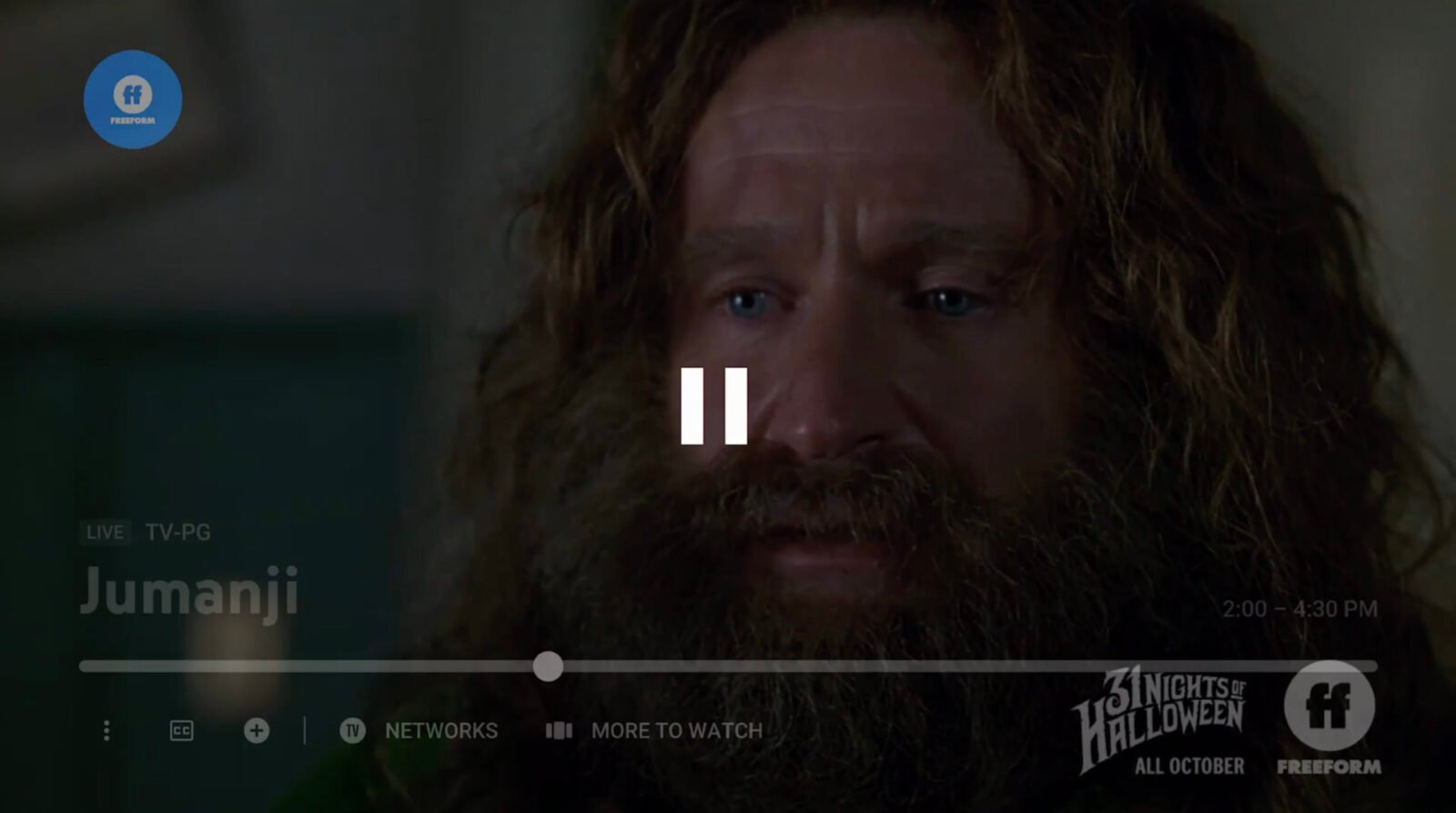
- Finally, select the plus sign icon to start recording. You will see this icon just below the title of the show you are watching. If you are using a streaming device, you can see the plus sign icon by pressing the down button on your remote or scrolling down.
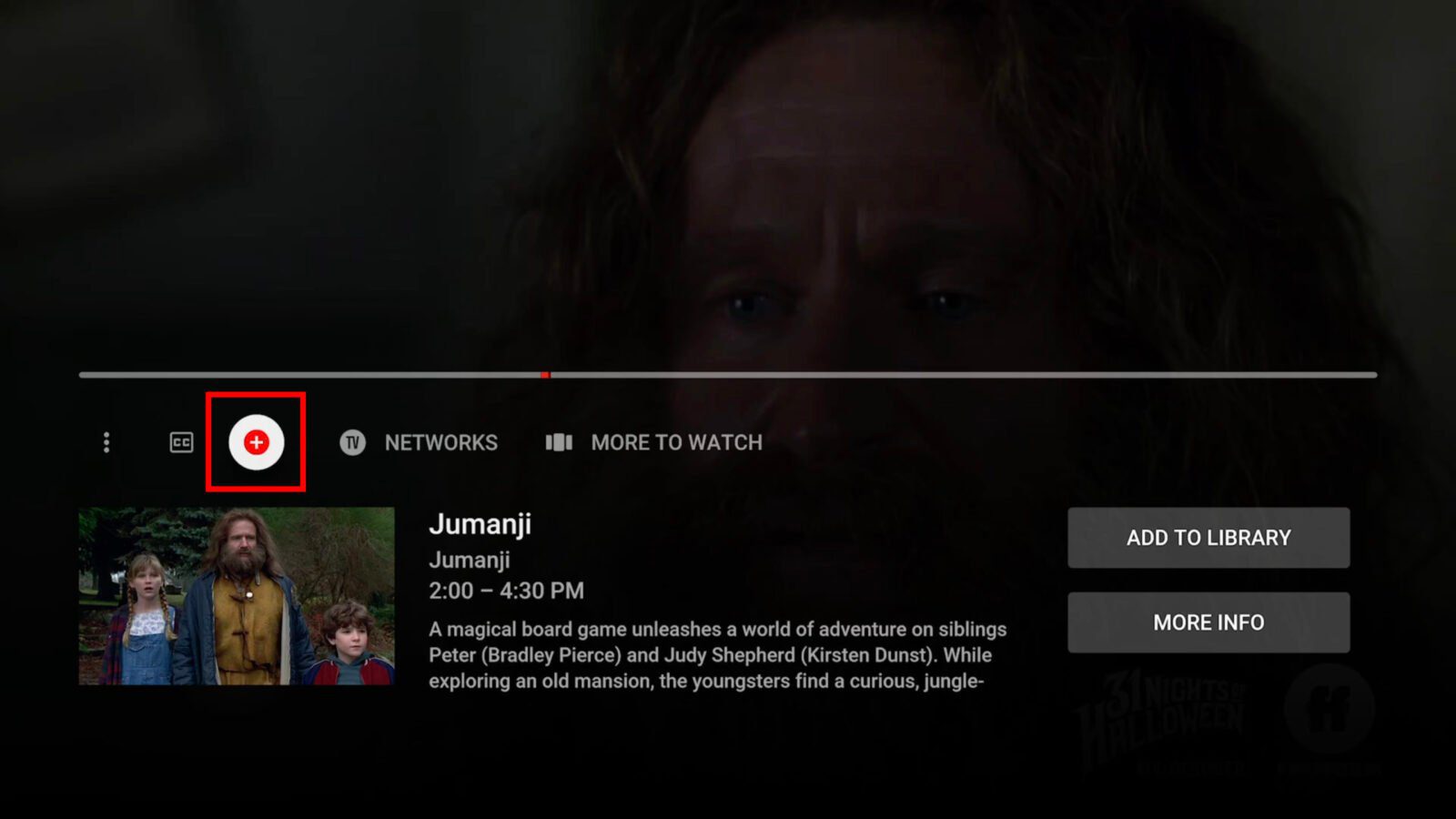
While this method will work for any live show, YouTube TV also makes it easy for you to record all live sporting events from your favorite teams. Here’s how:
How To Record Live Sports on YouTube TV
To record live sports on YouTube TV, select the magnifying glass icon to search for your team or an event. Then, select the event or team and select the plus sign icon. Finally, select if you want to record that event or all events from your team or league.
- Open YouTube TV.
- Then select the magnifying glass icon. You will find this in the top-right corner of your window or screen.
- Next, enter the name of a sporting event, team, or league.
- Then select an option.
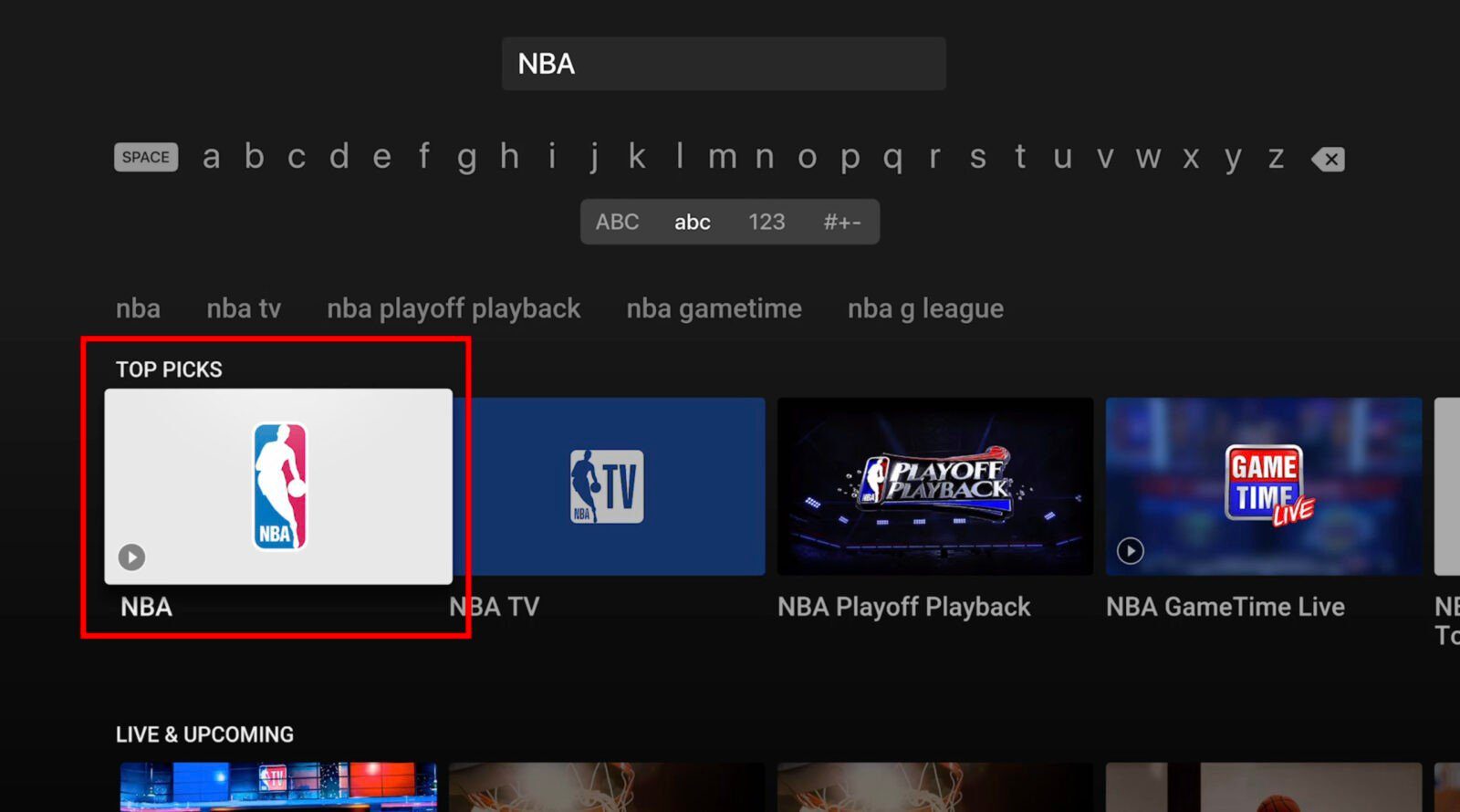
- Next, select the plus sign icon.
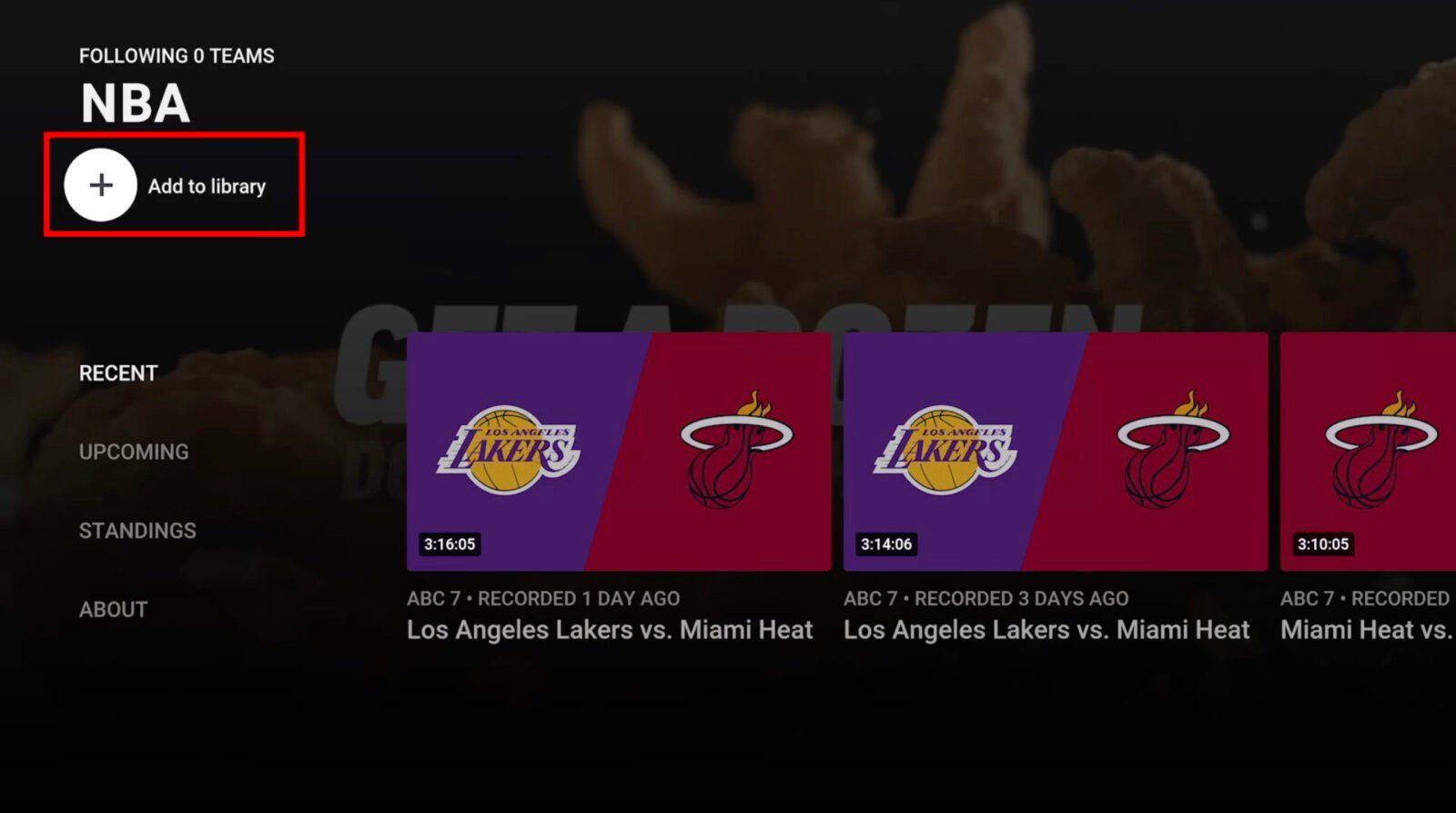
- Finally, select what you want to record. If you select a league, YouTube TV will record all relevant games from that league. You can also choose to record all games from one or more teams or just one event at a time.
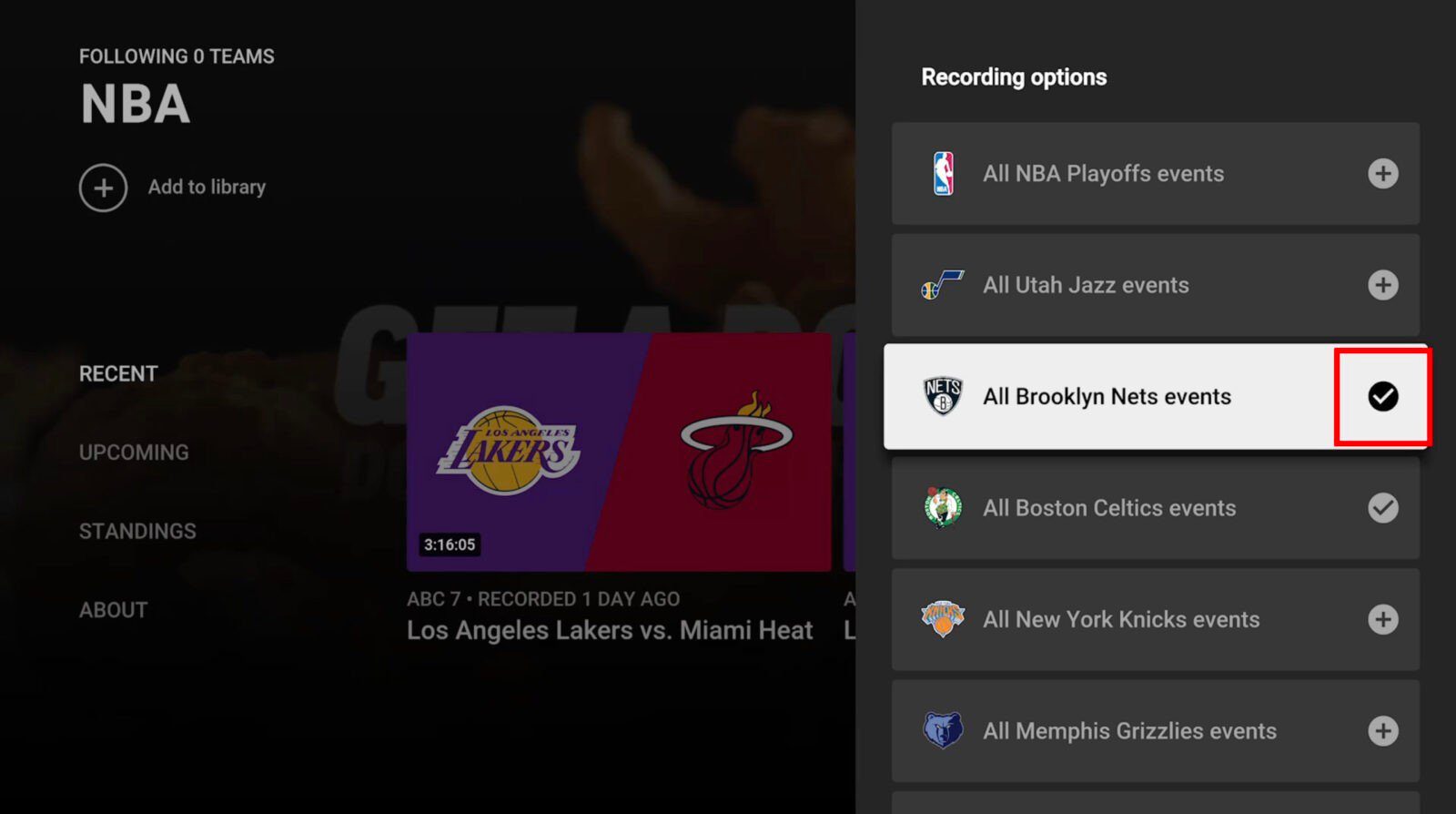
You can also start recordings all games from any team or league while watching any sporting event. To do this, pause the game and select the plus icon below the name of the event. Then select what you want YouTube TV to start recording.
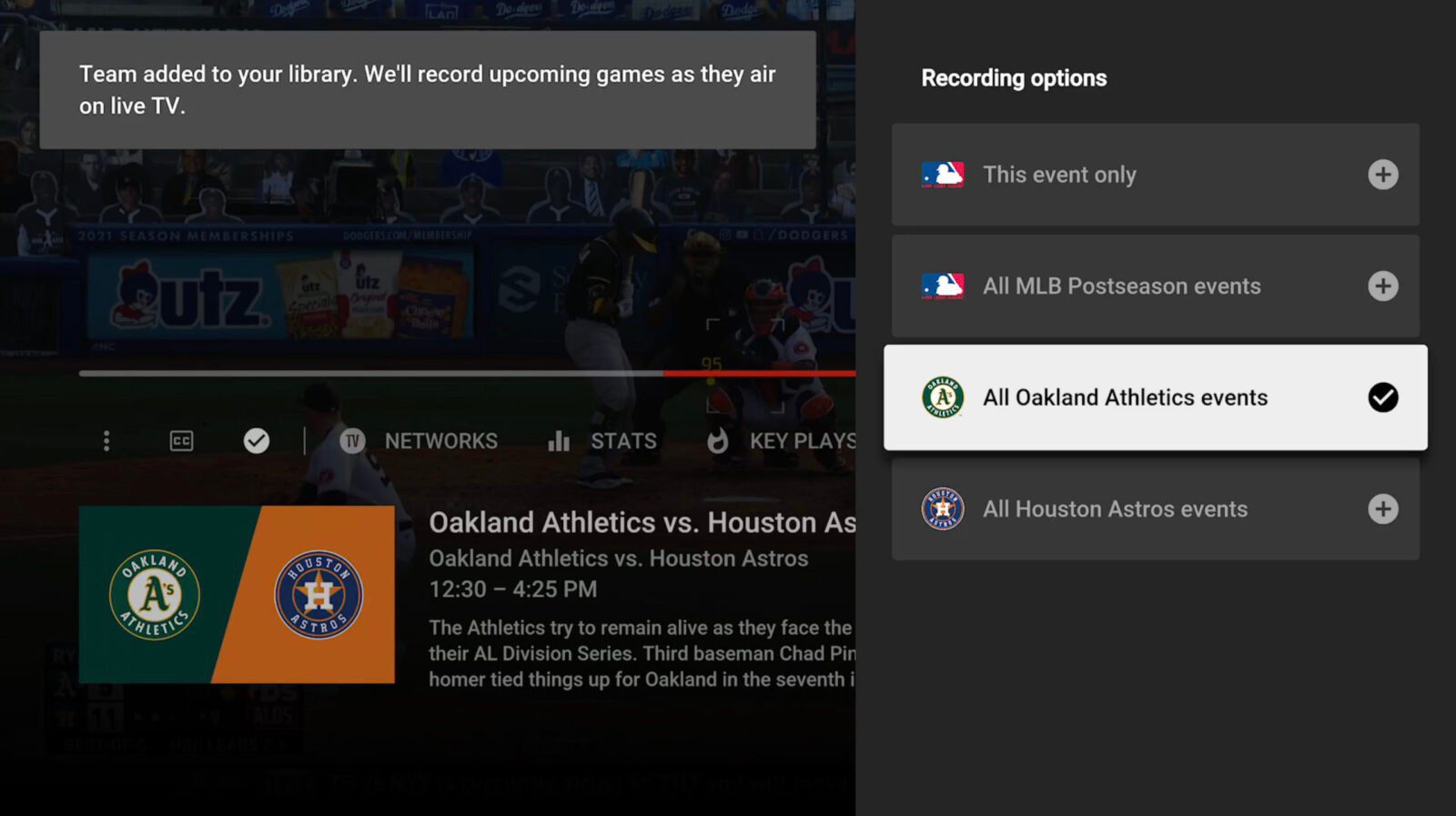
YouTube TV recorded all sporting events for an extra 30 minutes after a game is scheduled to end in case it is extend. YouTube TV may also detect the specific time a game ends and extend the recording until then. Non-sport shows, on the other hand, are only recorded for an extra one minute past their scheduled end-time.
If you can’t record events from your favorite team, check out our list of the best streaming services to watch live sports.
How To Watch YouTube TV Recordings
To watch a program that you recorded on YouTube TV, go to the Library tab at the top of your app. Then scroll down and select a category. Finally, you might also have to select Watch now, depending on the program.
- Open YouTube TV.
- Then go to the Library tab. You will see three tabs at the top of your home screen: Library, Home and, Live. To watch a YouTube TV recording, you would need to go to the Library tab.
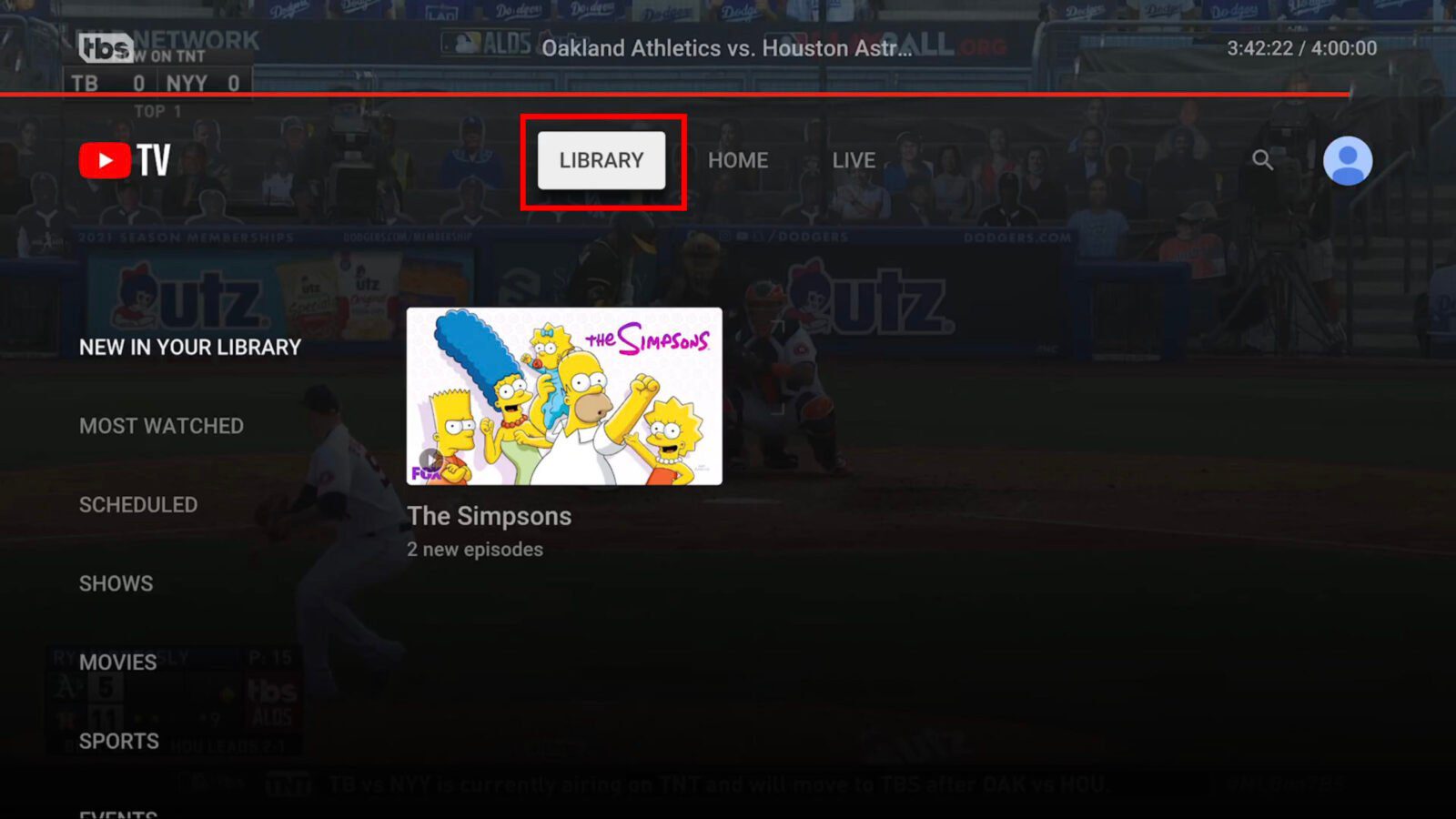
- Next, scroll down and select a category. The categories include new in your library, most watched, scheduled, shows, movies, sports, events, and purchased.
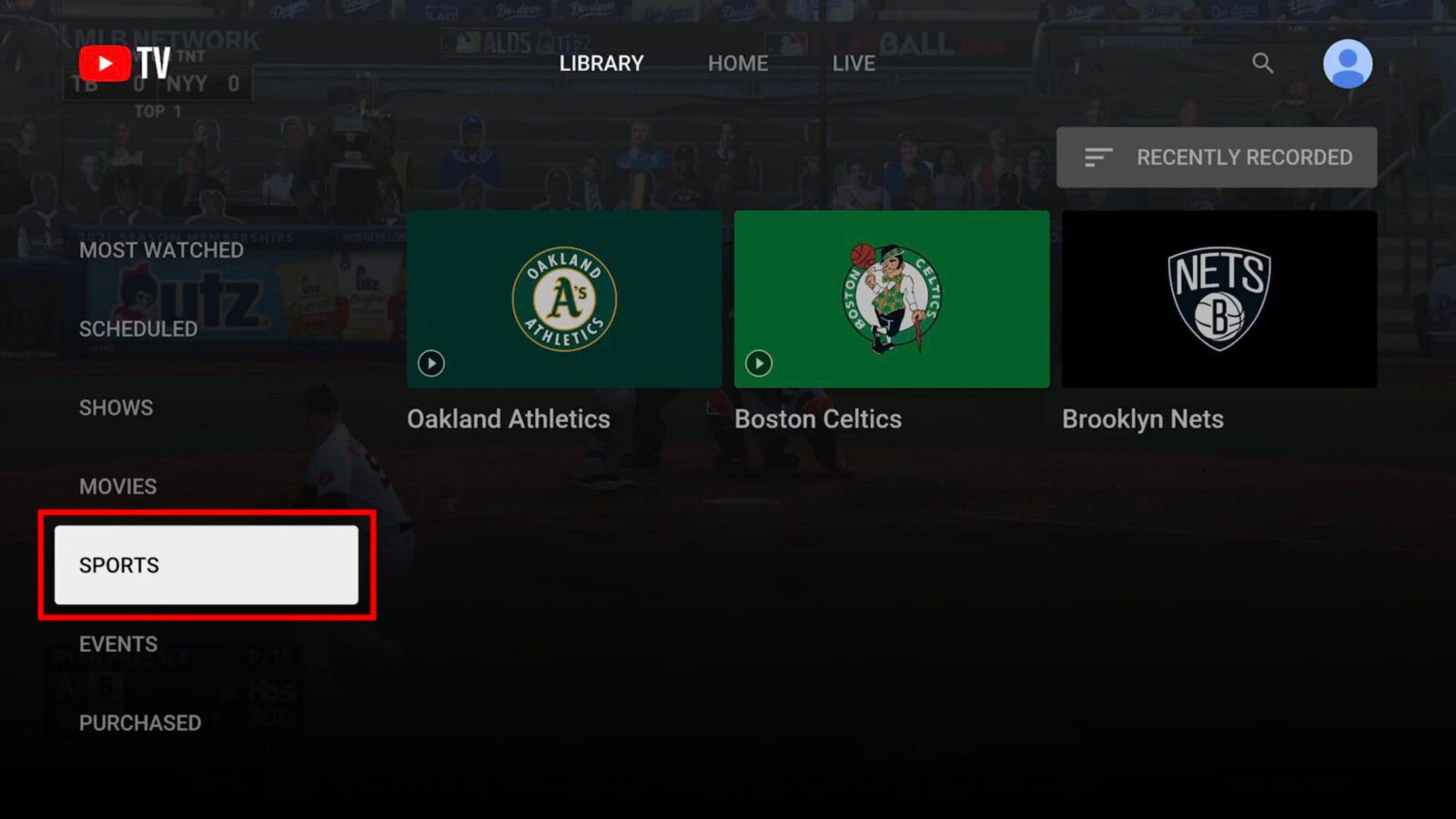
- Then select a program and episode or event.
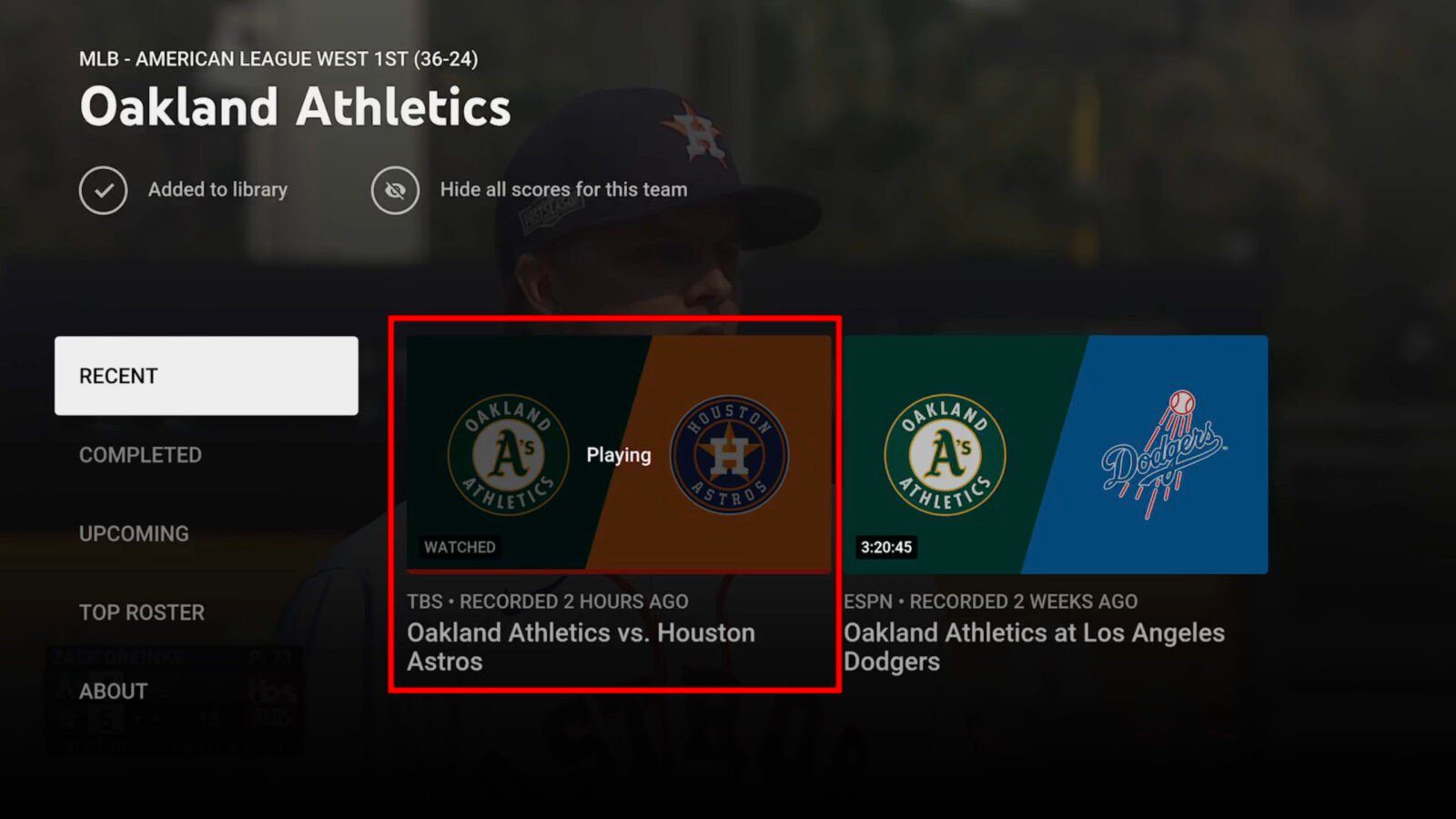
- Finally, select the program or Watch Now.
If you have too many recordings on YouTube TV, you can always delete some of them at any time. Here’s how:
How To Delete Recordings on YouTube TV
To delete a recording on YouTube TV, go to the Library tab at the top of your home screen. Then select a program and select the checkmark button next to the title. This button could also be a circle icon with a square inside.
- Open YouTube TV.
- Then go to the Library tab. You will see this at the top of your home screen.
- Next, select the recording you want to delete.
- Finally, select the checkmark icon. This will change to a plus sign icon, and it will now say Add to library. You can always add a program back to your library at any time.
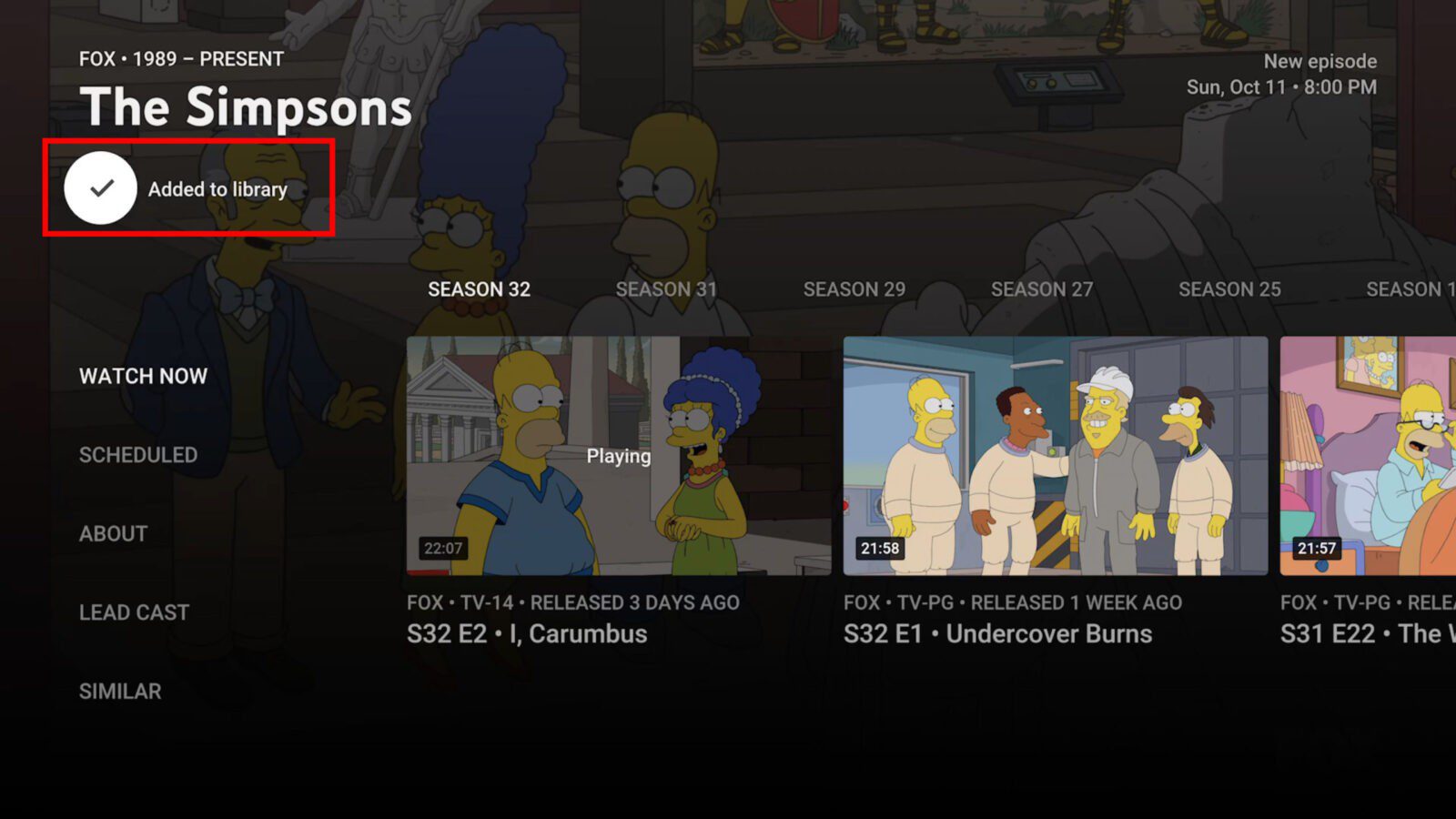
Keep in mind that your previous recordings of a show will still be in your DVR, even when you decide to stop recording them. Only future episodes of that show will stop appearing in your Library. The previous ones will stay there for nine months from the time of recording.
What Benefits Does YouTube TV’s DVR Offer?
Aside from providing unlimited storage space for your recordings, YouTube TV’s DVR has a bunch of other great perks. You can access your recordings from any smartphone, tablet, or TV connected to the internet.
You can also rewind, fast-forward, and skipping certain ads, except for ads required by certain networks. Also, you can record any program while watching other shows. There is no limit as to how many shows you can record at the same time.
Your family members who are connected to your YouTube TV account can also enjoy these DVR features. If you haven’t tried it already, you can add a maximum of 5 family members to share your YouTube TV membership with. They will be able to access the same features and enjoy on-demand and live shows the streaming service offers. Please note that people you add to your account will have their own Library and will not be able to see your Library or your viewing history.
HelloTech editors choose the products and services we write about. When you buy through our links, we may earn a commission.


