If your computer has been infected by a virus or it’s getting slow, you might want to reinstall Windows. As long as the hardware is intact, you can do a clean install or simply reinstall the OS by using this guide. Here’s how to reinstall Windows 10 on a PC.
How to Reinstall Windows from PC Settings
Windows 10 allows you to reinstall a new version of your operating system over your current version. Doing this will allow you to keep your files or delete them for a fresh reinstall. Follow one of the three steps below to begin the process:
- Click the Start button. This is the button in the bottom left corner of your screen with the Windows logo.
- Then click Settings. This is the gear icon just above the power button.

- Next, select Update & Security.
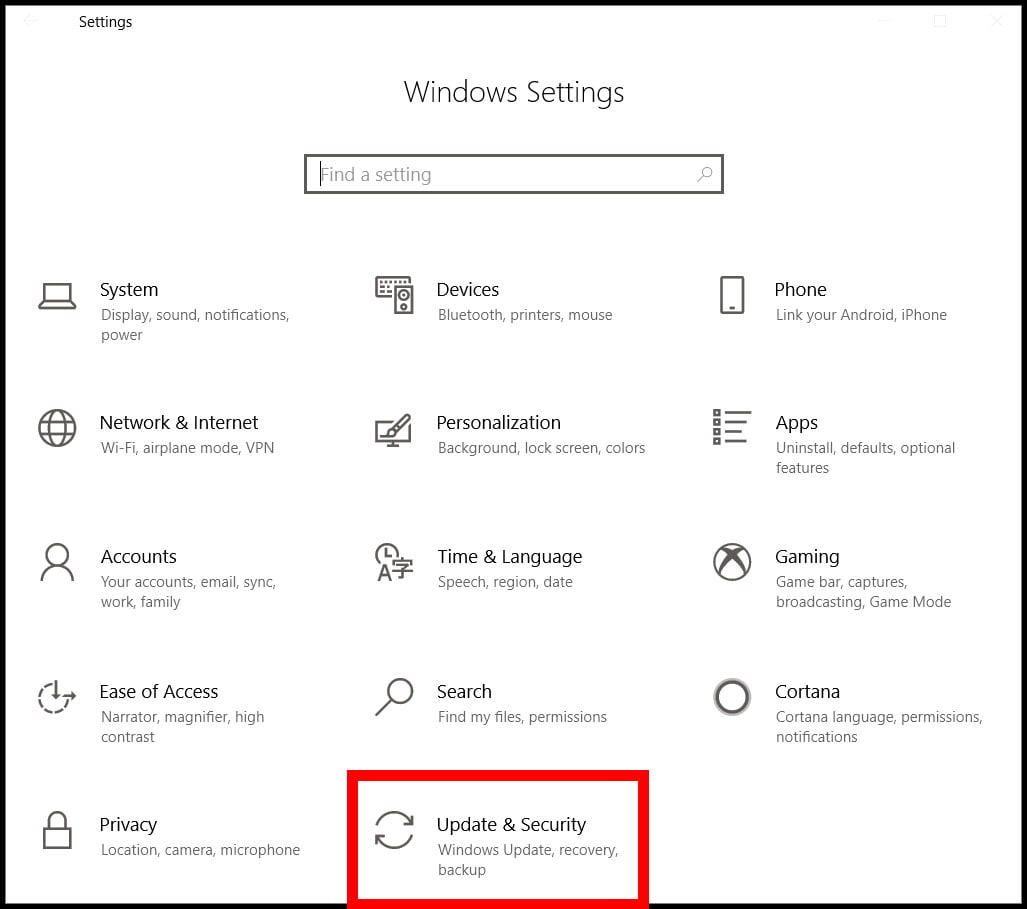
- Click Recovery in the left menu panel. The right panel will show you options for recovery.
- Under Reset this PC, click Get Started.
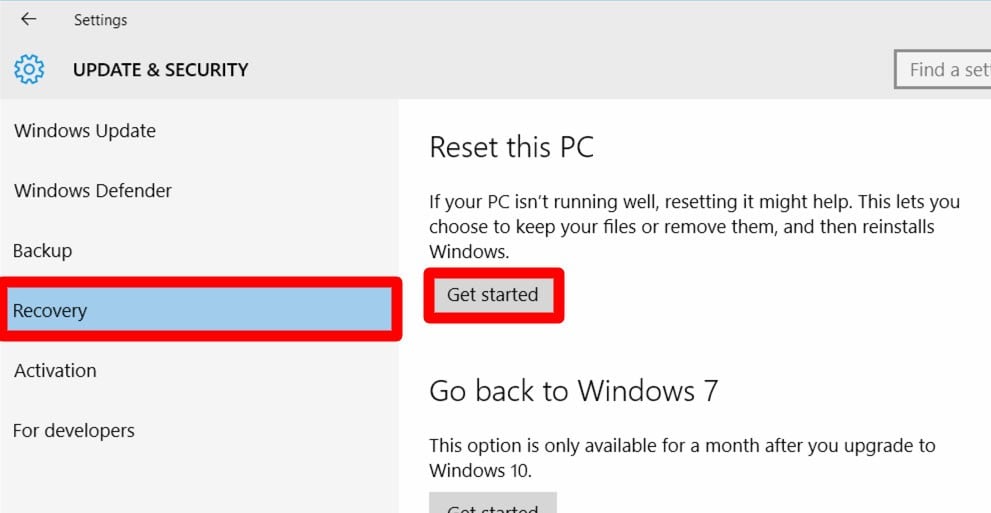
- Choose to keep your files or remove everything.
- Finally, select Reset. Your computer will restart with a fresh install of your operating system (OS).
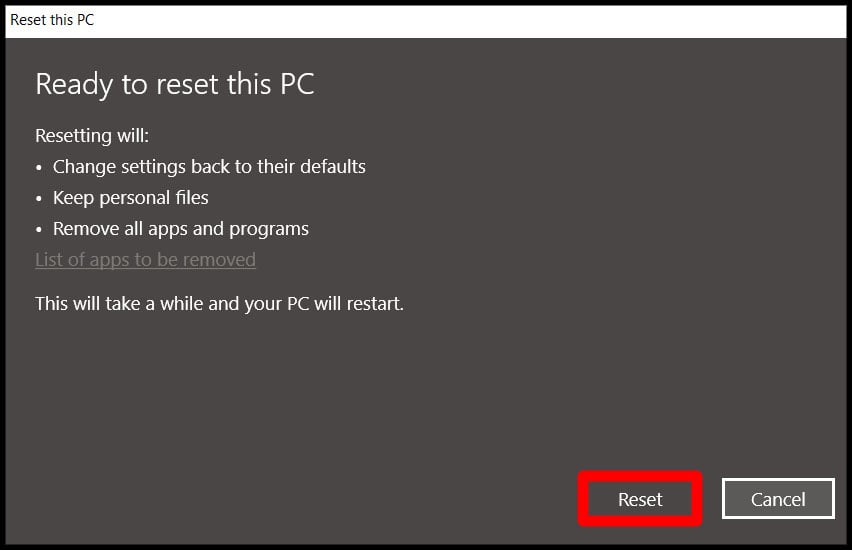
If your PC is not working, you will need to create a recovery drive. To do this, you need a USB flash drive with at least eight gigabytes (8GB) of storage.
How to Create a Windows 10 Recovery USB Drive
If you can’t reinstall your operating system (OS) using the reset settings, you might need to use a recovery drive. Here’s how to create a Windows 10 recovery USB drive.
- Click on the Search button and type “recovery drive” in the search box. The search button is the magnifying glass on the bottom left corner of your screen.
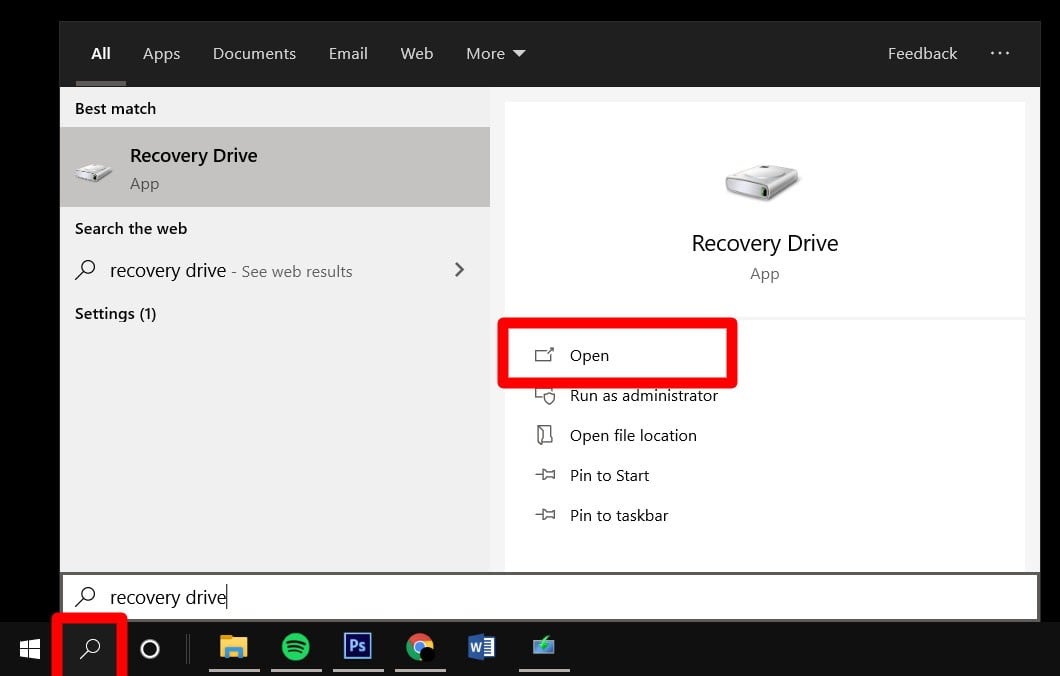
- Open the recovery drive app and select your drive.
- Then click Create.
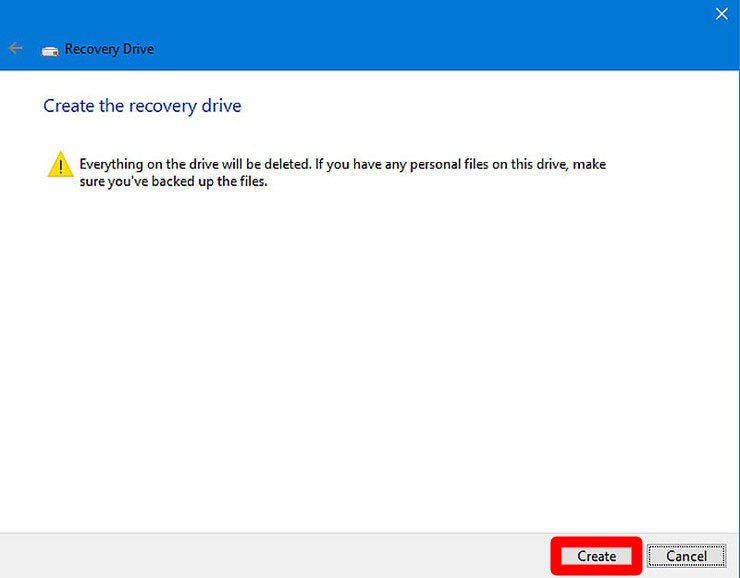
It will take several minutes for your recovery drive to be created.
How to Reinstall Windows From USB Recovery Drive
Now that you have a recovery drive, here’s how to reinstall Windows using your USB drive.
Note: When you recover from a USB drive, you will lose all your files on your computer. A clean install will take place, giving you a fresh version of your operating system.
- Plug your USB recovery drive into the PC you want to reinstall Windows on.
- Reboot your PC. If it’s already switched on, you will need to reboot it again. When it starts, you will see a Choose an Option display.
- Select Troubleshoot.
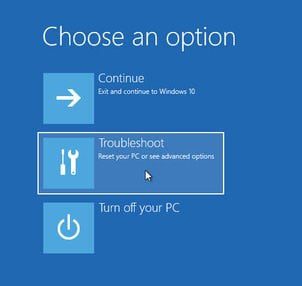
- Then choose Recover from a Drive.
- Next, cick “Just remove my files.” If you plan on selling your computer, click Full clean the drive. This option will take longer, so make sure your computer is plugged in.
- Finally, set up Windows.
How to Reinstall Windows 10 on a Non-Working PC
If your PC won’t respond, you can try reinstalling Windows with Microsoft’s media creation tool. Here’s how.
- Download Microsoft’s media creation tool from a working computer.
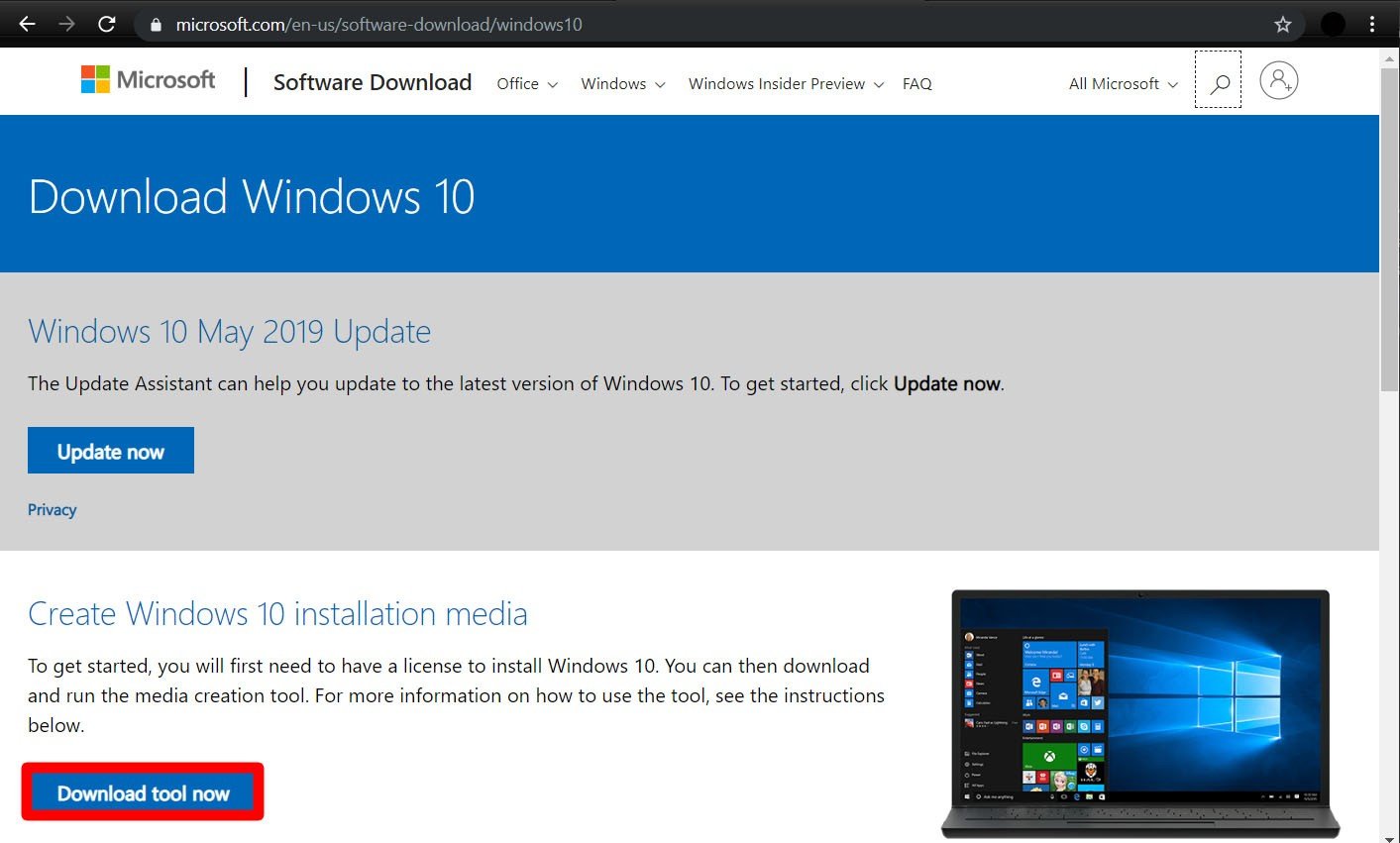
- Open the downloaded tool. You can find the file in the Downloads folder.
- Select the “create installation media” option.
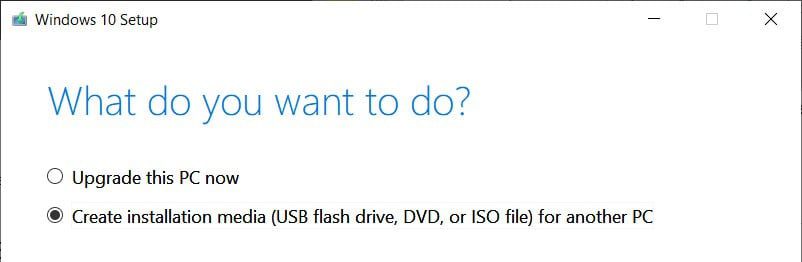
- Use the recommended options for this PC. This is where you can change the language, operating system version, and architecture of your recovery drive.
- Then select USB flash drive.
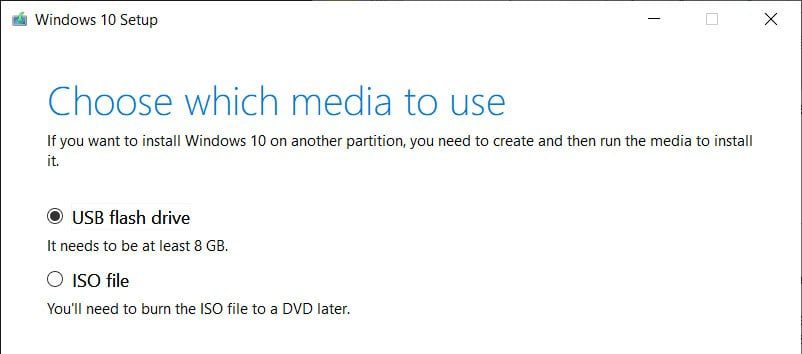
- Select your USB drive from the list. Wait for the media creation tool to download. This might take a few minutes.
- Plug the USB drive into the non-working computer.
- Reboot the computer. It will start from the inserted USB drive, and the install process will begin.
- Select your information and preferences and then click Next.
- Click Install now.
- Enter the Windows product key when prompted. You will find it on a sticker attached to your PC or laptop.
- In the terms page, click Next. You will then be taken to the rest of the steps for installing the OS. Follow the instructions until the process is complete. When the clean install is finished, you will be able to set up your PC or laptop as if it were new.
If you are having problems with your computer after upgrading, check out our article on how to downgrade Windows 10.
