Having more than one Apple ID can get confusing. Luckily, you can clean up some of your accounts by disconnecting them from your devices. If you plan on selling your iPhone or giving it away, here’s how to remove your Apple ID from an iPhone.
If you want to remove your Apple ID from an Apple device, you have to remove the Apple ID from your device and remove the device from the list of connected devices on your Apple ID.

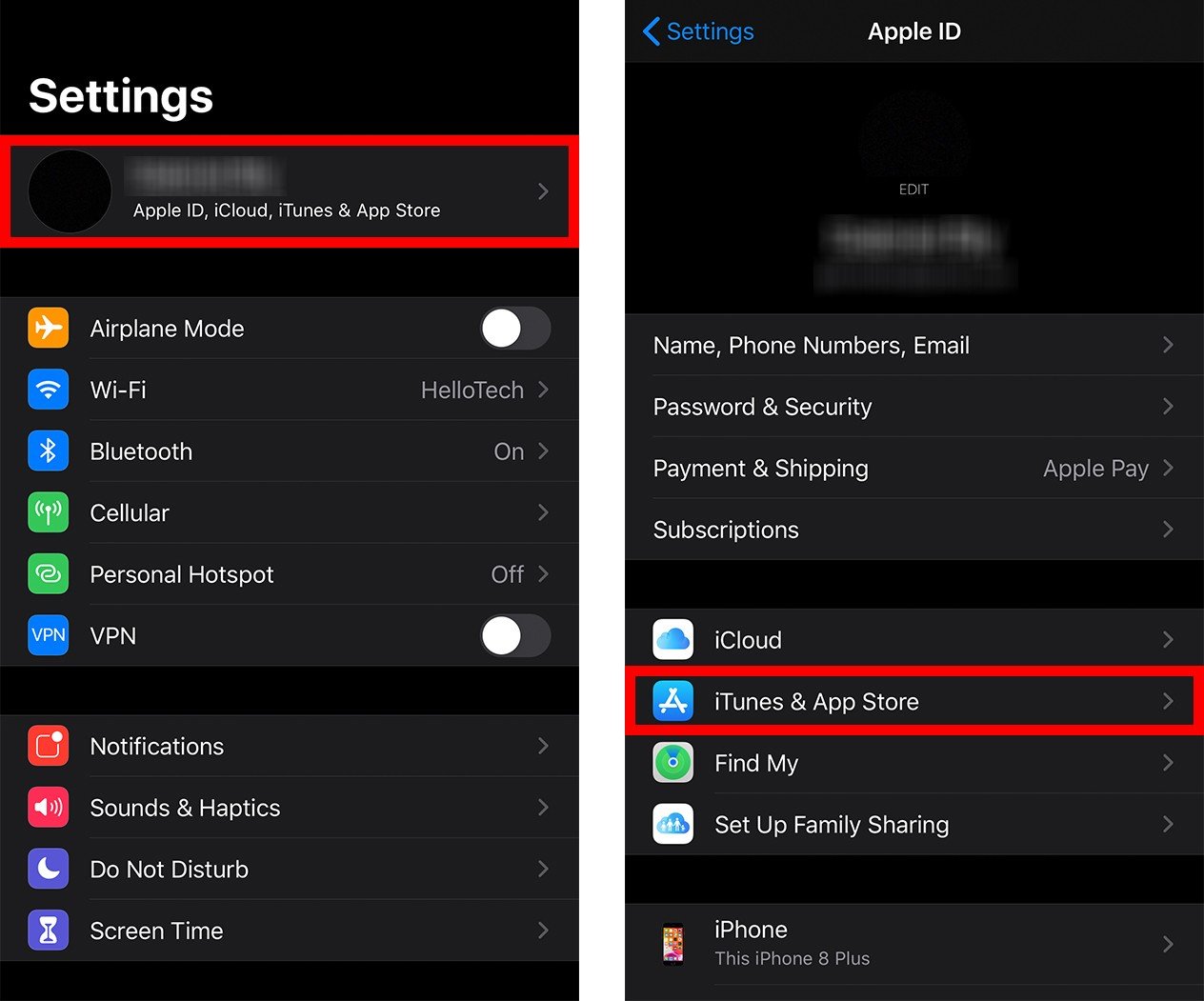
If you don’t have your iPhone handy, you can also remove your Apple ID from your device via any browser. Here’s how:
If you just want to learn how to change your Apple ID, check out our guide here.
Learn how to take a screenshot on an iPhone X, and any other model of… Read More
Learn how to forget a WiFi network on your Mac, so your computer won’t automatically… Read More
Learn how to set up a guest WiFi network for the next time you have… Read More
Whether you want to record a video you found online or you need to show… Read More
With a Windows 10 PC, you can easily fill your entire screen with two different… Read More
Learn how to connect your smart plug to Alexa. Also, what a smart plug is… Read More
This website uses cookies.