Macs are designed to keep malware at bay, but it doesn’t mean they are impervious to attacks. One malware that targets Mac users is SearchMine. This virus changes your browser’s default settings, making your online experience frustrating and compromising your privacy. Here’s how to remove SearchMine from Mac and clear your browser’s settings.
What Is SearchMine?
SearchMine is a type of malware (malicious software) that hijacks your browser and replaces your default homepage or search engine to searchmine.net. It also redirects any searches that you do on your browser to https://searchmine.net.
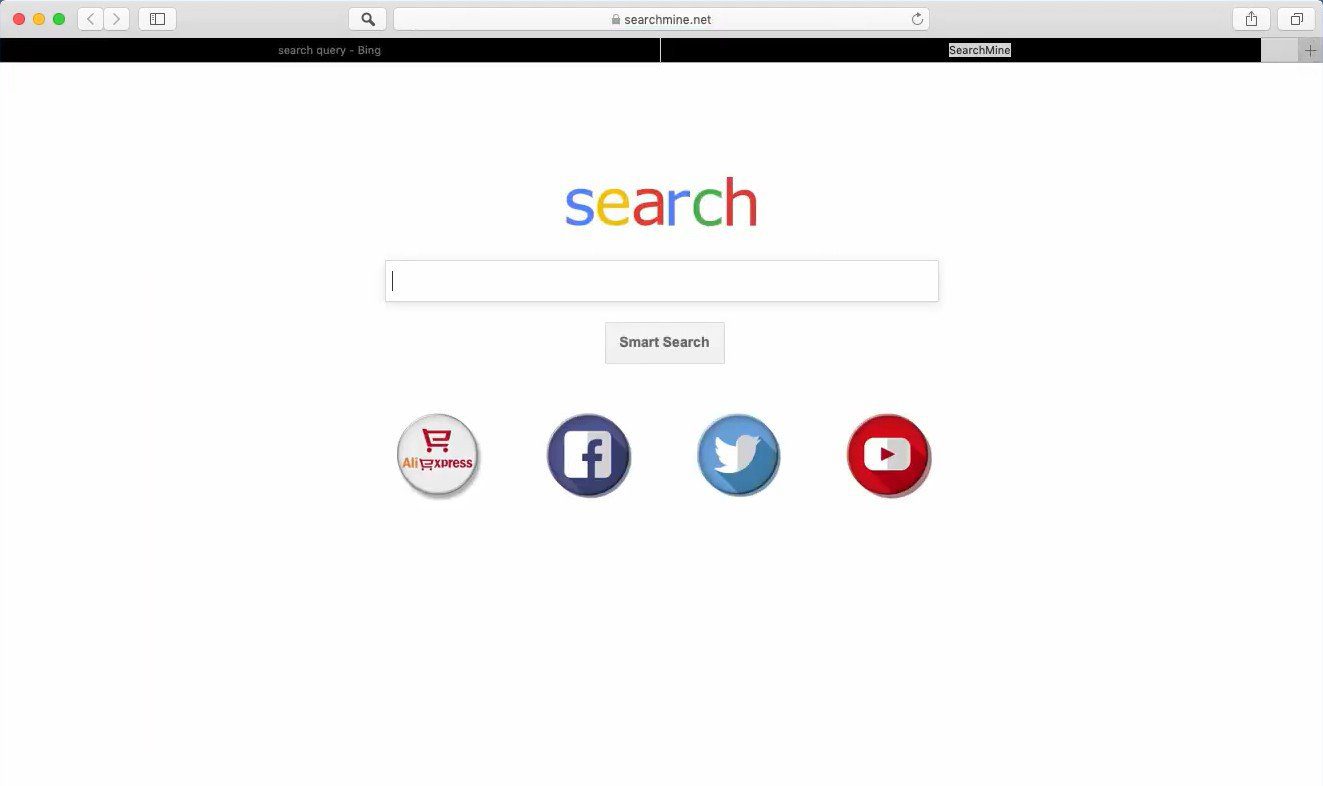
Mac users can get this malware by downloading fake Adobe Flash Player updates or other software where the virus is bundled in. Once installed, opening a new webpage will lead you to a webpage that has links to legitimate sites like Facebook, YouTube, Twitter, and AliExpress. However, it is not as innocent as it looks. This malware can track your searches, your location, IP address, and other details of your browsing activity. Your data can then be shared with advertisers and cybercriminals. To protect your privacy, it’s important to get rid of this malware right away.
How to Remove SearchMine from Mac in System Preferences
To manually remove SearchMine from a Mac, go to System Preferences. Use the search box or look in the menu for unauthorized profiles. Once located, delete the Profile. Confirm by selecting Remove on the pop-up box then click OK.
- Force quit all open web browsers. To do this, click the Apple icon in the top-left corner of your screen and select Force Quit. You can also use the keyboard shortcut by hitting the Command + Option + Escape keys at the same time. Then choose all your open browsers in the menu and click the Force Quit button.

- Then open the Apple menu and select System Preferences. You can do this by clicking the Apple icon in the top-left corner of your screen.

- Next, look for malicious profiles you have not installed. Type “Profile” in the search box on the upper right of the menu. Then click on the appropriate search results. You might also see a Profiles icon in System Preferences as a circular badge with a check mark. It is usually found near the bottom of the window.
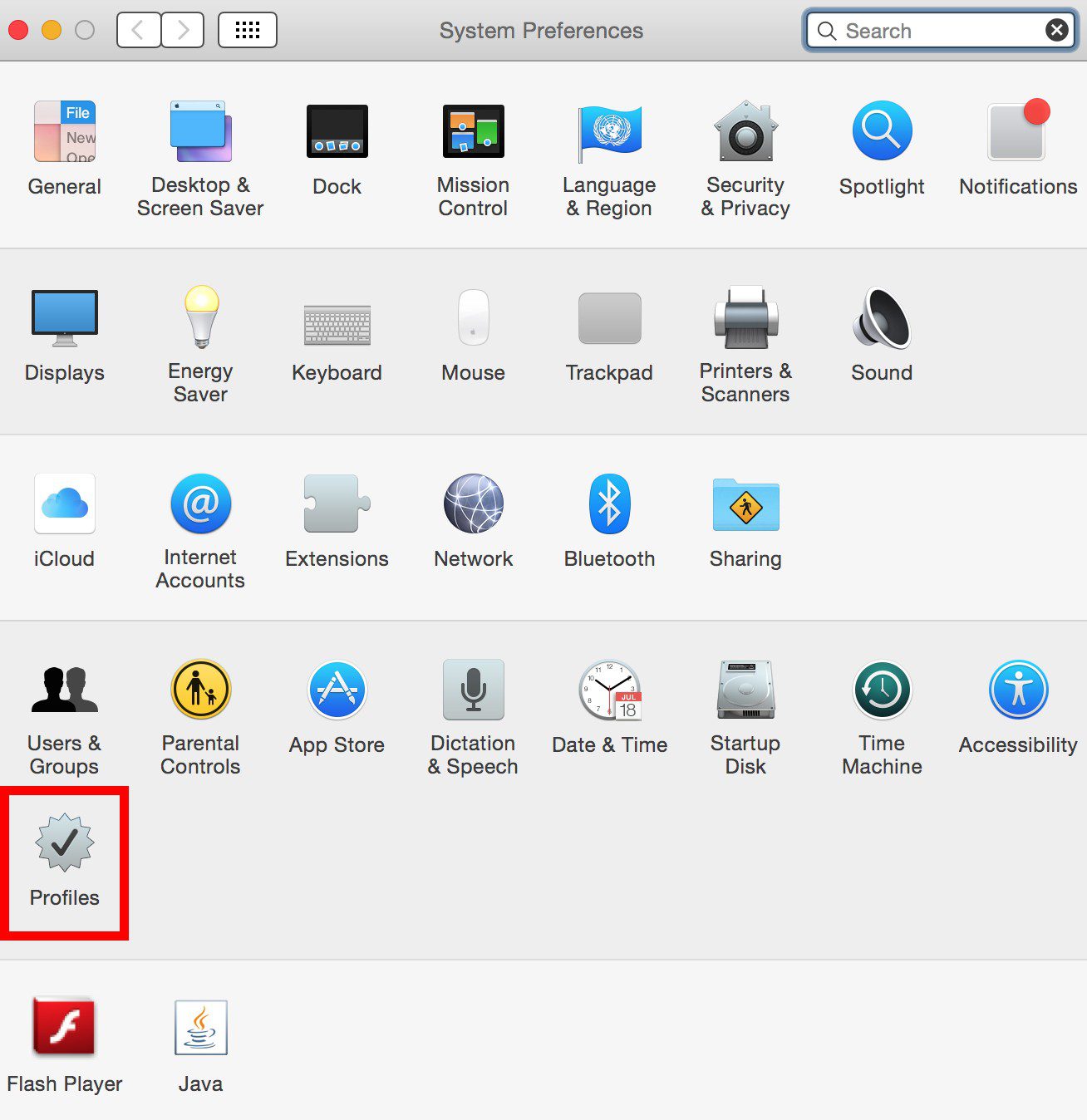
- Click the Profile. When you click on it, its contents will either say AdminPrefs, Chrome Settings, or Safari Settings.
- Then select the profile and click on the minus sign below Device Profile. This will remove the selected profile.
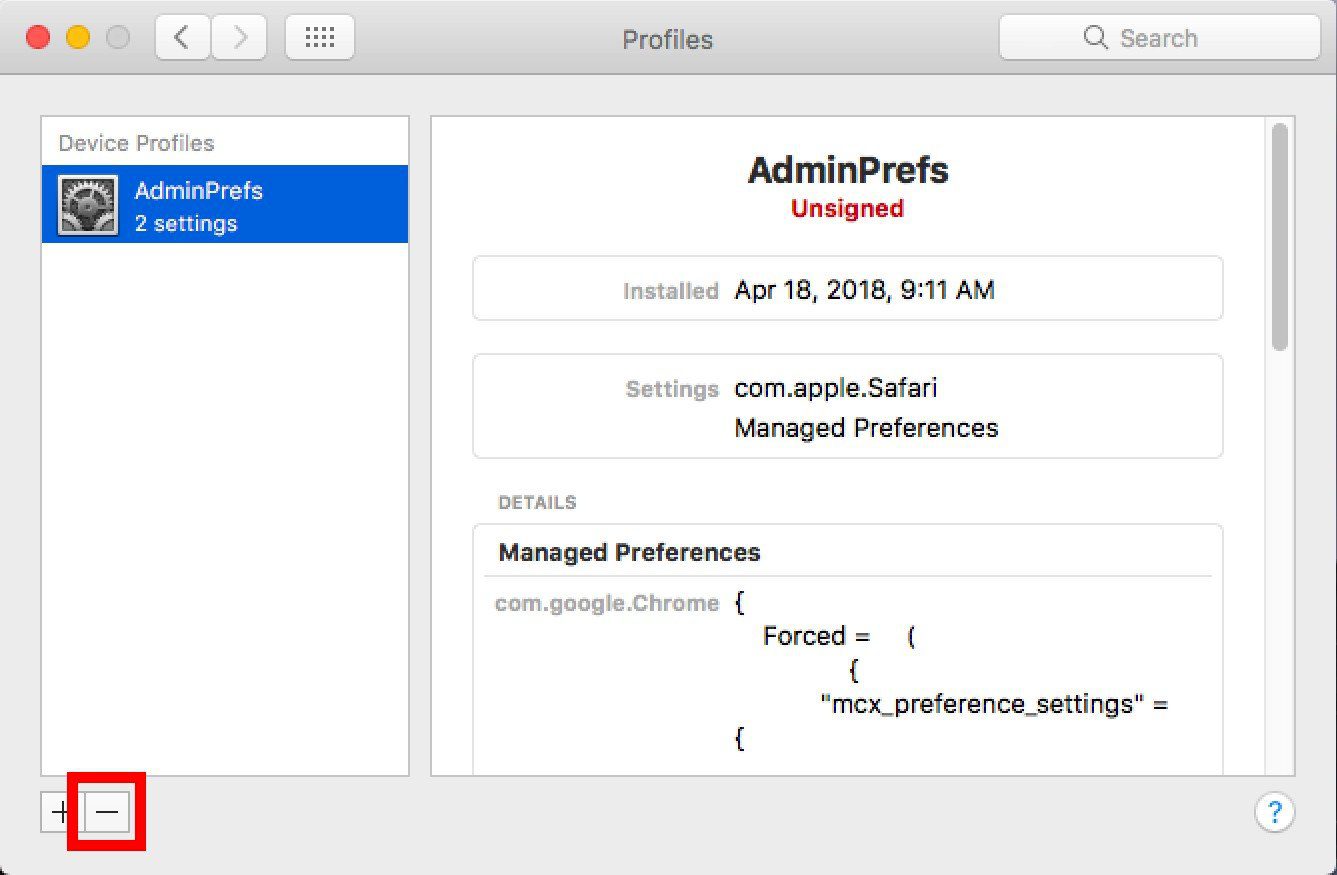
- Then click Remove. You will see a pop-up box warning you that deleting the profile will change some settings on your computer. It will also tell you that you need administrator access to do this.
- Next, type in your Mac password.
- Finally, click OK.
Once you have removed the malicious profile, you can then remove SearchMine from your web browsers. Here’s how to remove SearchMine from Safari, Chrome, and Firefox on a Mac.
How to Remove SearchMine from Google Chrome
- Open the Terminal app. You can do this by going to Applications > Utilities and then double-clicking Terminal.
- Then enter the following commands below into the command box and press Enter after each command.
- defaults write com.google.Chrome HomepageIsNewTabPage -bool false
- defaults write com.google.Chrome NewTabPageLocation -string “https://www.google.com/”
- defaults write com.google.Chrome HomepageLocation -string “https://www.google.com/”
- defaults delete com.google.Chrome DefaultSearchProviderSearchURL
- defaults delete com.google.Chrome DefaultSearchProviderNewTabURL
- defaults delete com.google.Chrome DefaultSearchProviderName
- Next, close Terminal. Go to Terminal on the top menu bar and select Quit Terminal. You can also press Command + Q.
- Then restart your computer. Click on the Apple menu and select Restart. Confirm the action on the pop-up box by clicking on the Restart button.
- Log back in to your Mac. Type in the password for your user profile.
- Open Google Chrome.
- Check your browser behavior. Launching a new Google Chrome webpage or tab should not automatically lead you to SearchMine.net.
If you want to know how to change your default search engine, check out our step-by-step guide here.
Safari
- Open your Safari browser.
- Click Safari on the top of your Mac menu bar.
- Select Preferences.
- Click the General tab.
- Change the Homepage field to your preferred site.
- Click on the Extensions tab. Look for extensions you don’t recognize.
- Select any malicious extension then click Uninstall. Afterwards, you will get a prompt to uninstall the app in order to uninstall the extension.
- Click Show in Finder. Remove the extension from your Applications folder as well.
- Drag the malicious app to Trash. Your Applications folder will open. Drag the app and drop it to your Trash.
- Type in your password to make the changes.
- Click OK.
- Close your Safari browser.
Firefox
- Open your Firefox browser.
- Click the three-line icon at the top right of the page.
- Choose New Private Window.
- Type “about: support” in the address bar.
- Hit Enter.
- Click on the Refresh Firefox button at the upper right.
- Confirm the action by clicking on Refresh Firefox in the pop-up box.
- Wait for Firefox to restart. Firefox will be restored to its default state. It will also reset your preferences and remove extensions.
