Amazon’s Echo smart speakers are only smart if you set them up properly. Whether you just bought an Echo speaker or received one as a gift, you’ll need to set up Alexa on your device before you can start asking questions, listening to music, and more. Here’s how to set up Alexa on your Echo speaker, so you can take control of your smart home.
What Is Alexa?
Alexa is a “virtual assistant” that comes built into all Amazon Echo smart speakers and smart displays. Once you set up Alexa, you can ask questions about the weather, traffic, news, and more. You can also use Alexa to stream music, set alarms, and control your smart home devices.
If you would rather have a professional set up your Alexa device for you, HelloTech is here to help. We have thousands of technicians across the country who can come to your home as soon as today to professionally set up any smart home devices and answer all your questions.
Before You Set Up Alexa:
Before you set up Alexa on your device, you will need a smartphone or tablet, so you can download the free Alexa app. You will also need an Amazon account, but you can easily set one up in the app for free. Finally, you will need a power source and a reliable WiFi connection.
Read More: How to test your WiFi speed
How To Set Up Alexa on Your Echo Devices
To set up an Echo device, plug it into a power source. Then, open the Alexa app and log in to your Amazon account. Next, select Devices, tap the plus sign icon, and go to Add Device > Amazon Echo > Echo, Echo Dot, Echo Pop and more. Finally, follow the instructions to set up Alexa on your device.
- Plug your Echo device into a power source. It will take a minute, but your device should light up orange. Then Alexa will announce when your device is ready to set up.

- Then, open the Alexa app. If you don’t already have it, you can download the Alexa app from the Apple App Store or the Google Play Store. If you already have the app installed, make sure you have the latest version.
- Next, sign into your Amazon account or set up a new account. If you don’t have an Amazon account, tap Create a New Amazon Account and follow the on-screen instructions. If you already have the app set up, you can skip to the next step.
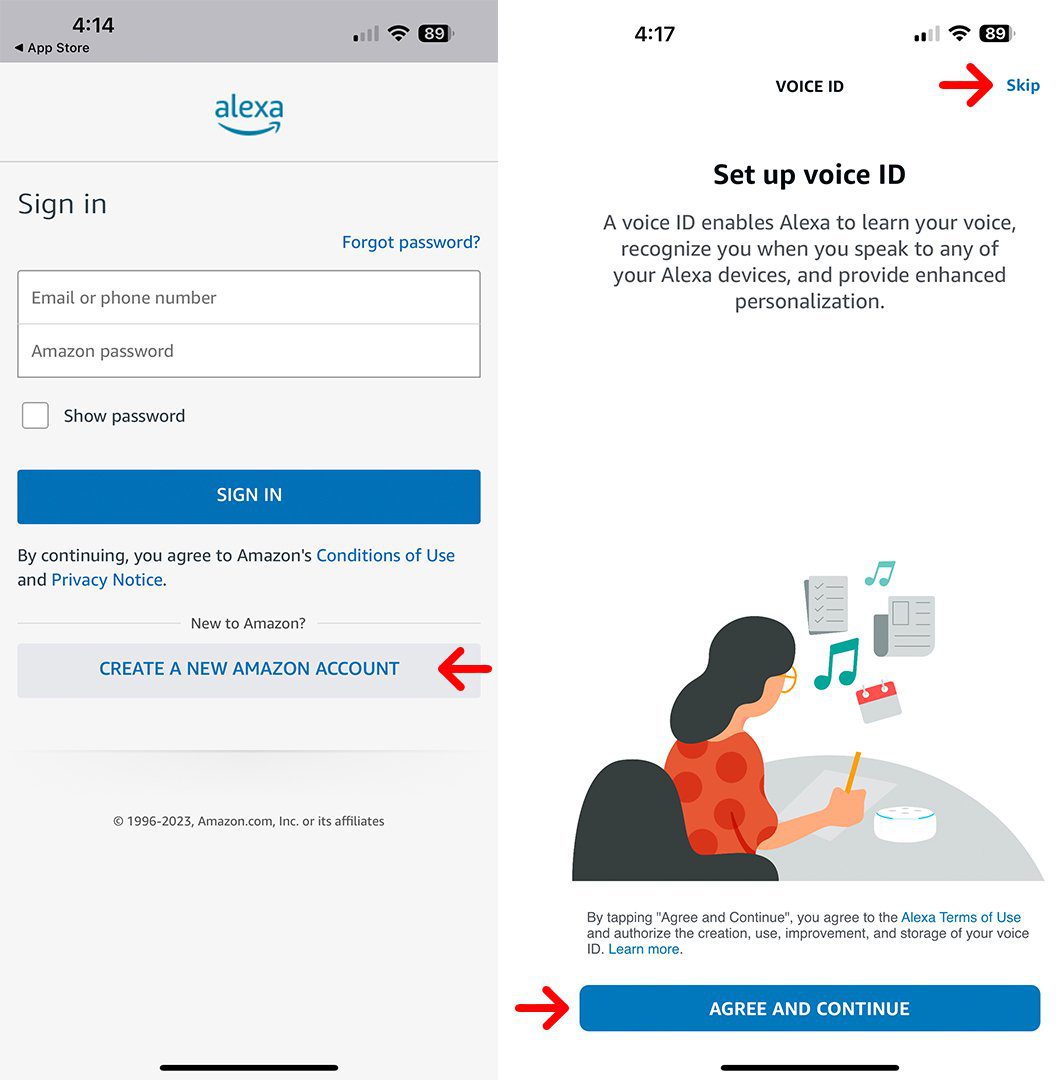
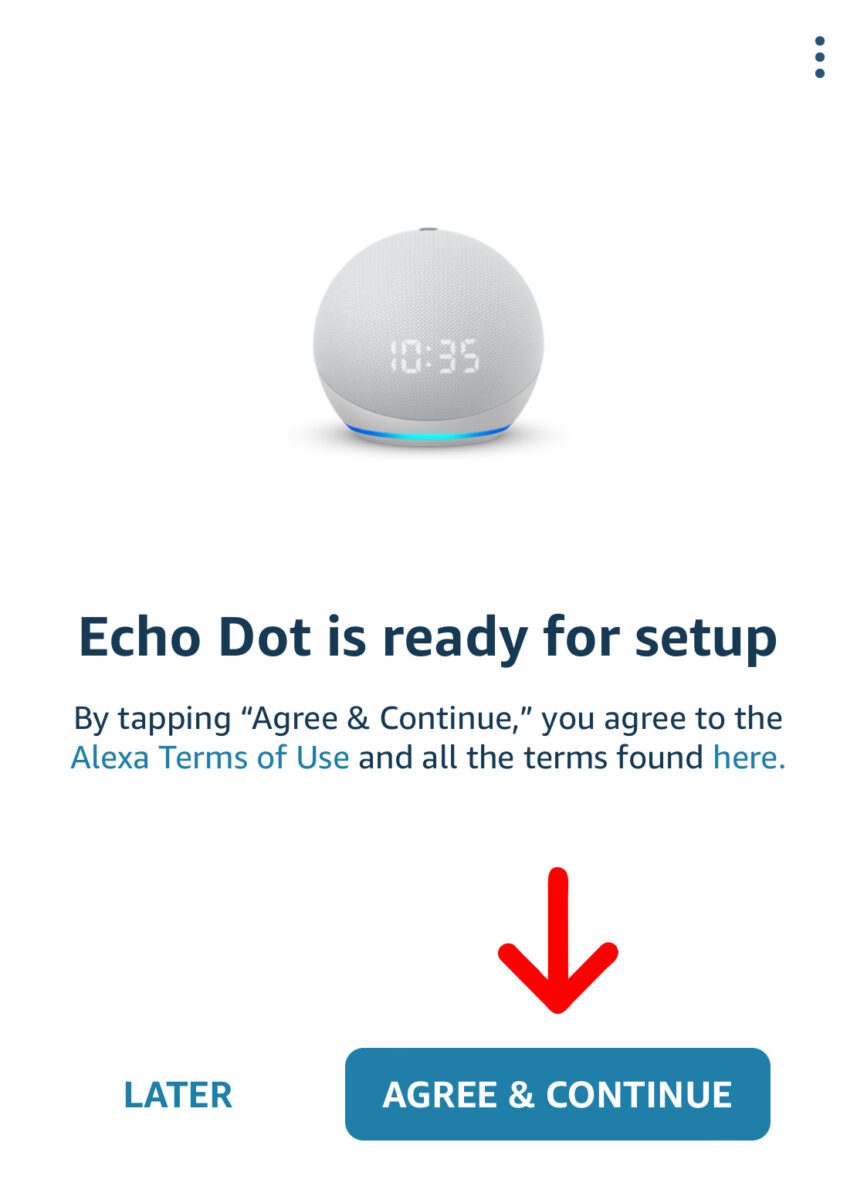
- In the Alexa app, tap Devices. You will see this at the bottom of your screen.
- Then, tap the plus-sign icon. You will see this in the top-right corner of your screen.
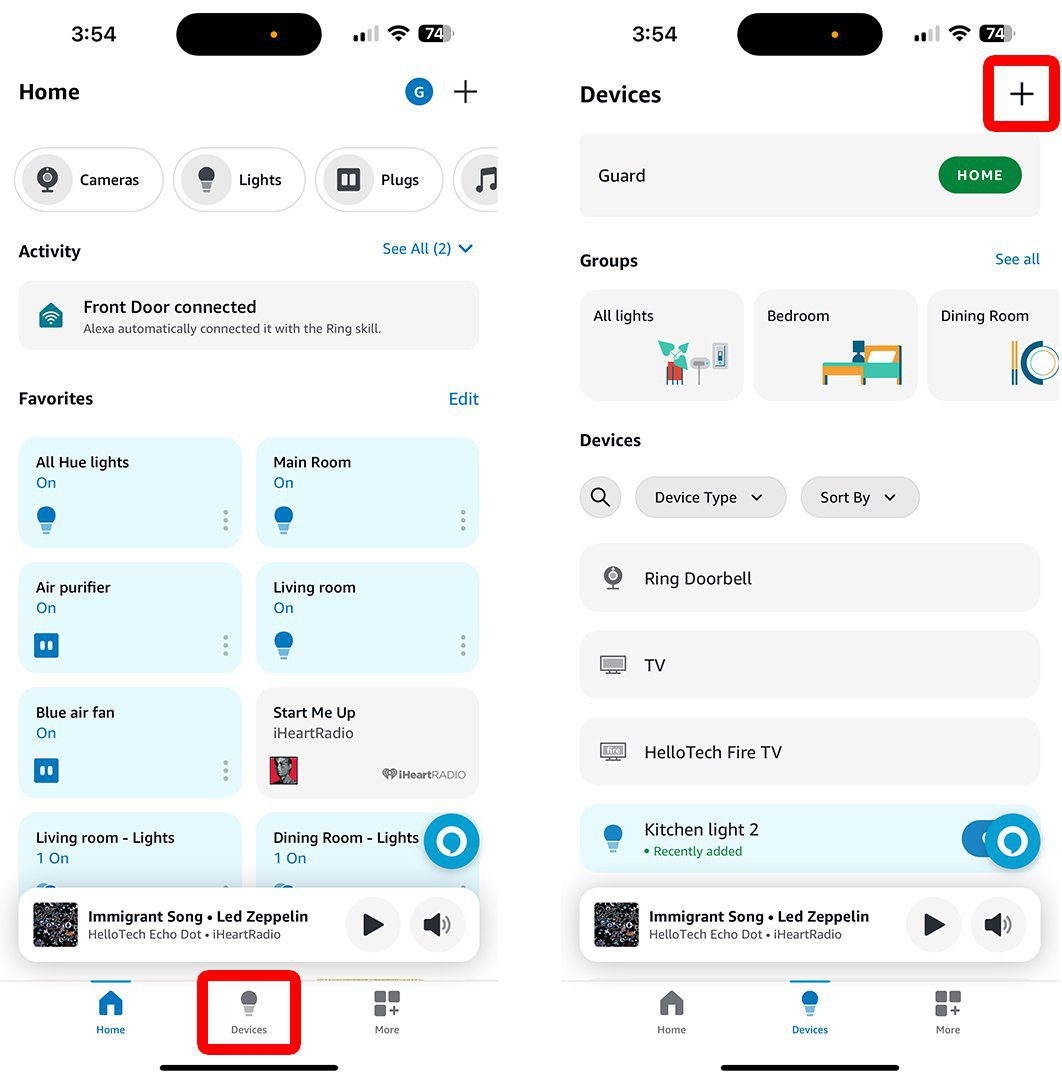
- Next, tap Add Device. You will see this in a pop-up at the bottom of your screen.
- Then, select Amazon Echo. From here, you can also connect other types of smart devices to Alexa.
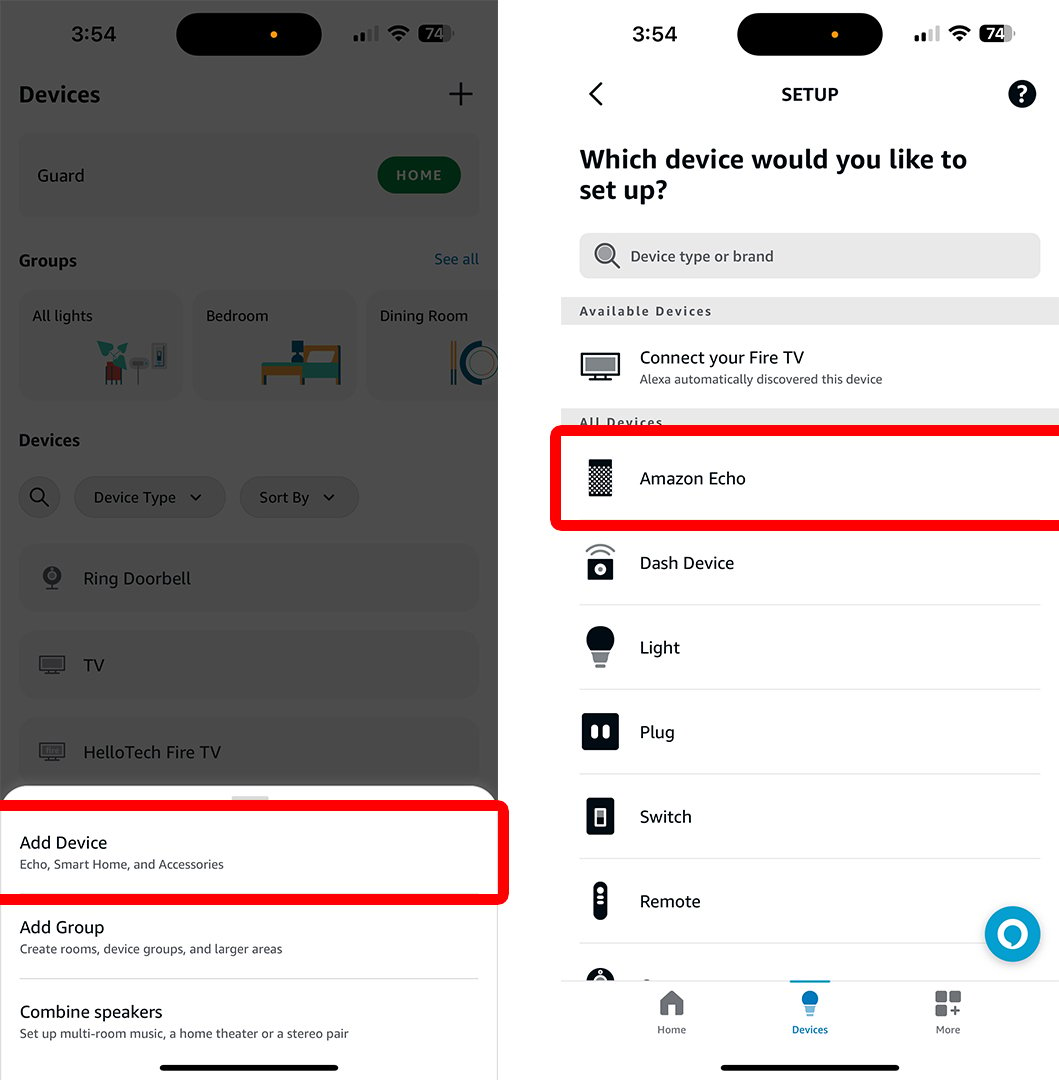
- Next, select Echo, Echo Dot, Echo Pop and more.
- Then, confirm that the light ring on your Echo speaker is glowing orange.
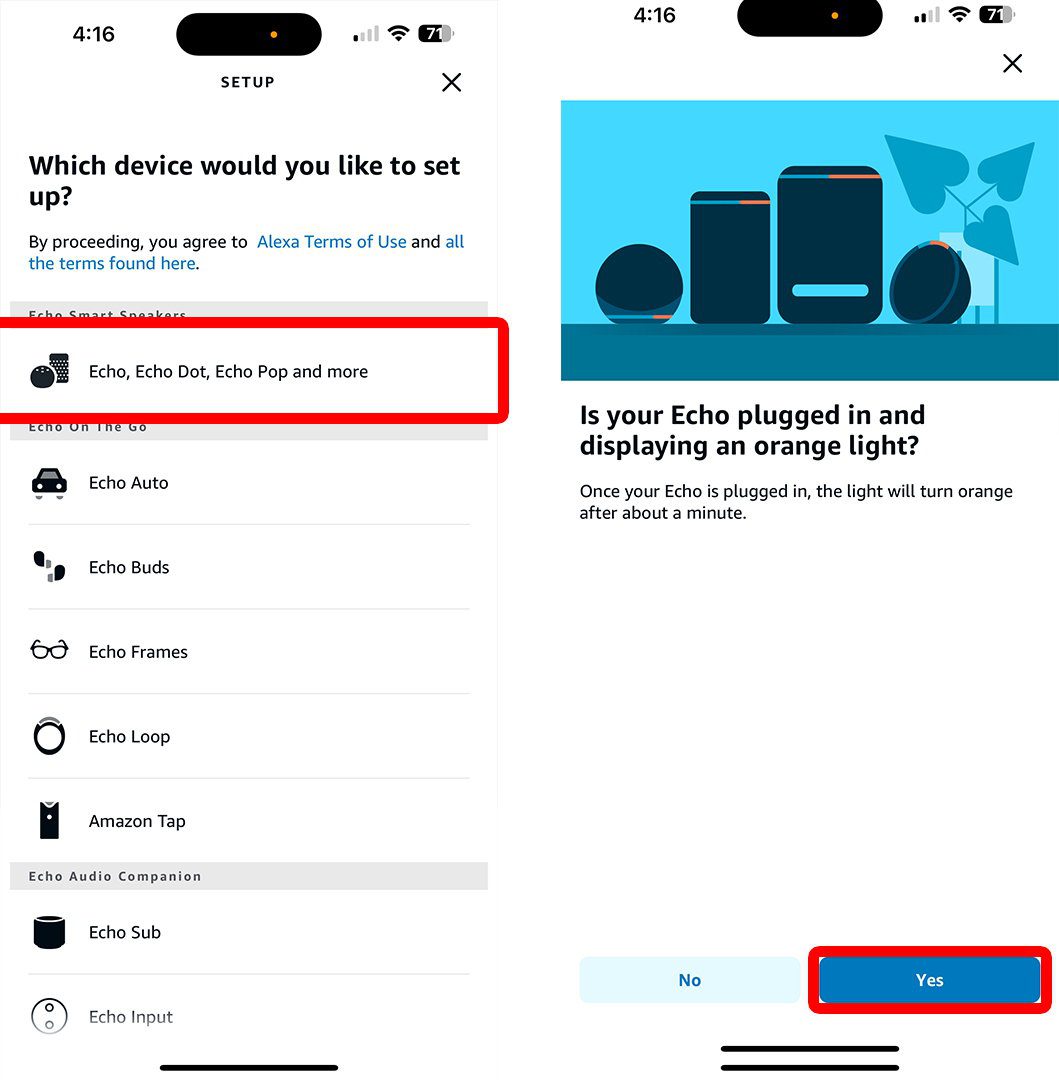
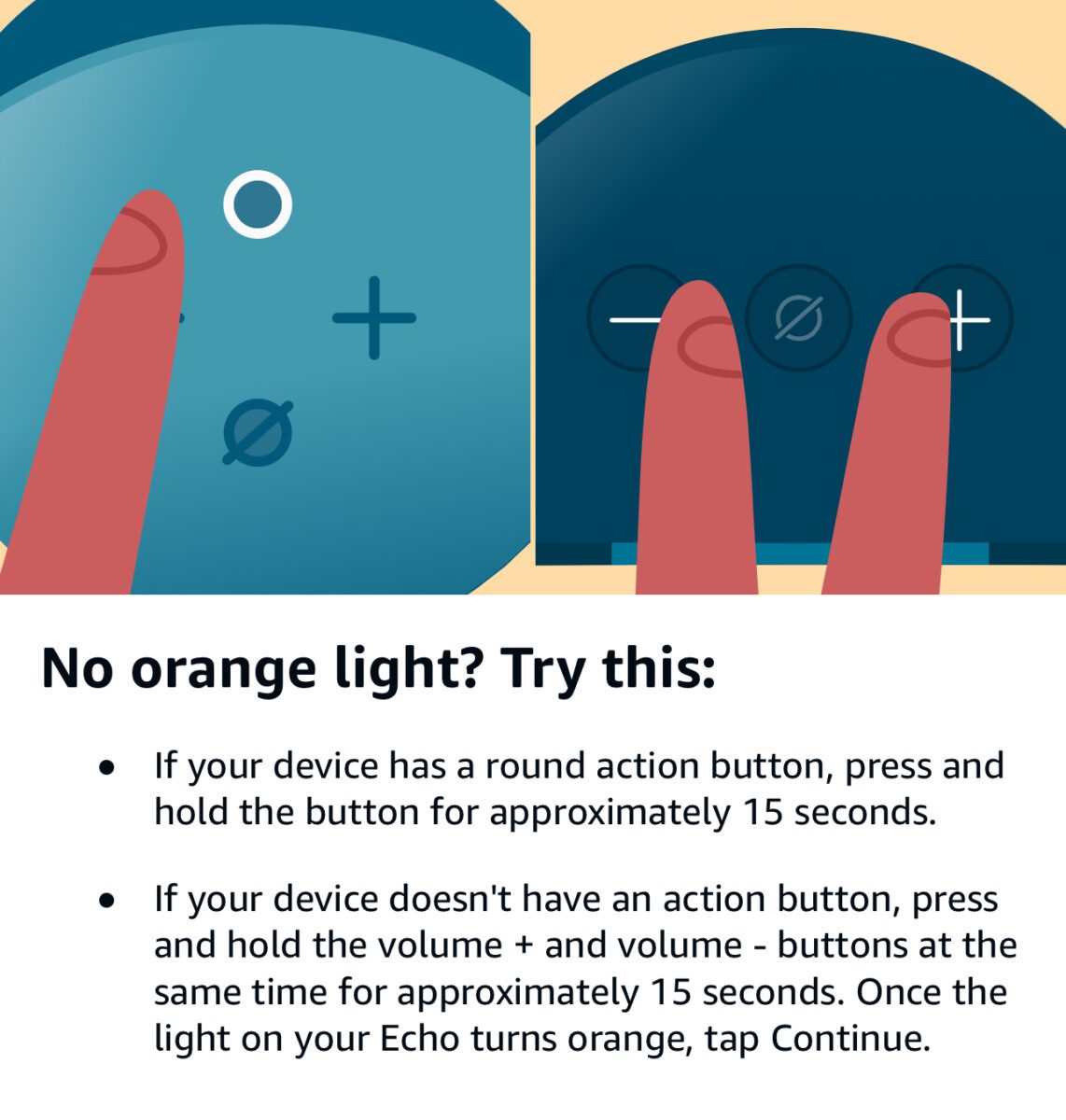
- Next, select your device in the Alexa app. Make sure the first part of the name listed in the app matches your Echo model. You can ignore the string of letters and numbers that come after.
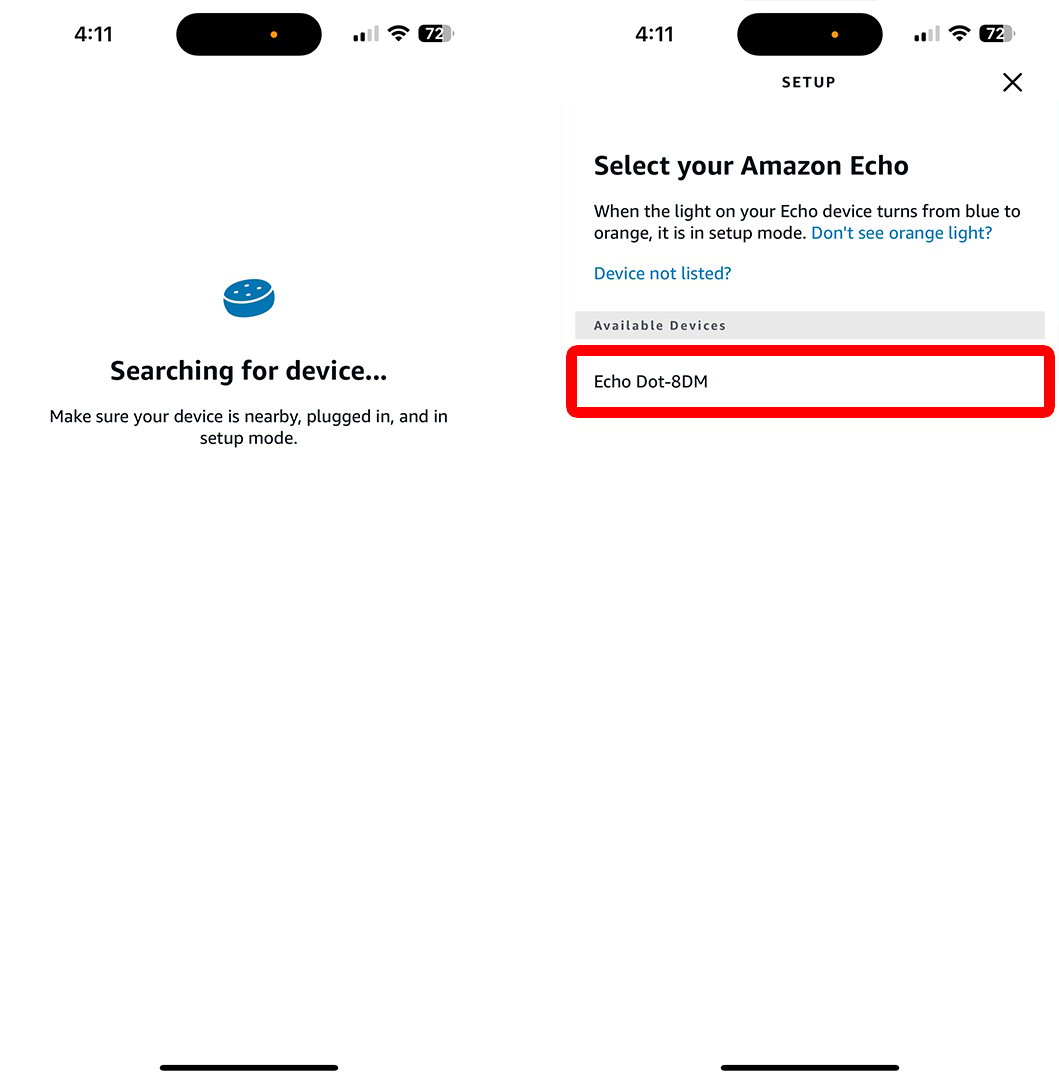
- Then, select your WiFi network and enter your password. If you don’t see your WiFi network listed after a minute, tap Rescan Network. If you have already set up an Alexa device before, it might try to connect to your saved WiFi network automatically.
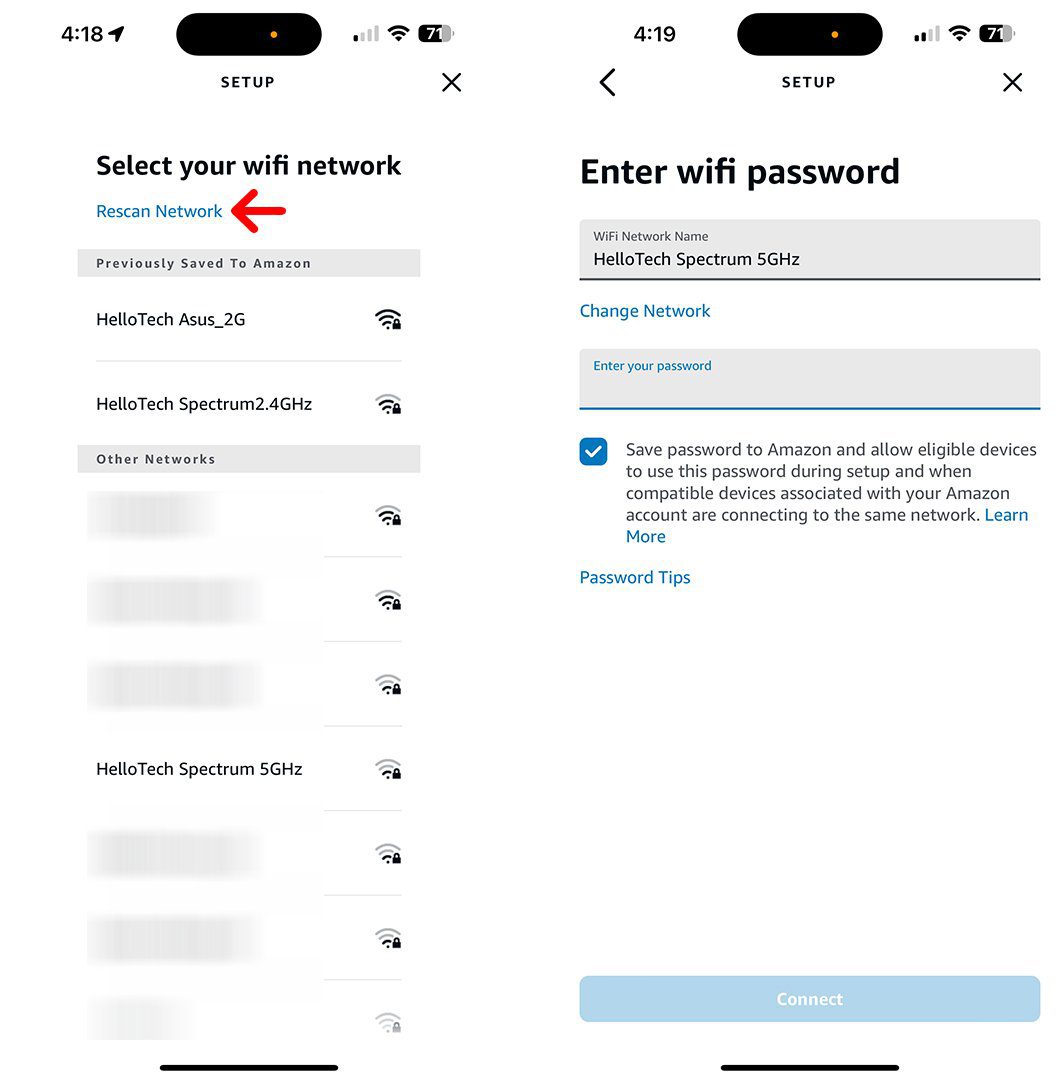
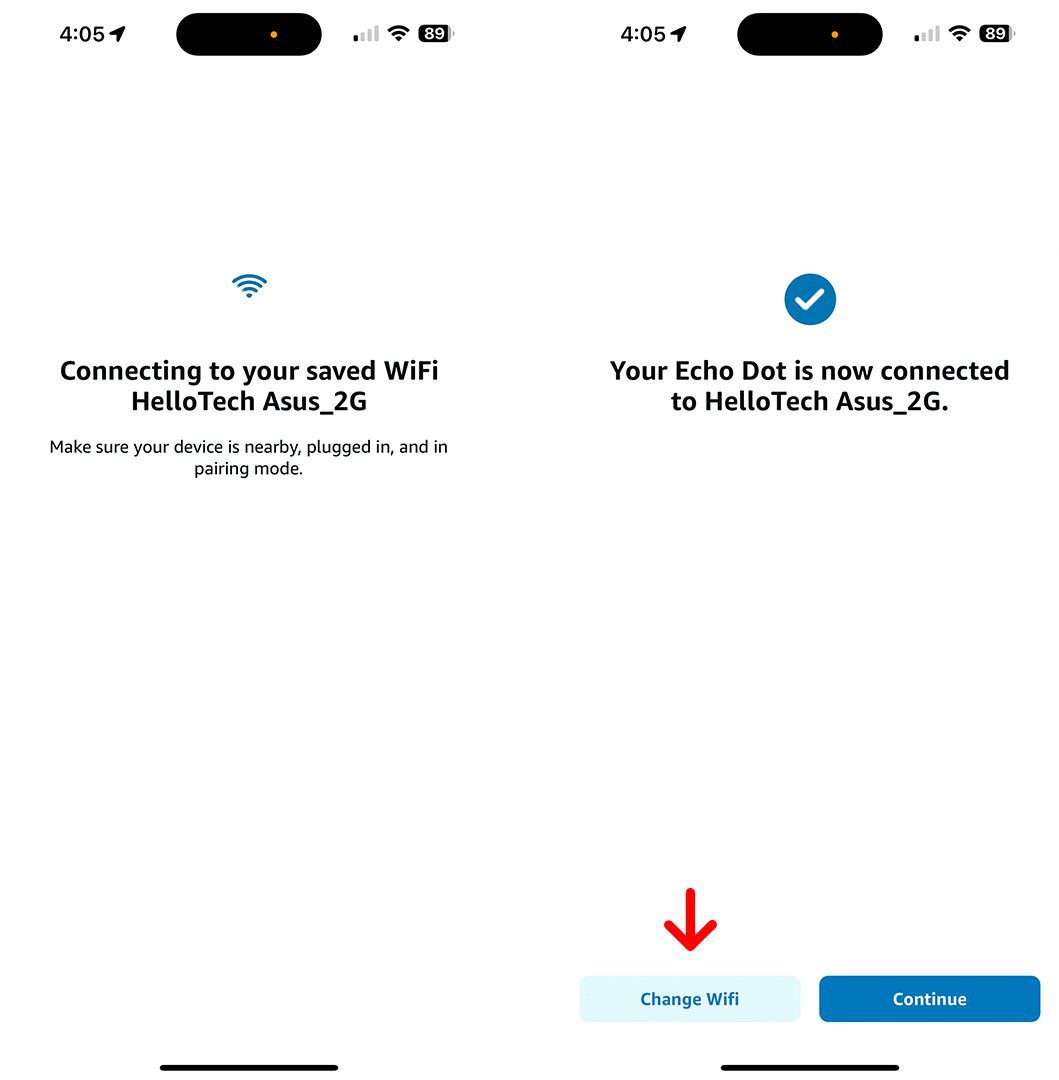
- Next, choose a language. Then tap Continue.
- Then choose which room your Echo device will be in. This will help you group your Alexa devices later.
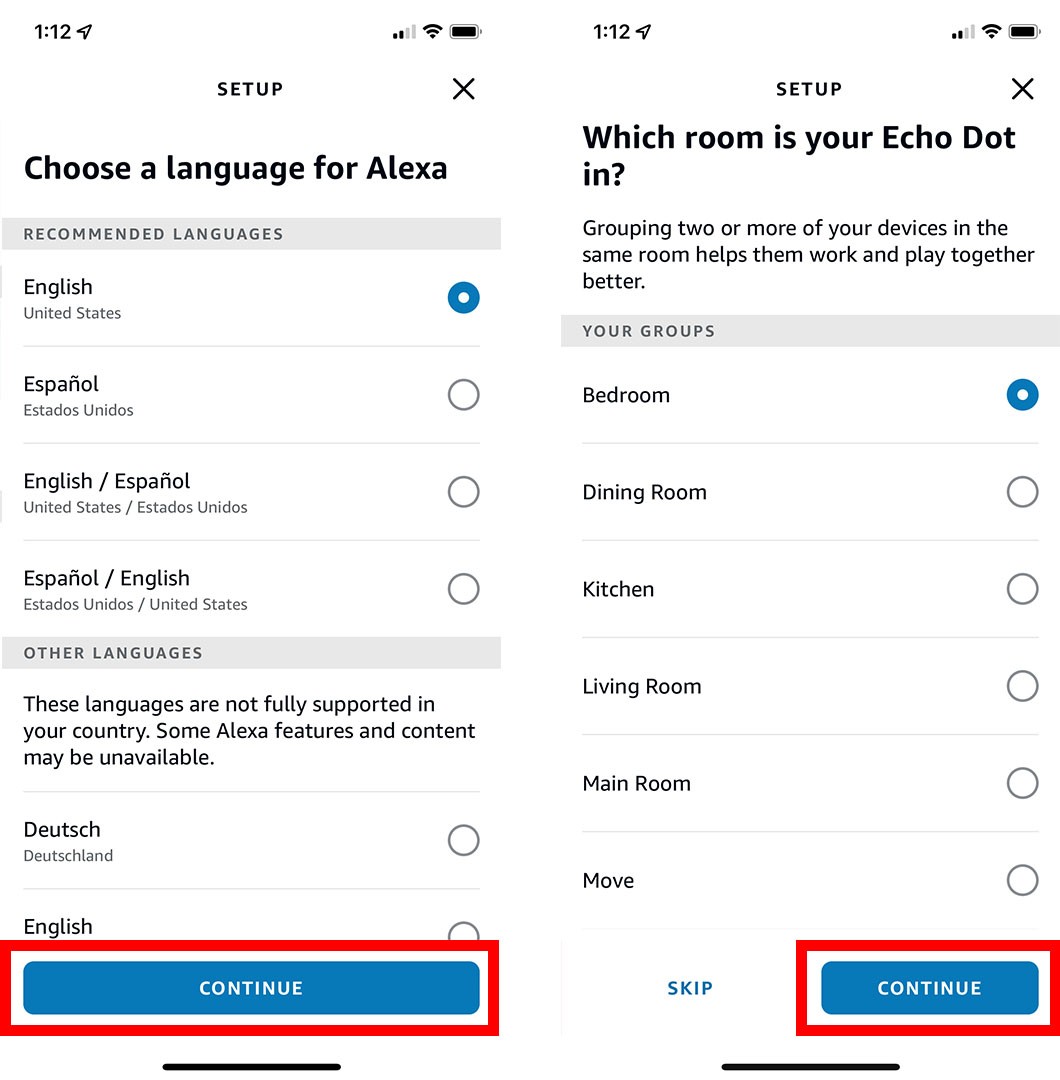
- Next, choose whether you want to set up a voice ID. This will allow Alexa to learn the sound of your voice, so each member of your household will get personalized results. For example, each family member would be able to add an event to their own calendar, listen to saved playlists on their own Spotify account, and more.
- Then enter your address. This will allow Alexa to give you personalized results for weather, traffic, and more. If you don’t see your address listed, tap Enter New Address and fill out your information. Then select Continue.
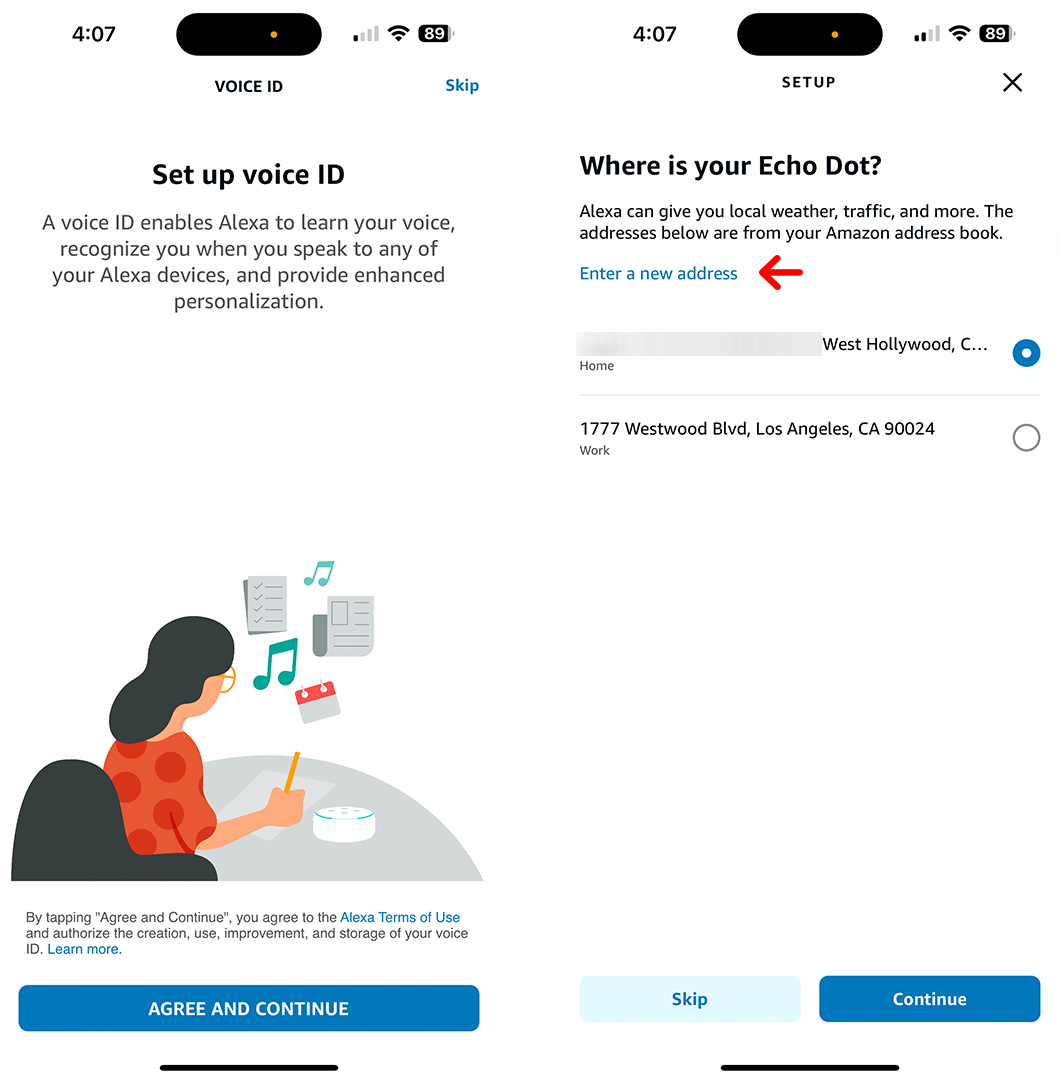
- Next, choose whether you want to enable Amazon Sidewalk. This feature will help your devices stay connected, but it will also share your WiFi signal with your neighbor’s devices. You can always change this setting later.
Read More: What is Amazon Sidewalk, and how do you turn it off?
- Finally, tap Let’s Go to finish setting up Alexa on your Echo device. Alexa might start talking you through some options, but you can say, “Alexa, stop” if you want to skip this as well.
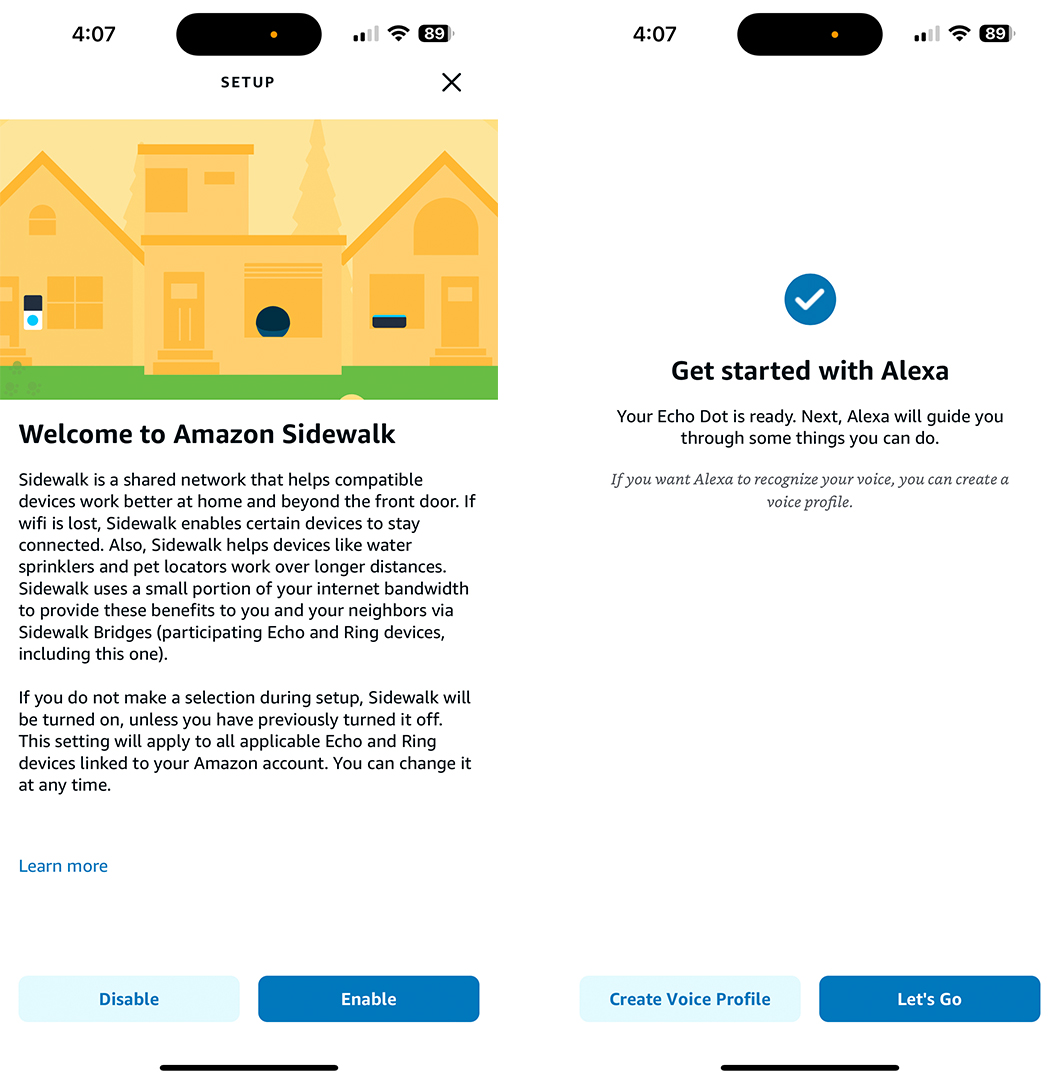
Now that you know how to set up Alexa on your Echo speaker, check out our list of the best Alexa commands to find out what you can say to Alexa.
HelloTech editors choose the products and services we write about. When you buy through our links, we may earn a commission.






