Taking a screenshot on your Android phone is like taking a photo of your screen. A screenshot is very handy for when you want to show people your high score in your favorite game or an image you found online. However, different Android models have slightly different ways of taking screenshots. Here’s how to take a screenshot on the most common types of Android phones.
Most new Android phones use the same procedure in taking screenshots. To take a screenshot, simply press and hold the Power button and Volume down button at the same time.


To take a screenshot on an older Android phone with a Home button, press the Power and Home buttons at the same time.

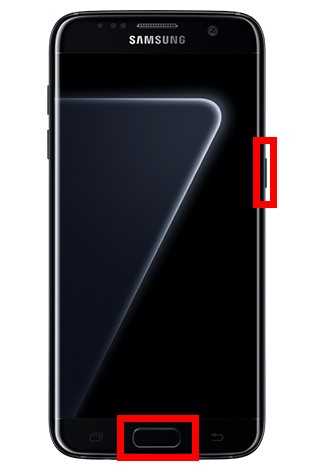
A scrolling screenshot or scroll capture lets you take a long shot of your screen. This is a perfect option if you want to take a screenshot of long conversations or a Twitter thread. You can do this in the later Galaxy Note models, such as the Galaxy Note 9.
If you’re using a Samsung device with an S Pen, you can take a screenshot by opening Air Command and selecting Screen write. You can then take notes and tap Save when you are done.
Now that you know how to take a screenshot on an Android, check out our list of the best camera phones so you can take better pictures.
Learn how to take a screenshot on an iPhone X, and any other model of… Read More
Learn how to forget a WiFi network on your Mac, so your computer won’t automatically… Read More
Learn how to set up a guest WiFi network for the next time you have… Read More
Whether you want to record a video you found online or you need to show… Read More
With a Windows 10 PC, you can easily fill your entire screen with two different… Read More
Learn how to connect your smart plug to Alexa. Also, what a smart plug is… Read More
This website uses cookies.