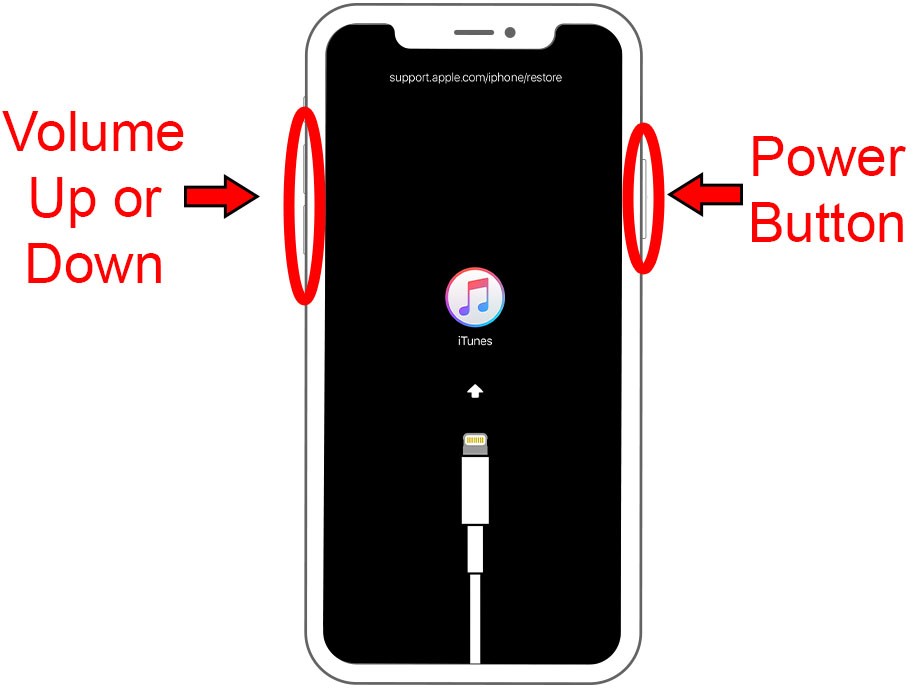If you forgot your passcode, you might have to reset your iPhone to factory settings. This means you would lose your data, including your phone numbers, photos, and your saved passwords. Here’s how to unlock your iPhone when you forgot your passcode.
What you need:
- A desktop or laptop computer (Mac, Windows, or Linux)
- A lightning cable (It’s recommended that you use a cable made specifically for iPhones.)
After you’ve backed up your data, figure out which model of iPhone you have and follow the instructions below to restore your phone.
How to Unlock Your iPhone
- Open iTunes on your computer. Before doing this, make sure your iPhone is not connected to the computer yet.
If you don’t have iTunes yet, you can download copy from Apple and install it on your computer. Once installed, open the program.
- Plug the cable into your computer, but not your iPhone. Keep the end of the cable near the iPhone. You will have to plug it into your iPhone in a moment.
- Initiate Recovery mode on your iPhone. There are different ways of doing this, depending on which iPhone you have.
- To unlock a newer iPhone (such as the iPhone X and later, and the iPhone 8 and iPhone 8 Plus), hold down the power button and either one of the volume buttons.



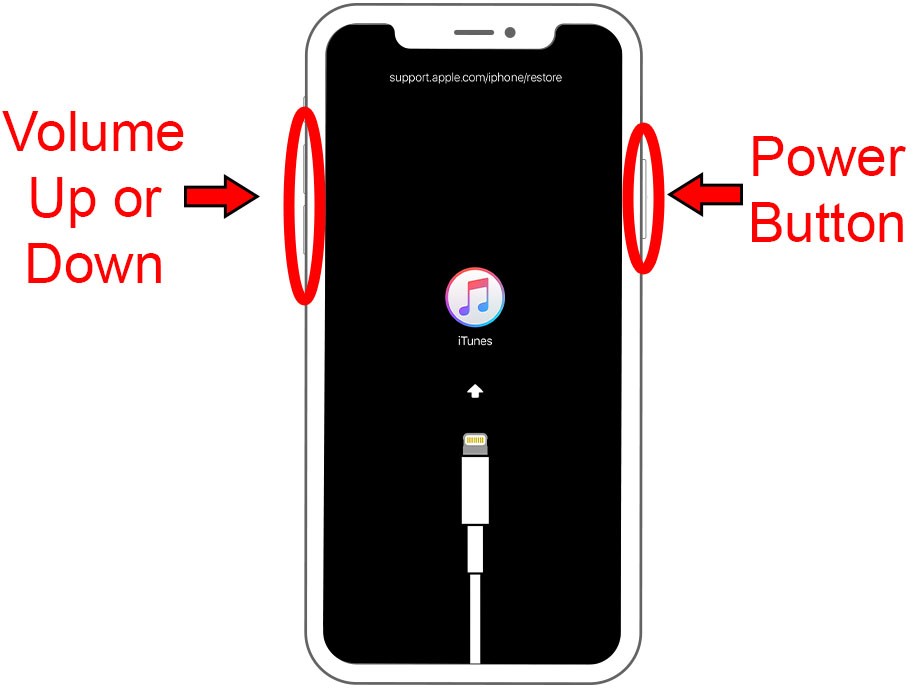
- If you have an iPhone 7 or an iPhone 7 Plus, press and hold the Power button and the “Volume Down” button at the same time.


- If you have an iPhone 6, press and hold the Home button and the Power button at the same time.


- Push the buttons on your iPhone until the power off slider appears.


- Continue to hold down the power button, volume down button, or home button until the recovery mode screen appears. This screen looks like a lightning cable with a plus sign next to the iTunes logo. You will also see text at the top of your screen that says support.apple.com/iphone/restore.
- Click Restore in the pop-up window on your computer. If you see another pop-up message that says, “Could not connect to the device,” click OK. You should then see the pop-up message that lets you restore.


- If you see another pop-up message after, click Restore & Update. Then select Next to download any updates needed.
Note: This download may take several minutes, depending on your internet connection. If the download takes longer than 15 minutes, your device may automatically exit the Recovery mode. If this happens, simply wait for the download to finish and then repeat Steps 1-3 to get back to Recovery mode.
- Wait for the restore to finish. Here, your computer or laptop is processing files and extracting software so it’s very important that it stays connected to the computer and is left alone. Wait until you see a pop up on your computer screen that says:
“Your iPhone has been restored to factory settings, and is restarting. Please leave your iPhone connected. It will appear in the iTunes window after it restarts.” Click OK, or just wait for it to be automatically dismissed, and your iPhone to begin booting up.
- Start setting up your device. Once it’s all set up, you’ll be able to use the device again and set up a new passcode.
Note: If you set up a new passcode, make sure to use a code you can remember this time or you’ll have to go through the hassle above all over again.
If you have a backup copy of your iPhone (in iTunes or iCloud), you’ll be able to restore your data and user settings. Find out how to restore your iPhone from a backup, by clicking this link.
There are also options on unlocking a disabled iPhone using apps. However, going this route is not recommended. Even if you downloaded the app from the App Store, there is a chance that it could damage your iPhone.