In order to get the most out of your Apple TV devices, it is important that you regularly update tvOS, Apple’s TV operating system. This will ensure you get the latest features for your apps and patches that fix glitches and security issues. Here’s how to manually update your Apple TV device and turn on automatic updates for your apps, no matter how old your device is.
To update your Apple TV 4K or Apple TV HD device, go to Settings > System > Software Updates. Then select Update Software. If an update is available, select Download and Install. Finally, wait for your Apple TV to restart.

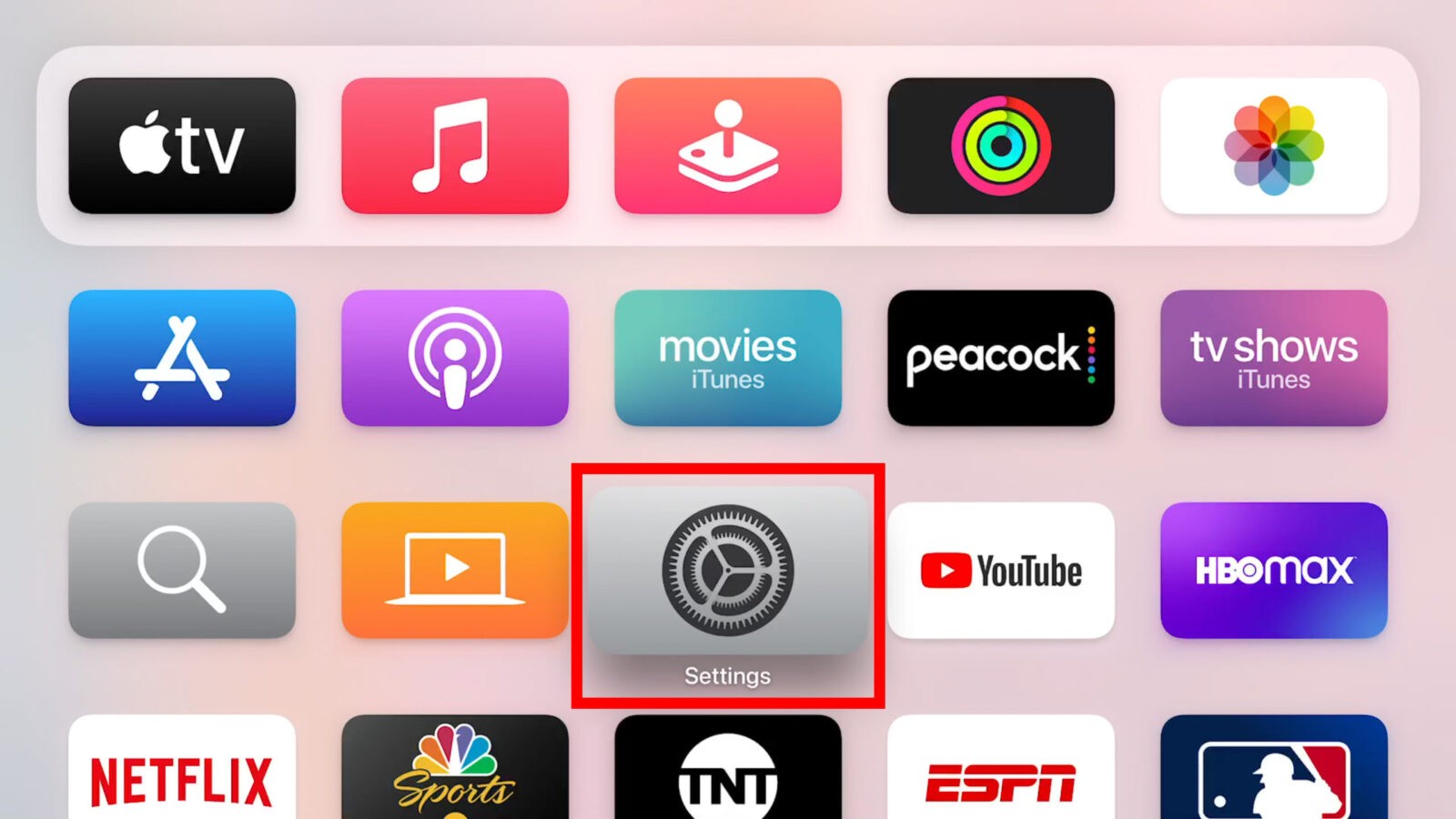

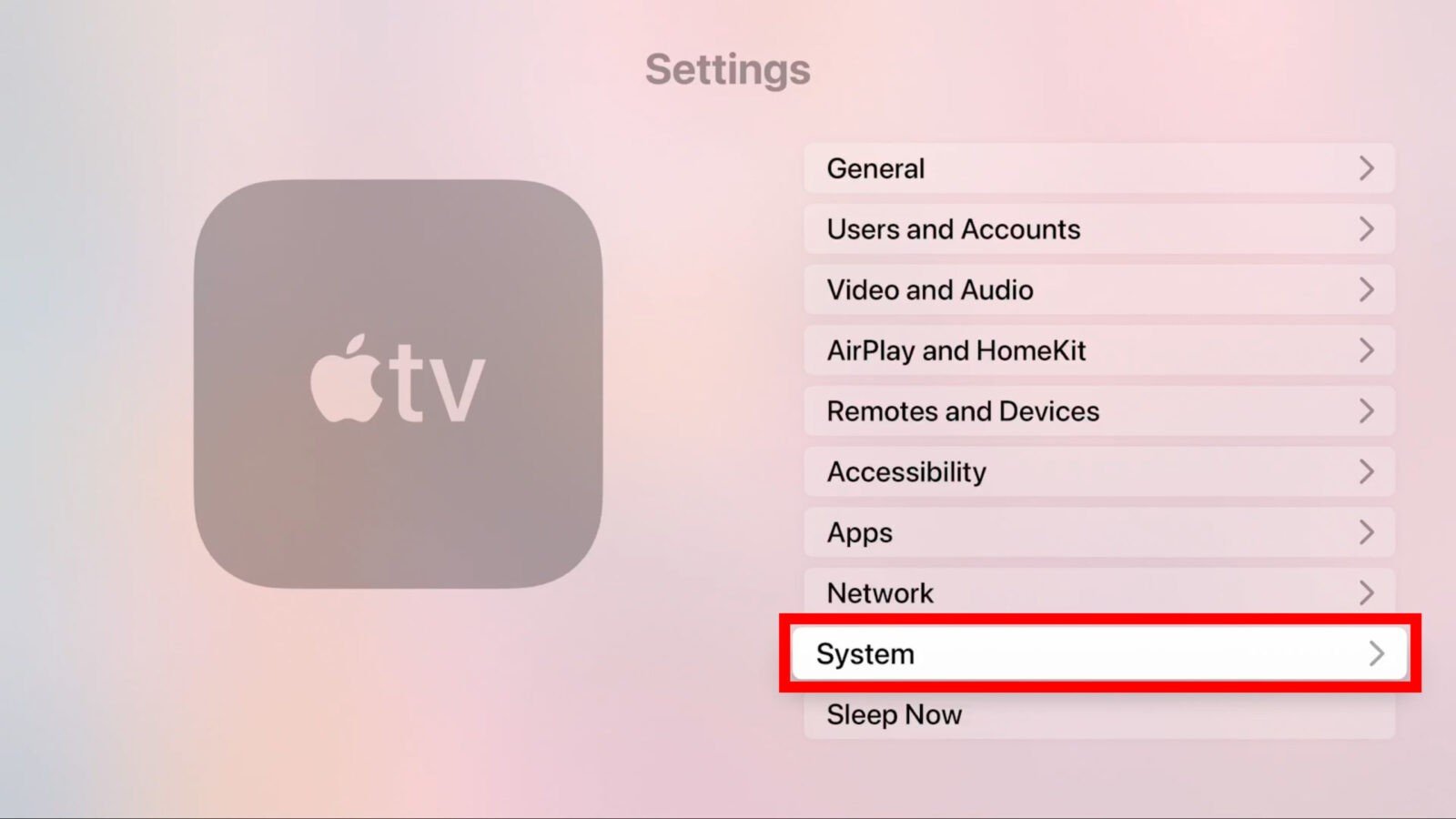

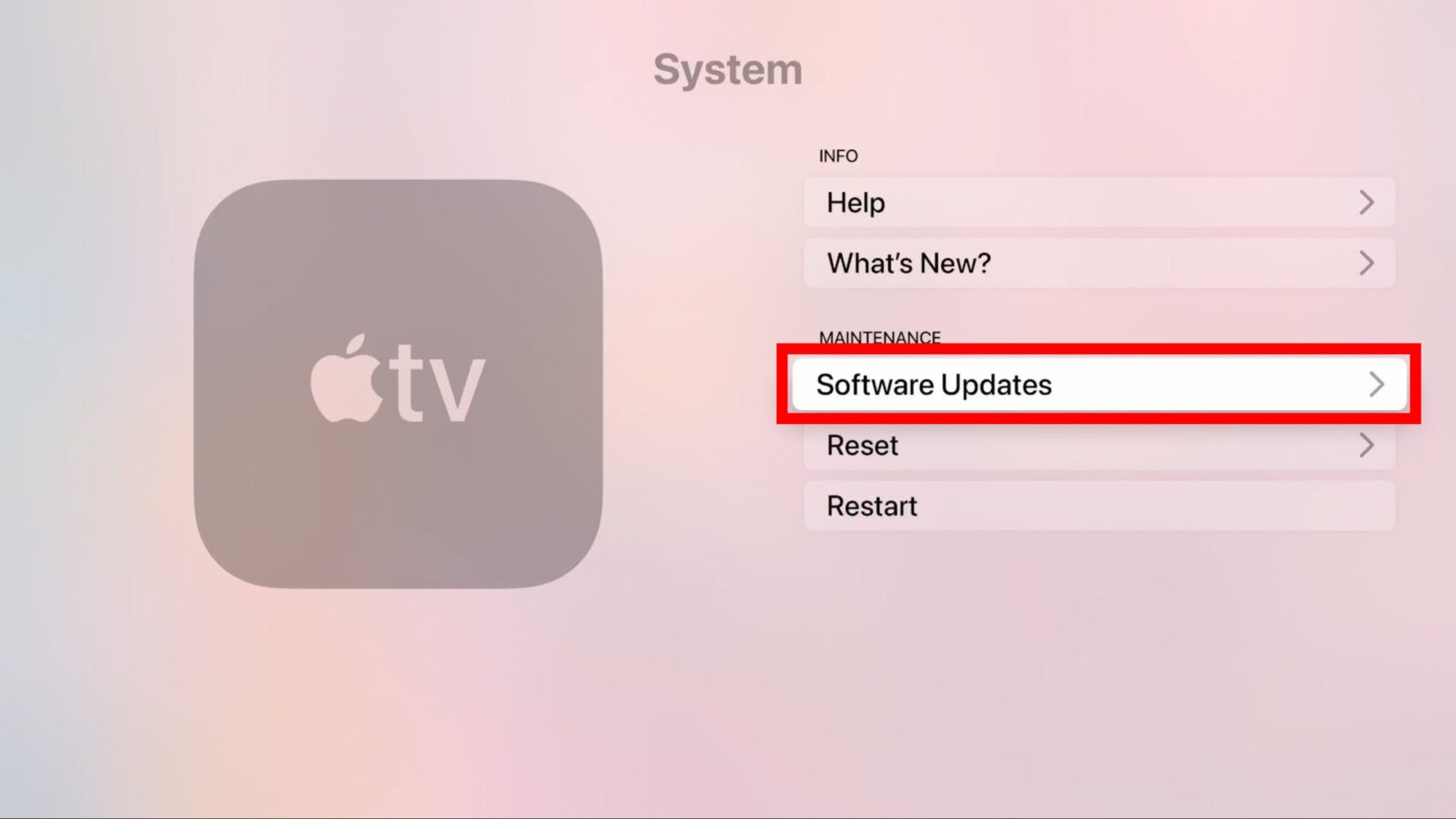
These steps will only work if you have an Apple TV 4K or Apple TV HD device. If you have an older device, here’s how to update it:
To update your Apple TV 3rd Generation or older, go to Settings > General > Software Updates. Then select Update Software. Next, if an update is available, select Download and Install.
Note: If you don’t know what kind of Apple TV device you have, check out this guide on how to tell the difference between Apple TV devices from Apple.
After you update your device, you might also want to update your apps. Here’s how:
To set up automatic updates for apps on your Apple TV, go to Settings > Apps. Then select Automatically Update Apps to turn it On. From here, you can also choose to automatically install apps on your Apple TV that you download on your other Apple devices.
If your apps are not updating properly, you can also manually update them through the App Store. Here’s how:
To manually update apps on your Apple TV device, go to the App Store and search for the app you want to update. Then select the app and choose Update.
If you want to make sure that your apps are up to date, check out our guide on how to turn your Apple TV off and on. Then you can check for updates again.
HelloTech editors choose the products and services we write about. When you buy through our links, we may earn a commission.
Learn how to take a screenshot on an iPhone X, and any other model of… Read More
Learn how to forget a WiFi network on your Mac, so your computer won’t automatically… Read More
Learn how to set up a guest WiFi network for the next time you have… Read More
Whether you want to record a video you found online or you need to show… Read More
With a Windows 10 PC, you can easily fill your entire screen with two different… Read More
Learn how to connect your smart plug to Alexa. Also, what a smart plug is… Read More
This website uses cookies.