Your router is like a gate that protects all your WiFi your devices from hackers. However, your router can’t block new threats unless you keep its firmware up to date. Here’s how to update your router to enhance the performance of all your devices and improve your home security.
How to Update Your Router
To update your router’s firmware, type your router’s IP address into your web browser and enter your login information. Then locate the Firmware or Update section and download the latest firmware update on your router manufacturer’s website. Finally, upload the update and reboot the router.
- Type your routers IP address into the search bar of any web browser. If you don’t know what your router’s IP address is, check out our article on how to find your router’s IP address.
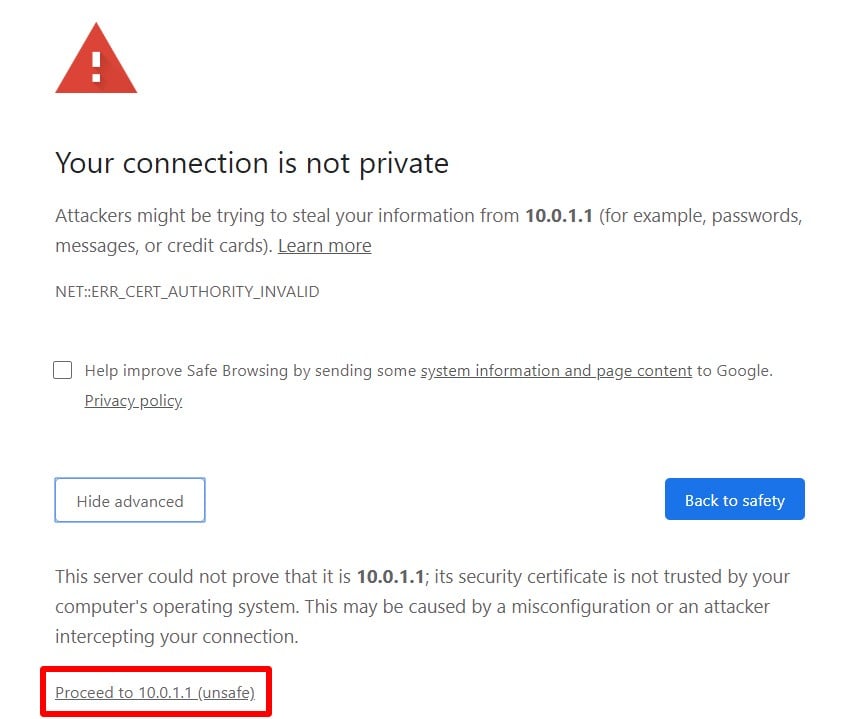
- Enter your username and password. If this is your first time logging into your router, you can find the log-in information in your router’s manual or on the router itself.

- Locate the Firmware or Update section. This can usually be found in the Advanced, Administration, or Management section. The location of this can vary depending on the make and model of your router.
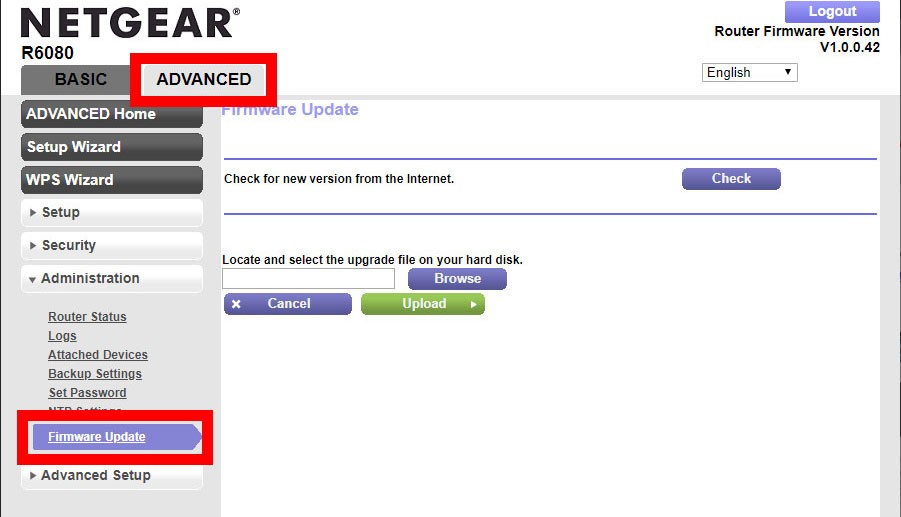
- Go to your router manufacturer’s website. You can simply search for your router’s model number to find the firmware update files.
- Download the firmware update file. This is often contained in a “.ZIP” file, which is a compressed folder containing one or more files. Make sure you’re downloading the firmware update that is specifically for your router model.
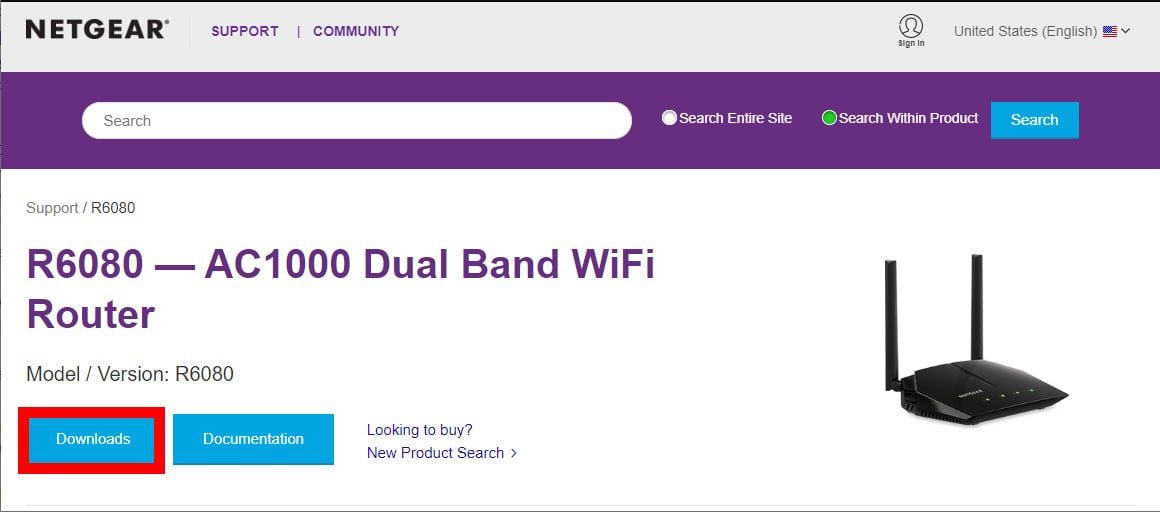
- Extract the file and move it to your desktop. Since the files come in a ZIP file, you will have to extract it, meaning you will move the files from the compressed folder to an alternate location. Open the ZIP file and extract the firmware files out.
- In the Update section, click on Choose File or Browse.
- Select the router update file on your desktop. This will usually be an image file, and the largest file in the ZIP folder you downloaded.
- Start the upgrade process. This can be done by clicking on a button like Update, or it might start automatically.
- Wait for the process to finish. Note that the update process can take a few minutes, and it’s important that you don’t interrupt it. If you unplug or turn off the router, it can render the device unusable and may cause irreversible damage to your router.
- Reboot the router once the firmware has been fully applied. This should happen automatically, but if it doesn’t, you can manually restart the router by pressing and holding down the reset button, which is usually found at the back of the device. Press and hold the button for 10 seconds or more. You should see your lights flicker or turn off and on.
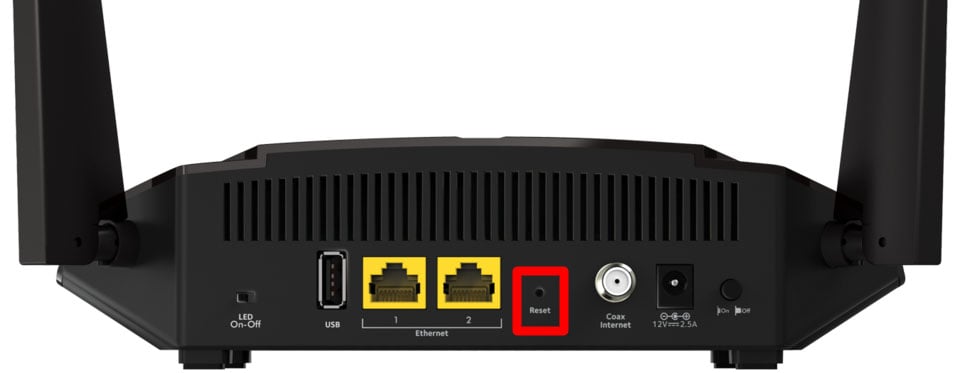
If you’re not able to update your router’s firmware, it might be time to get a new router. Check out our list of the best WiFi routers here.
HelloTech editors choose the products and services we write about. When you buy through our links, we may earn a commission.


