These days, we are often asked to video chat with our co-workers and friends with apps like Zoom and Skype. This can be difficult if you don’t have a webcam on your computer. However, if you have a smartphone, there is a free app that will let you turn it into a webcam. Here’s how to use your phone as a webcam, and how to set it up with Zoom and Skype.
How to Use Your Phone as a Webcam
To turn your phone into a webcam, install the EpocCam Webcam app on your phone and its corresponding driver on your computer. Then open your video chat app and change your webcam to EpocCam Camera.
- Download the EpocCam Webcam app on your phone.
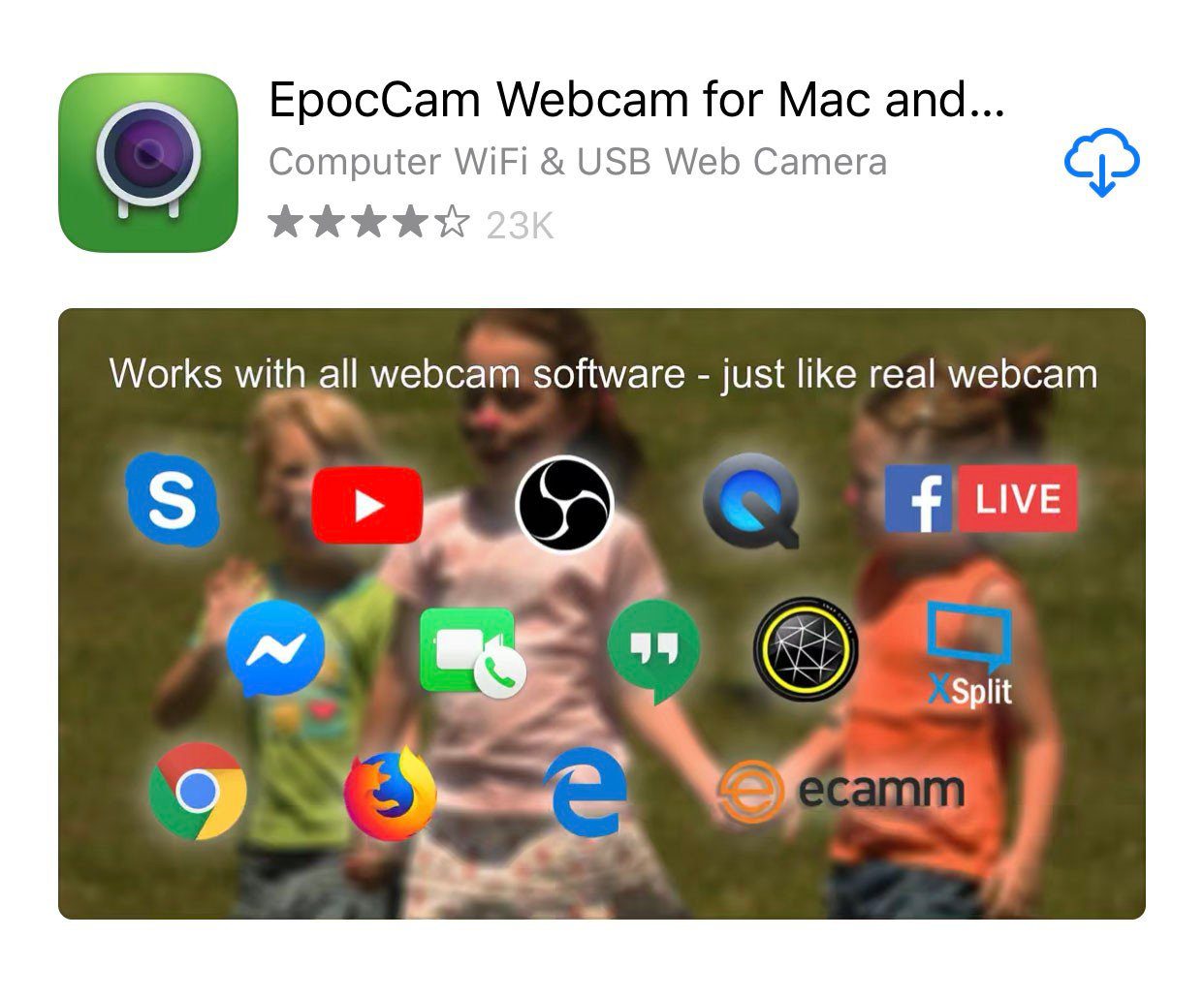
- Then open the app on your phone and tap OK. A pop-up message will appear asking you to allow the app to access your microphone and camera.
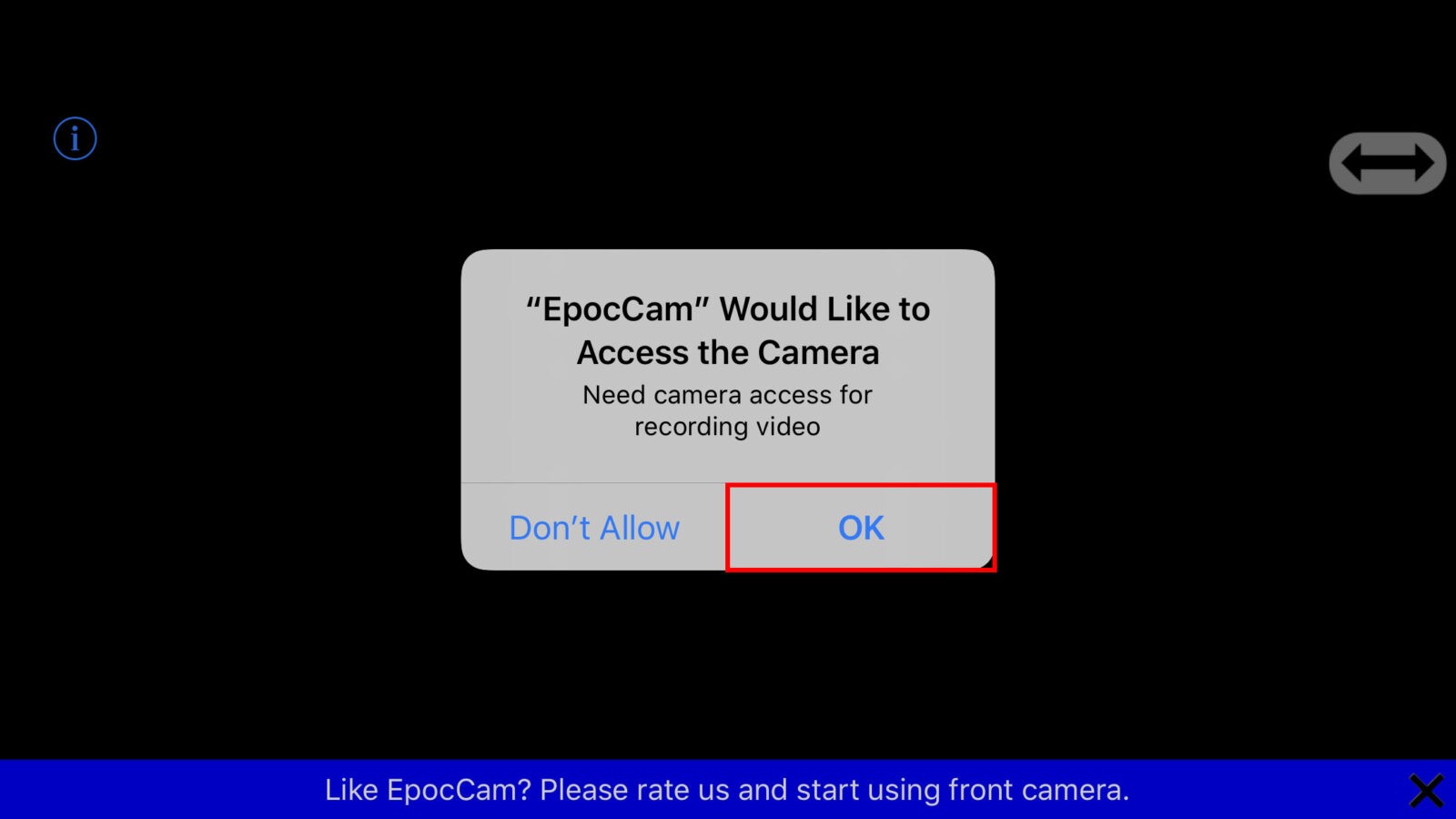
- Next, download the EpocCam Webcam app on your computer. You can find the app for Windows and Mac computers here. Scroll down to install the drivers for Windows or Mac.
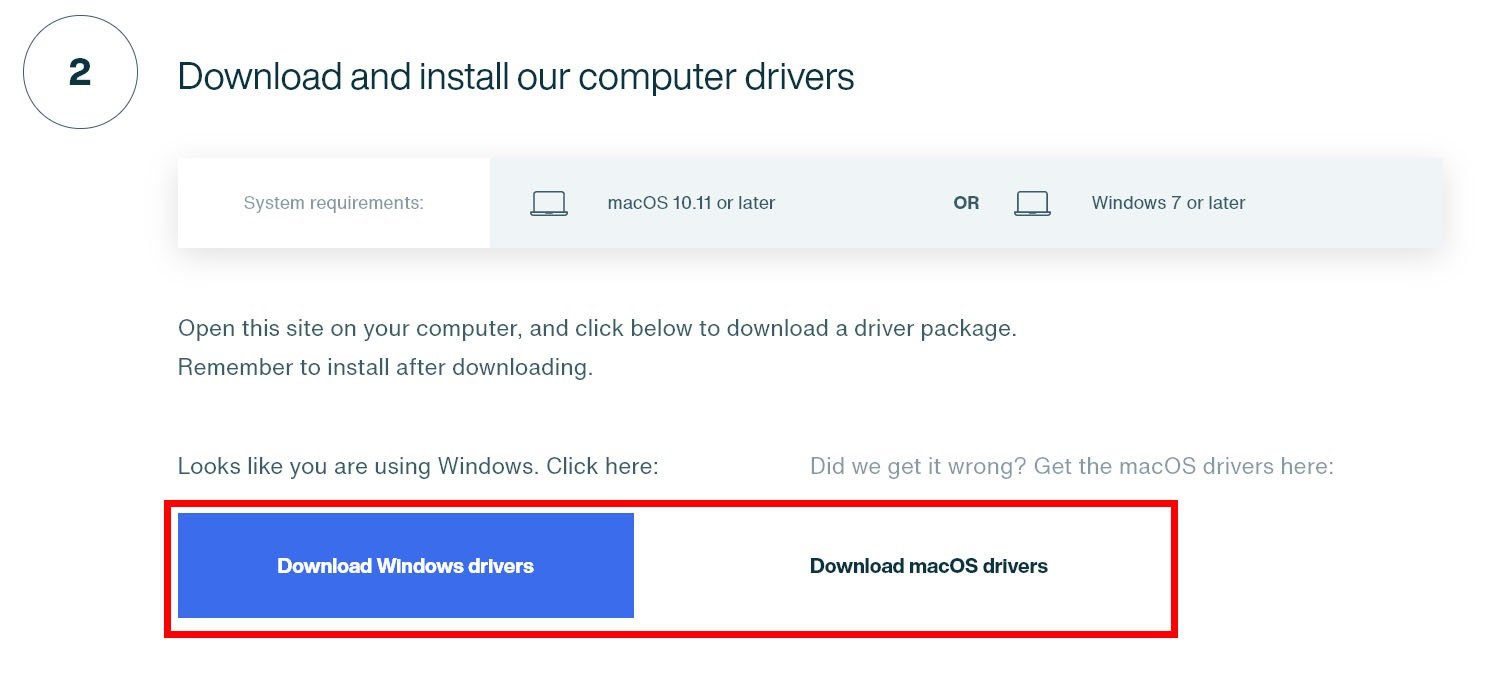
- Then open the downloaded ZIP file on your computer. You can find this file in the Downloads folder of your computer. If you are having trouble opening the file, check out our guide on how to open a ZIP file here.
- Double-click the installer and follow the on-screen instructions.
- Then open the app on your computer.
- Next, open the app on your phone and wait for it to pair with your computer.

- Next, open the video chat app on your computer. This could be Skype, Zoom, or any other video chat app. If you don’t already have one, check out our list of the best video chat apps here.
- Finally, go to the settings on your video chat app and change your webcam to the EpocCam Camera.
If you are using Zoom, you can change your webcam by clicking the gear icon in the top-right corner of your window. Then click Video in the left sidebar and choose the EpocCam Camera from the drop-down list next to Camera.
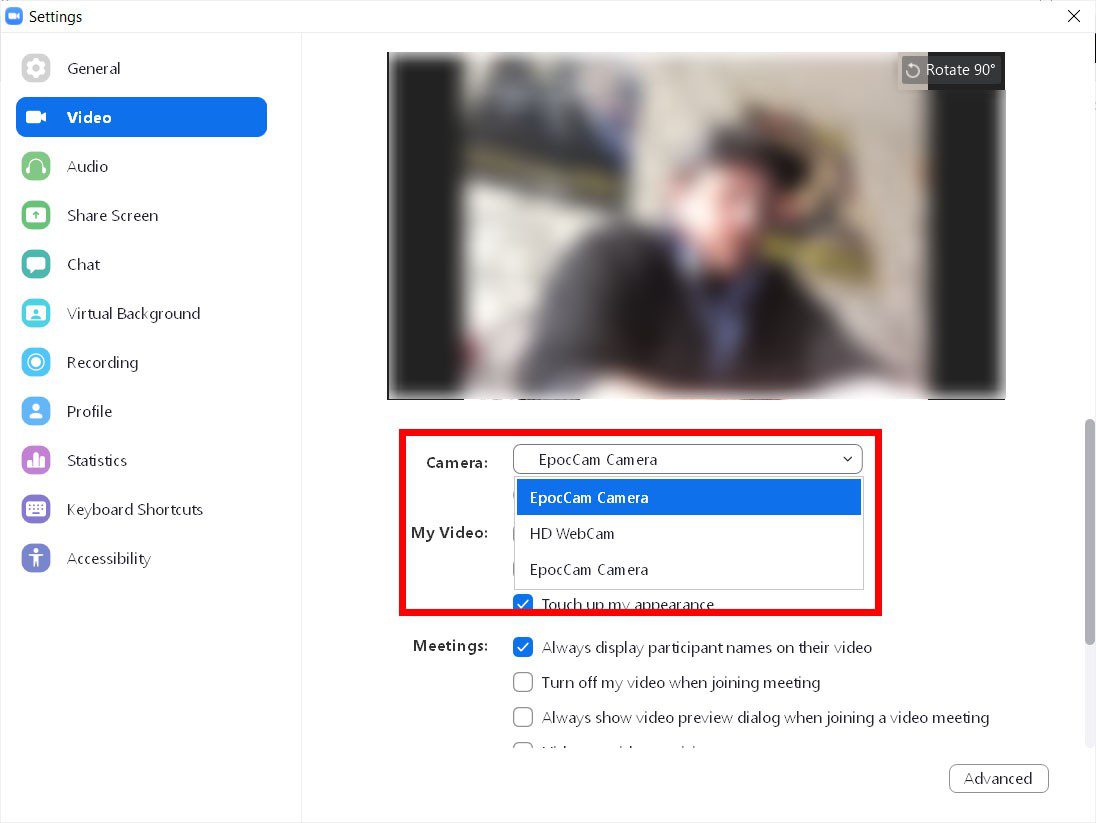
If your video is sideways or upside down, you can click the Rotate button in the top-right corner of your video window to rotate your webcam by 90 degrees.
If your video is facing the wrong way, you can also flip in on your phone by clicking the flip button in the top-right corner of your phone’s screen.
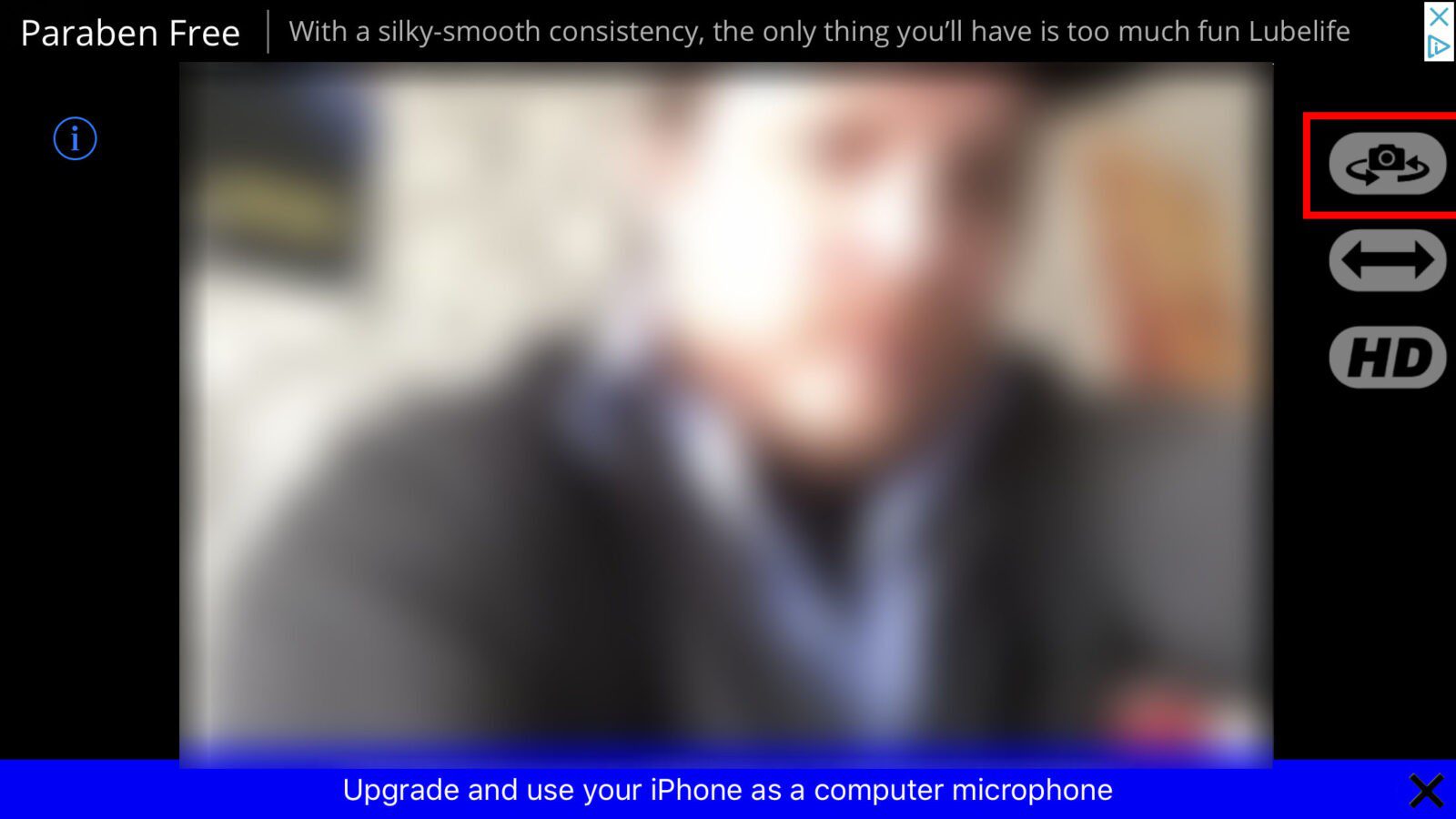
If you are using Skype, you can change your webcam by clicking the three-dot icon next to your name in the top-left corner of the Skype app. Then select Settings and go to Audio & Video. Next, click the downward-facing arrow next to your webcam name and select the EpocCam Camera.
You can also change your microphone to a headset below and test it out.
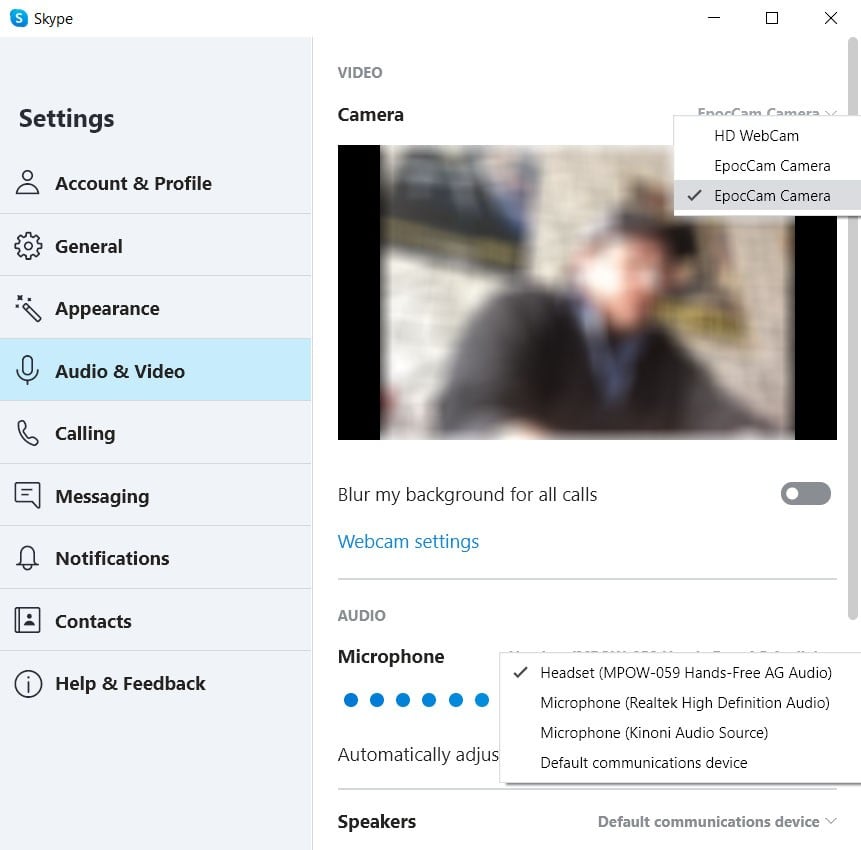
If you’re having trouble turning your phone into a webcam, check out our list of the best webcams here.
