Have you ever tried to help someone fix a problem with their computer by talking them through the steps over the phone? It can be pretty frustrating, especially if the other person doesn’t know much about computers. If you are using a Windows 10 computer, it’s easy to take control of another Windows 10 computer from anywhere in the world. Here’s how to use the Quick Assist app to fix a problem on another Windows 10 computer remotely.
How to Use Quick Assist in Windows 10
To use Windows Quick Assist, open the app and click Assist another person. Then copy the code and send it to the other user. They will have to paste the code into Quick Assist and allow access to their computer.
- Click the magnifying glass icon in the bottom-left corner of your screen.
- Then type Quick Assist in the search bar.
- Next, click Open. You can also hit Enter on your keyboard.
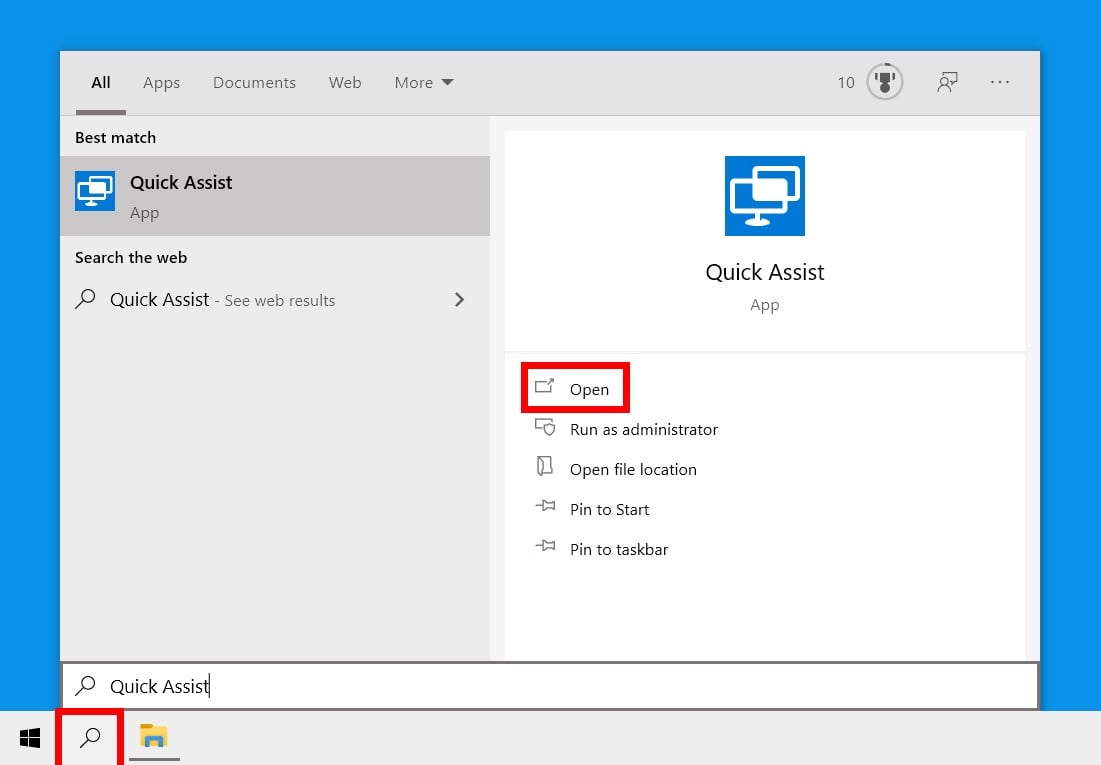
- Then select Assist another person. You will see this blue button under Give assistance at the bottom of the window.
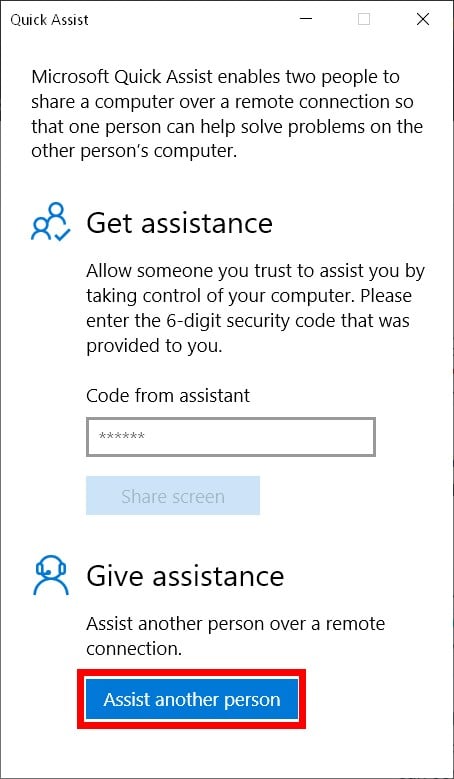
- Sign in to your Microsoft account if prompted.
- Copy the 6-digit security code. You can also click Copy to clipboard to instantly copy the code. Then you can paste that code in an email and send it to the other user. You can also send the code via a text message or any other method you want.
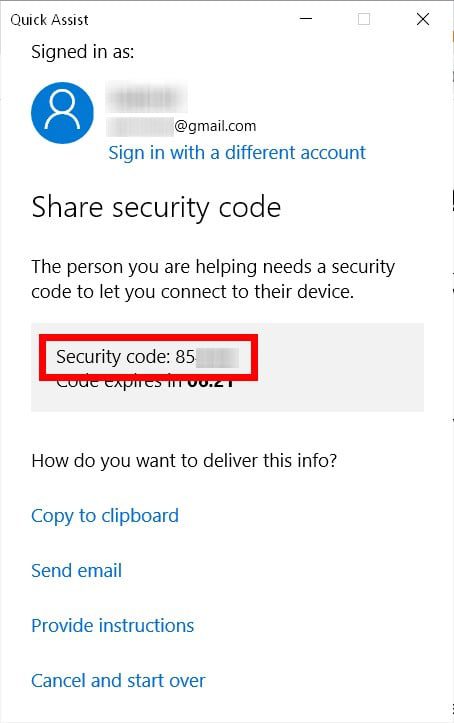
You can also click Send email, which will open a new window, where you can quickly enter the email address of the other person. Once you enter the email address, click Send.
- Wait for the other user to receive the code. They will also receive instructions on how to open Quick Assist, and how to share their screen.

- The other user will have to open Quick Assist and enter the code in the text box under Get assistance. You can tell them to open the app the same way that you did.
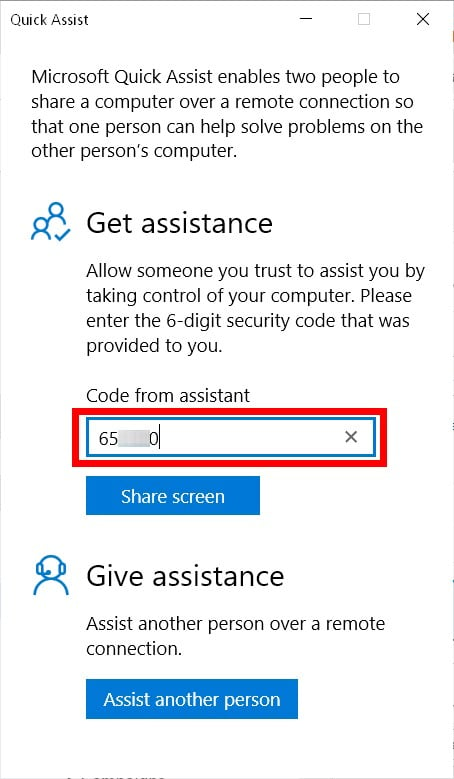
- Then they will have to click Share screen. This is the blue button under the code they just entered. Once the other user clicks Share Screen, the countdown timer will stop.
- Next, select Take full control or View screen. If you choose Take full control, you will be able to control the other user’s mouse and keyboard from your computer. If you choose View screen, you will only be able to see their screen, without controlling anything.
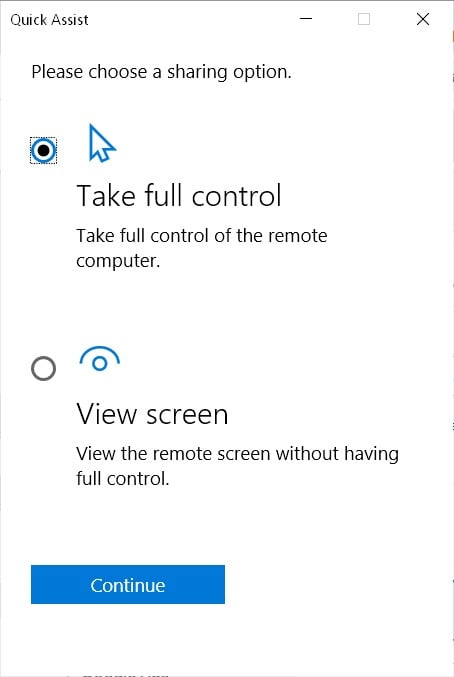
- Then the other user will have to click Allow to give you access.

- Finally, you will see the other user’s screen in a new window on your computer.
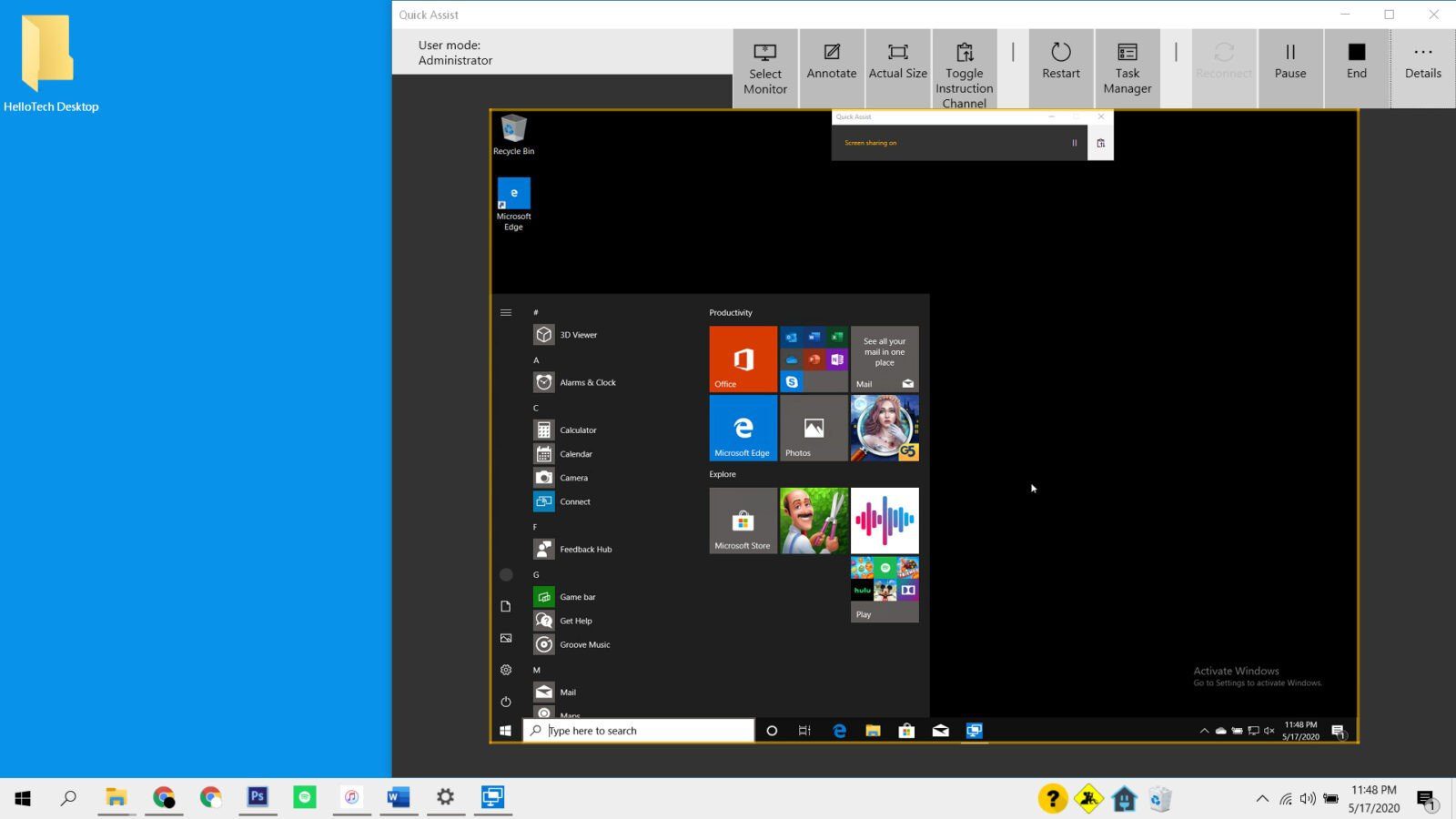
You can re-size the window with the other user’s screen by clicking and dragging the edge of the window. Also, you have a list of options and tools at the top of your screen. These let you select a different monitor on the other user’s computer, annotate to draw something on their screen, send a text message, and more.
You can end the remote session by clicking the End button in the top-right corner of the Quick Assist window. You can also quit the Quick Assist app at any time.
If the other user wants to end the session, they can click the “X” in the message at the top of their window.
If you’re still having problems with your computer, you can always remotely connect with a HelloTech technician. Just visit the HelloTech remote computer support page, and a remote technician will be there to help you solve your problem 24/7.
