If your iPhone is slow, there’s a chance that the problem is coming from your browser. It’s important to regularly clear your cached data if you want your iPhone to work at its best. Here’s how to clear your cache on your iPhone, whether you use Safari, Chrome, Edge, or Firefox.
What Is Cached Data?
Cached data is all the information from a website stored on your phone to make browsing faster. Basically, cached data helps save you time when you’re loading a page. While the files are really small, if you haven’t cleared them out in a while, they can take up a lot of space over time.
How to Clear Safari Cache on iPhone
To clear the cache from Safari on your iPhone, open the Settings app and go to Safari. Then scroll down and select Advanced > Website Data > Remove All Website Data. Finally, tap Remove Now to clear the cache and cookies from Safari on your iPhone.
- Open the Settings app. This is an app with a gear-shaped icon. If you can’t find it, go to your iPhone home screen and swipe down from the middle of the screen. Then type “Settings” into the search bar at the top of your screen.
- Then, scroll down and select Safari.
- Next, tap Advanced. This will be at the bottom of the page.
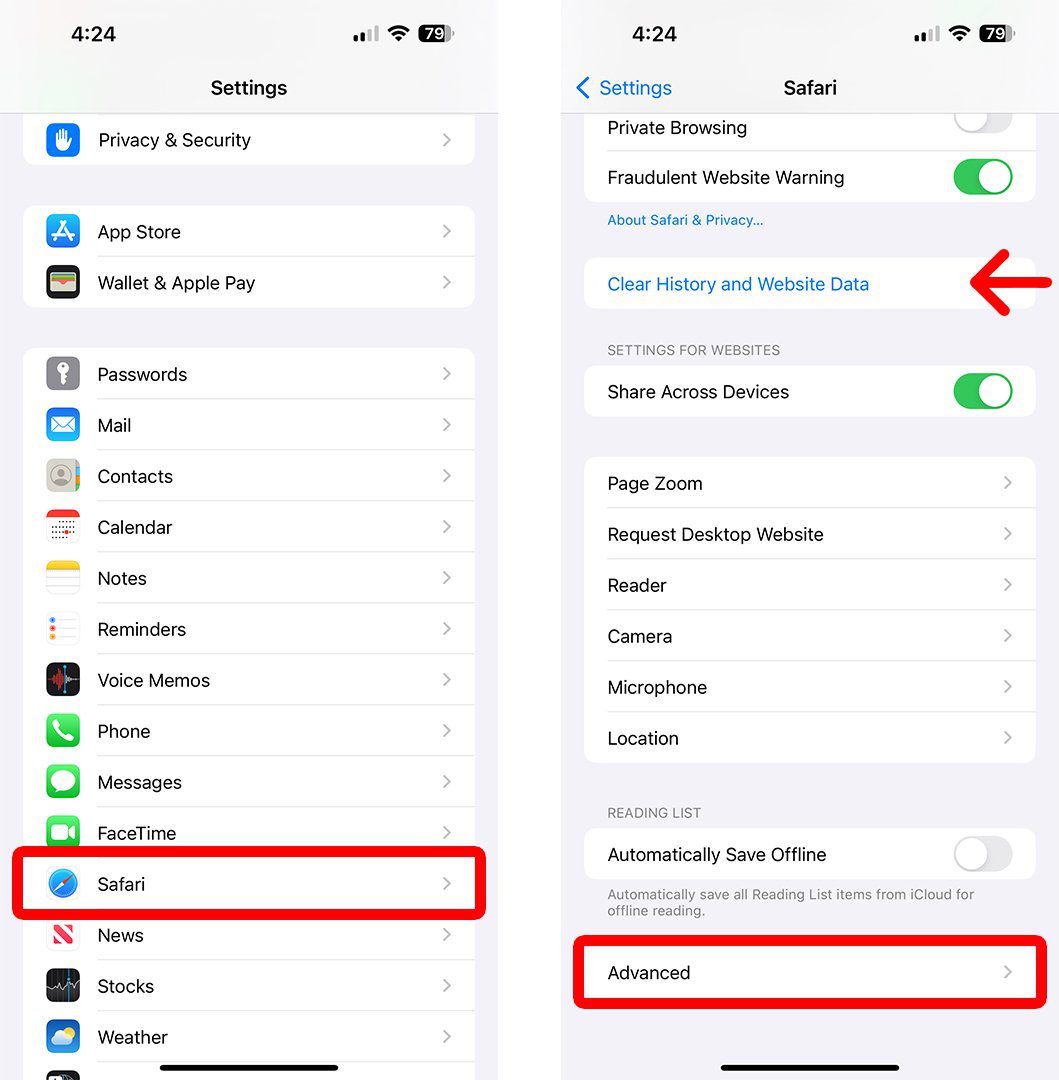
- Then, select Website Data.
- Next, tap Remove All Website Data.
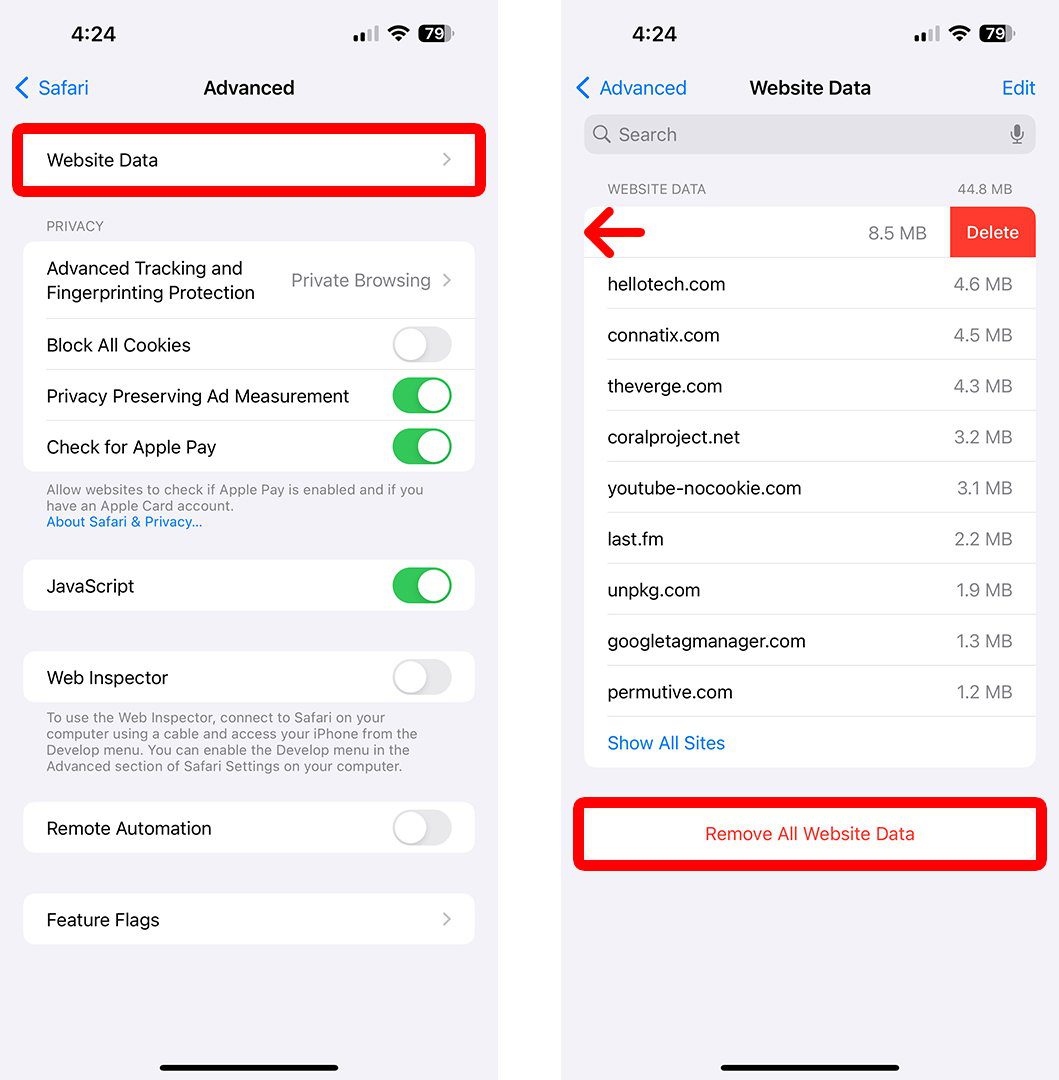
- Finally, select Remove Now. This will clear all the cookies and cache from Safari on your iPhone.
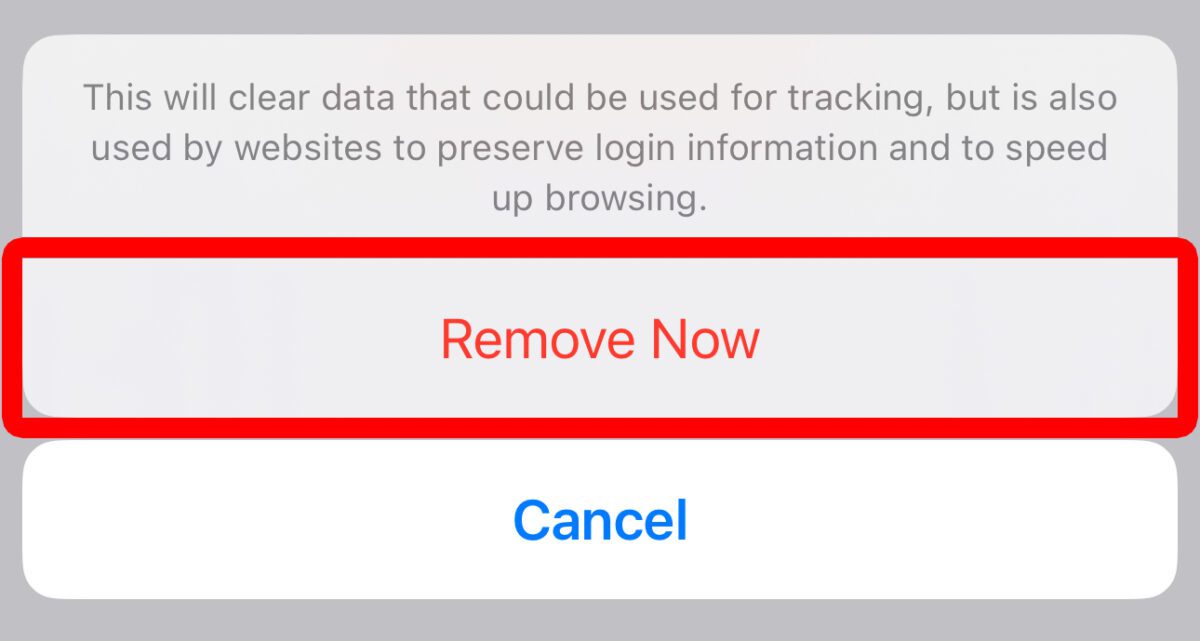
This will clear the cookies and cache from Safari on your iPhone.
How to Clear Chrome Cache on iPhone
To clear the cache from Chrome on your iPhone, open the browser app and tap the three-dot icon in the bottom-right corner. Then go to Privacy and Security > Clear Browsing Data. Finally, choose a time range, select “Cached Images and Files” and “Cookies, Site Data,” and tap Clear Browsing Data.
- Open the Chrome app and tap the three-dot icon. You will see this is on the bottom right corner of your screen.
- Then, tap Settings.
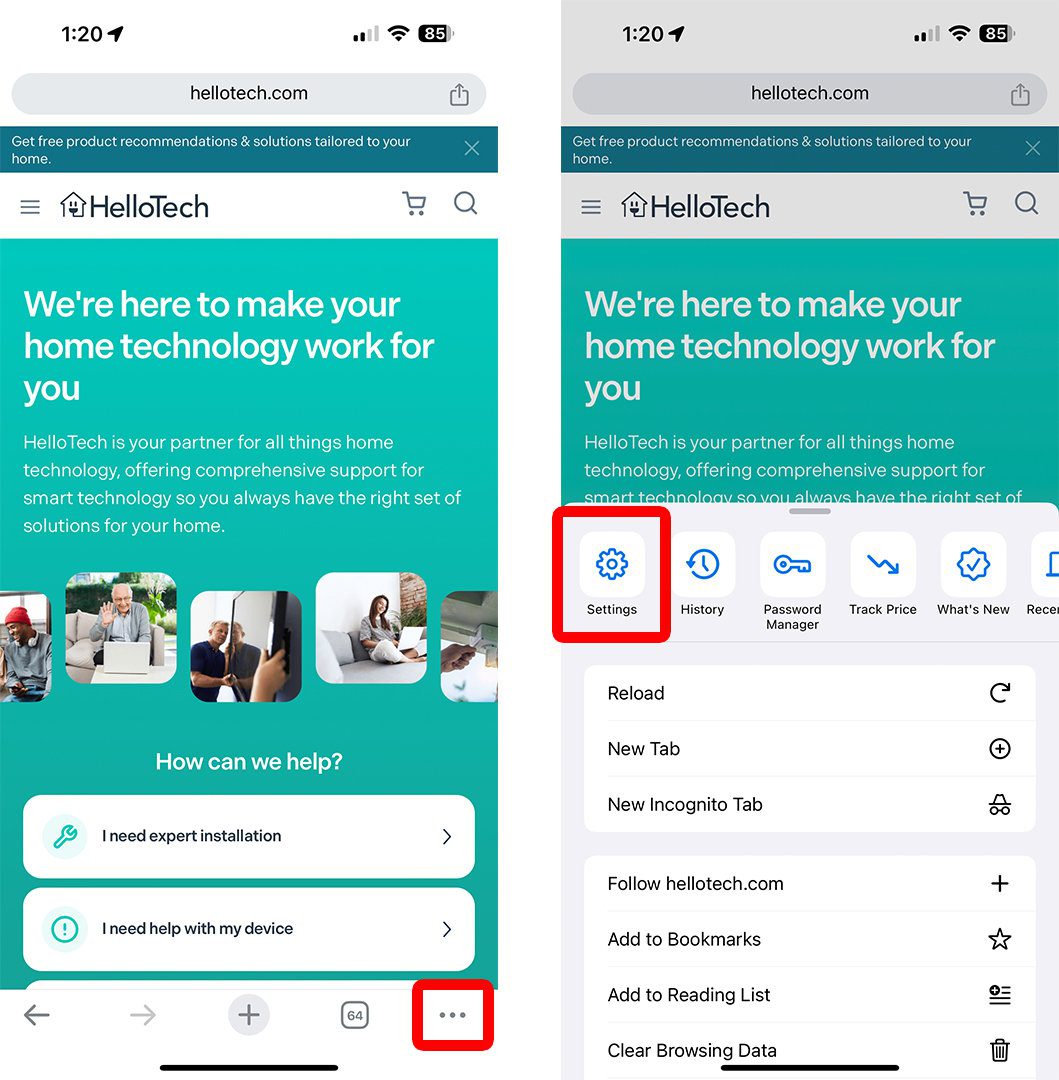
- Next, select Privacy and Security. This has the blue icon of a shield with a checker box inside.
- Then, tap Clear Browsing Data. You will see this at the top of your screen.
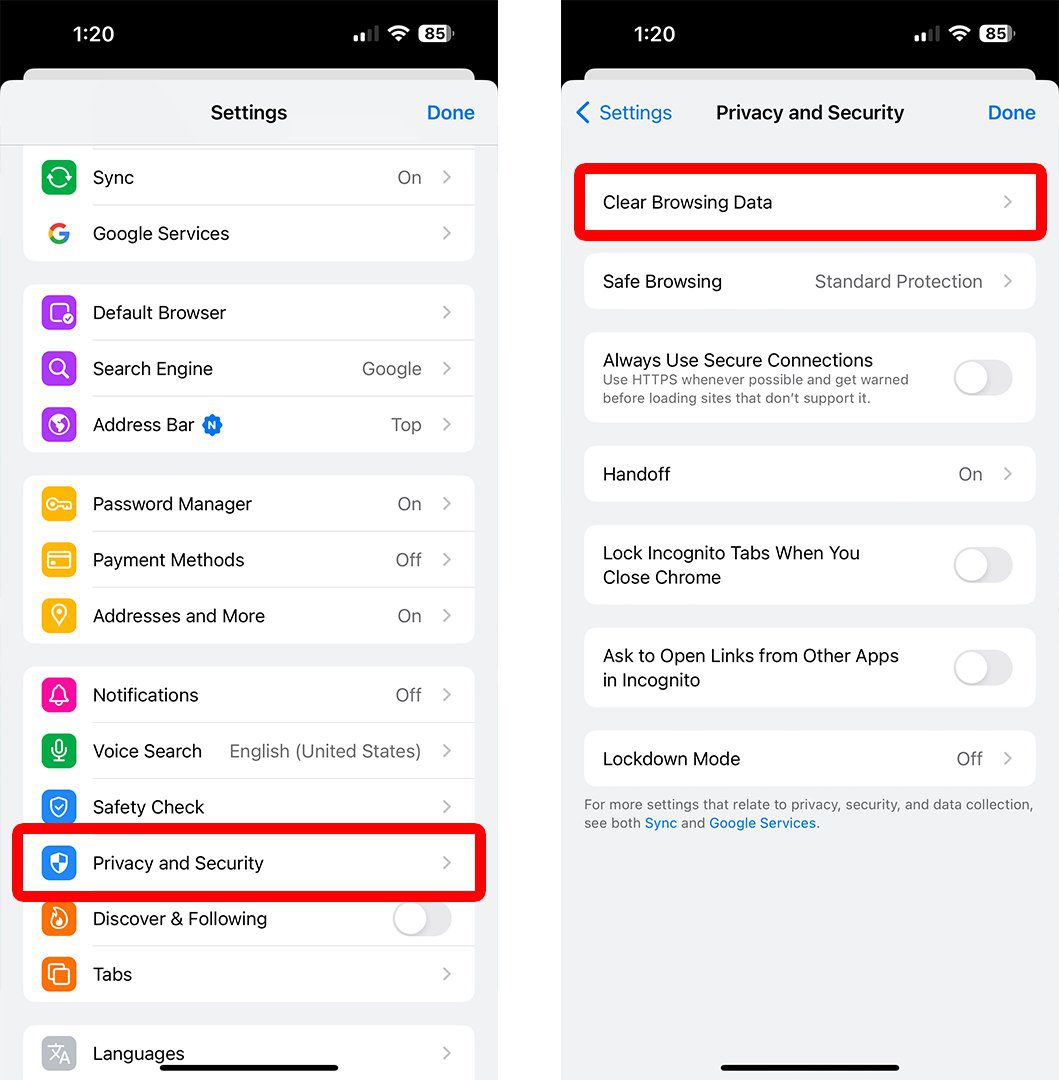
- Next, choose a time range. Chrome allows you to clear the cache on your iPhone for the past hour, day, week, month, or all time.
- Then, select “Cached Images and Files” and “Cookies, Site Data.”
- Finally, tap Clear Browsing Data > Clear Browsing Data. This should only take a few seconds. When it is complete, you can tap Done in the top-right corner.

How to Clear Edge Cache on iPhone
To clear the cache from Edge on your iPhone, open the browser app and tap the three-line icon in the bottom-right corner. Then go to Settings > Privacy and security > Clear browsing data. Finally, select “Cached images and files” and “Cookies and other site data” and tap Clear Now > Clear Now.
- Open the Edge app on your iPhone.
- Then, tap the three-line icon. You will see this in the bottom-right corner of your screen.
- Next, go to Settings. You will see this button with the gear icon on the right side of your screen.
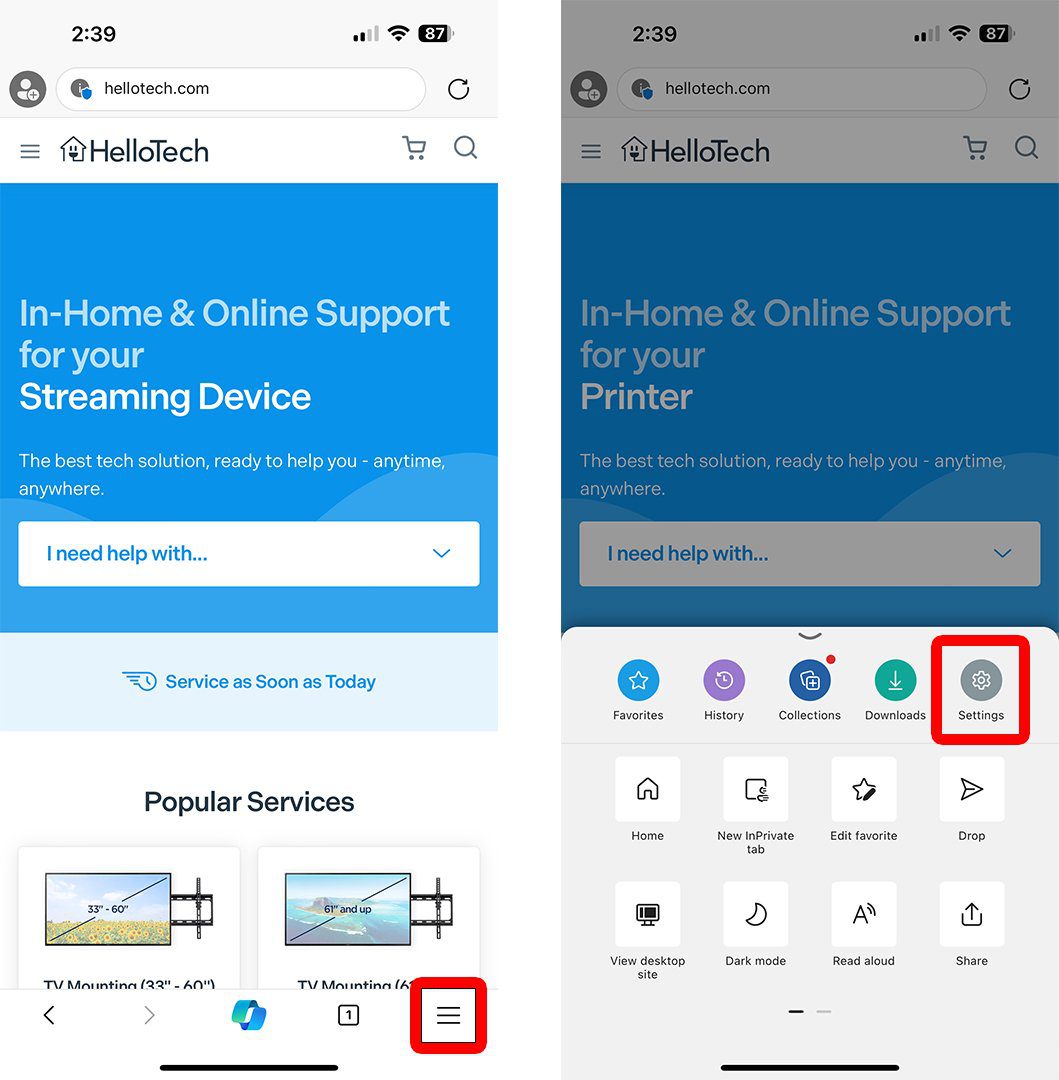
- Next, tap Privacy and security.
- Then, tap Clear browsing data.
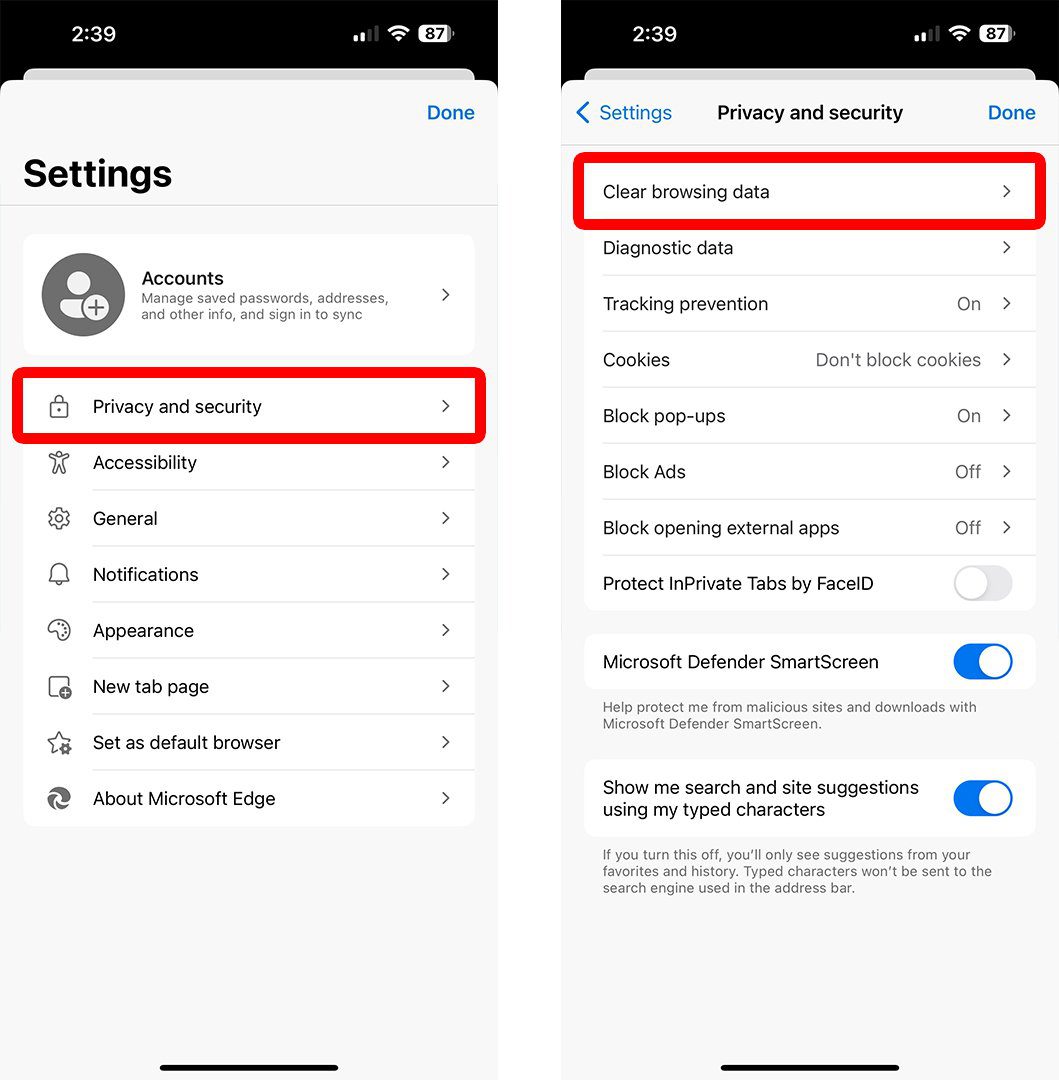
- Next, make sure “Cached images and files” and “Cookies and other site data” are selected.
- Finally, tap Clear Now > Clear Now. This should only take a few seconds. When it is complete, you can tap Done in the top-right corner.
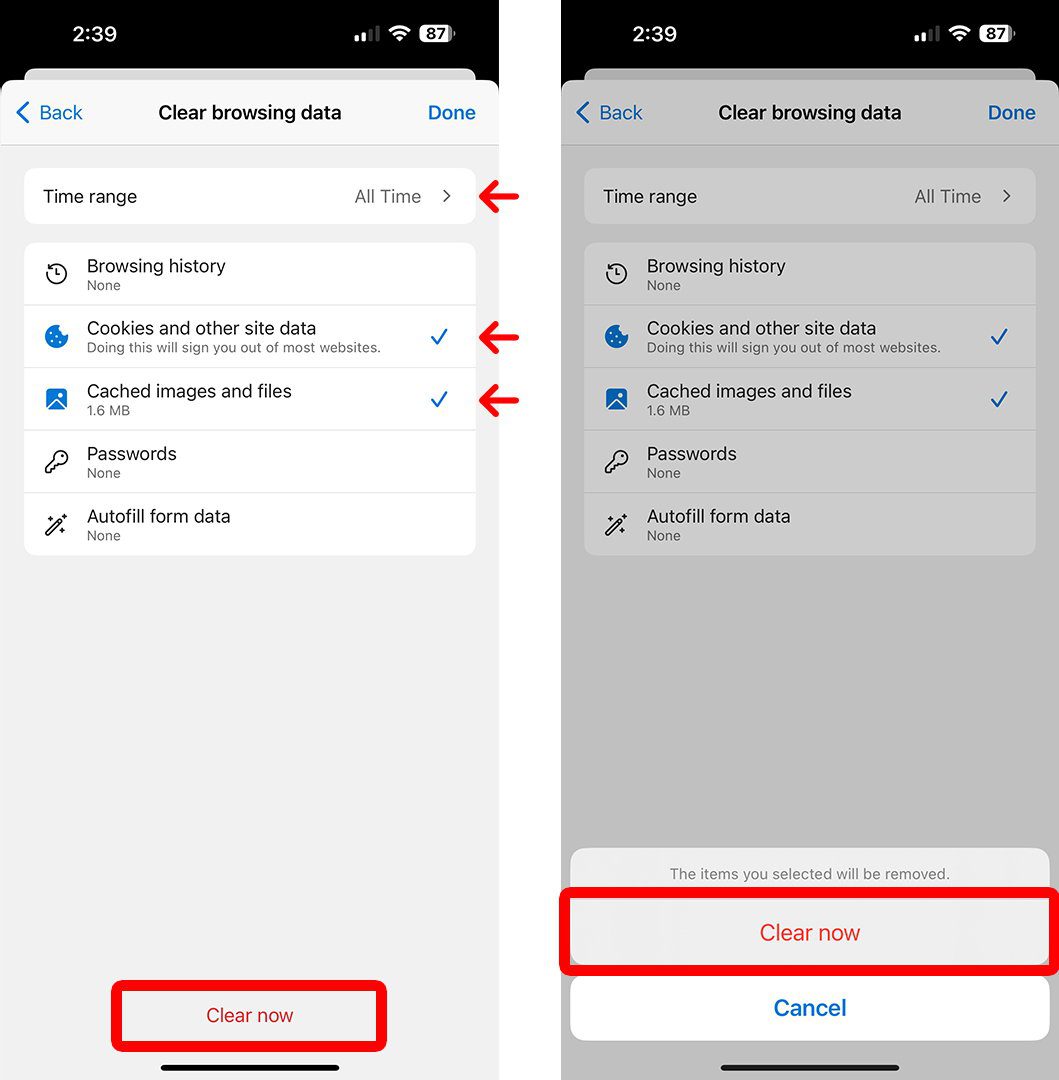
How to Clear Firefox Cache on iPhone
To clear the cache from Firefox on your iPhone, open the browser app and tap the three-line icon in the bottom-right corner. Then go to Settings > Data Management. Finally, uncheck all the options except Cache and tap Clear Private Data > OK.
- Open the Firefox app and tap the three-line icon. You will see this in the bottom-right corner of your screen.
- Then tap Settings.
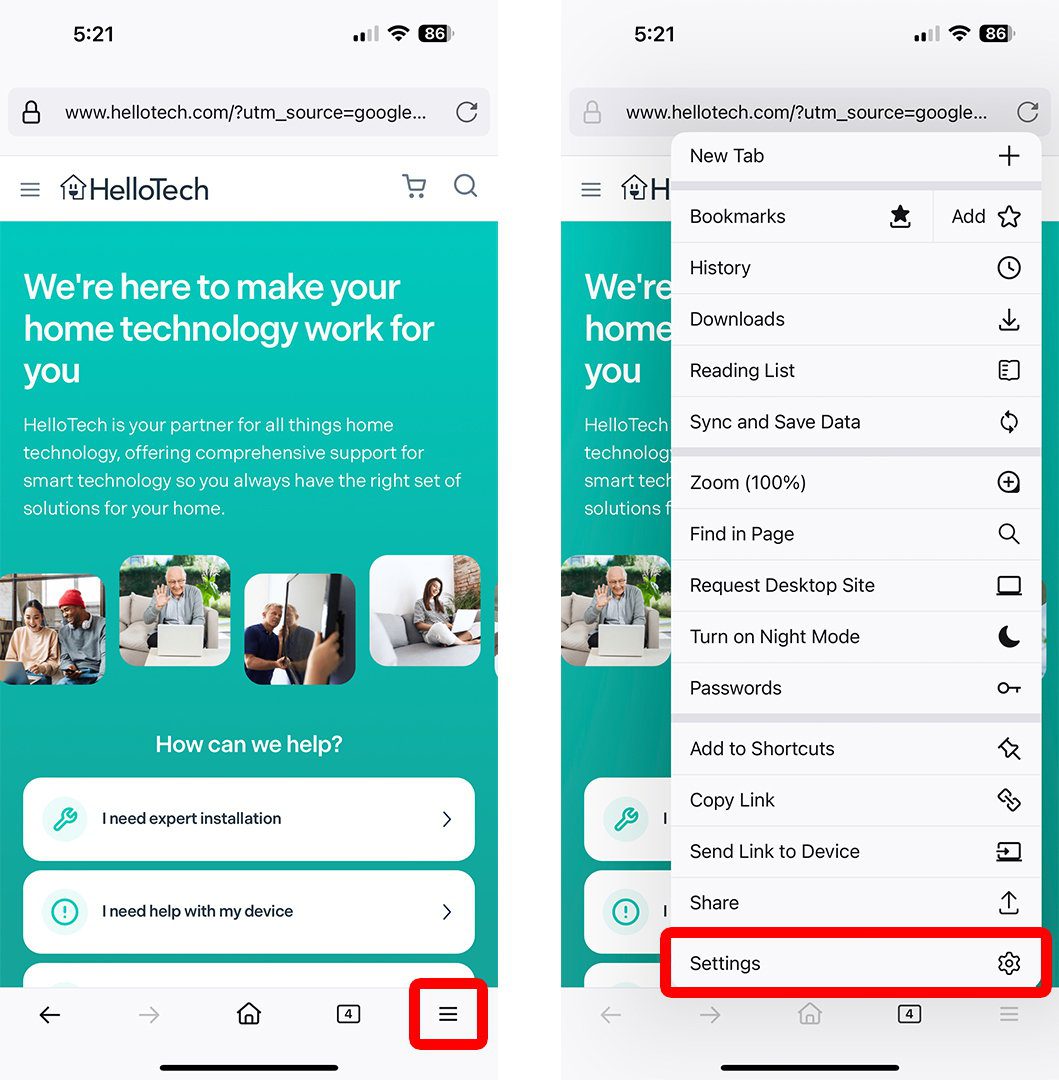
- Next, select Data Management.
- Then, uncheck all the options except Cache. You will know it is selected if the toggle bar is blue.
- Next, tap Clear Private Data.
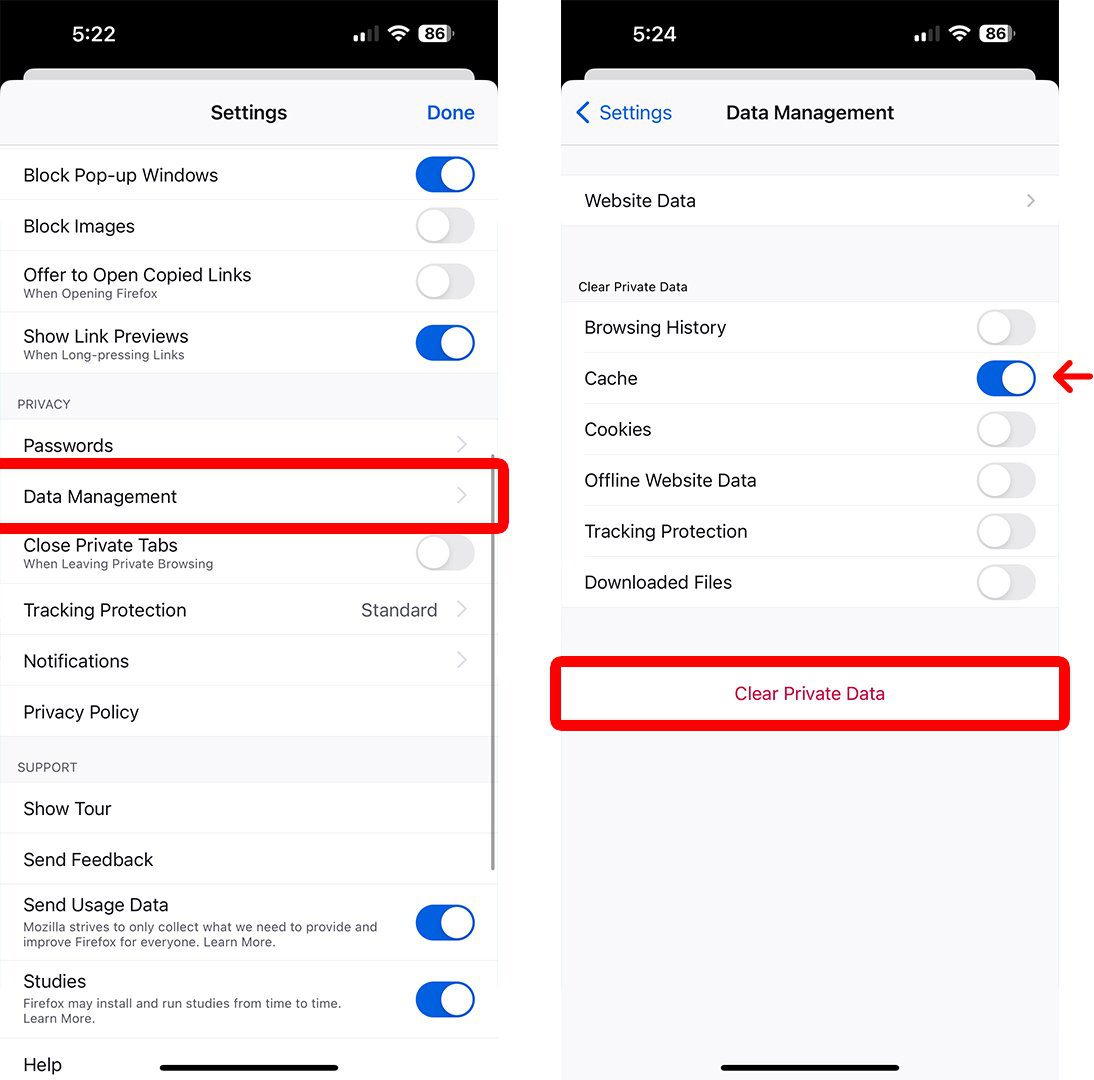
- Finally, tap OK.
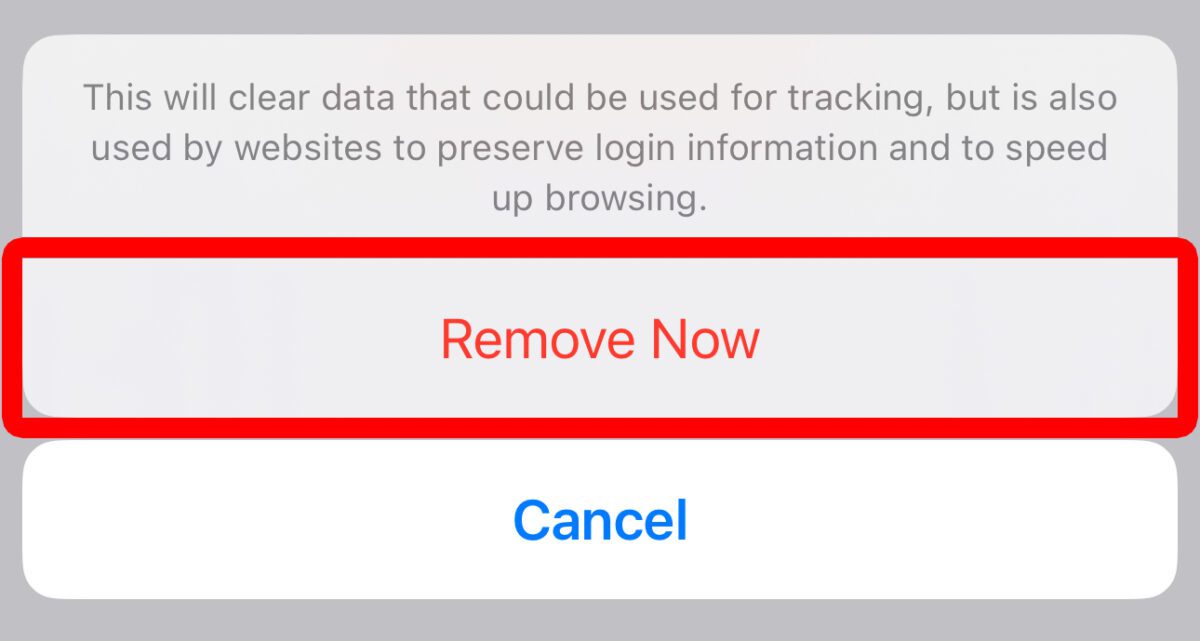
If you still notice your iPhone is running slow after clearing your cache, check out our guide on how to remove a virus from your iPhone.
