If you ever want to save a photo you found online, or quickly share a social media post from your iPhone, Apple makes it easy to take a screenshot on your iPhone. Here’s everything you need to know about how to take a screenshot on any iPhone, whether you have the latest model or you still have a Home button.
Read More: How to record your screen on an iPhone
How to Take a Screenshot on an iPhone X, 11, 12, 13, 14, or 15
To take a screenshot on an iPhone X or any later model that features Face ID, press the “Power” and “Volume Up” buttons at the same time. Once you release the buttons, tap the small preview in the bottom-left corner of your screen to view, edit, and share your screenshot.
- Prepare the screen you want to capture on your iPhone. Open the app, image, or part of a website that you want to take a screenshot of.
- Then, press the Power button and Volume Up button at the same time. The Power button is on the right side of your phone while you are looking at the screen. The Volume Up button is the top button on the opposite side of your phone.
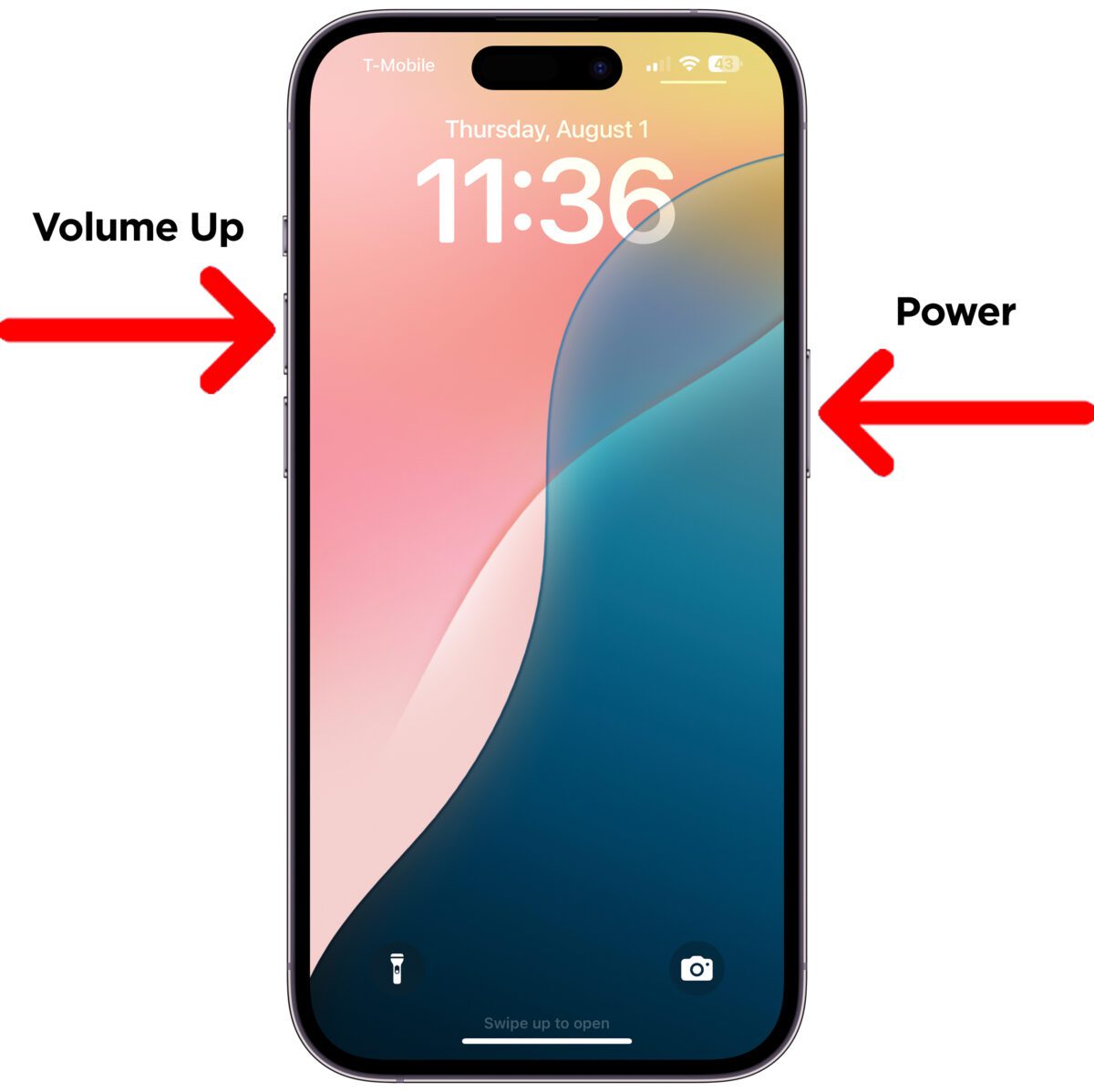
- Release both buttons. You will see a white flash on your screen, followed by a camera shutter sound (if your iPhone’s sound is enabled). Then you can quickly release both buttons. Your screenshot will automatically be saved to your Photos app.
- Finally, tap the thumbnail to view or edit your screenshot. Right after taking a screenshot, you will see a temporary thumbnail appear in the bottom-left corner of your phone screen. You can tap this thumbnail to open your screenshot to edit it or swipe it to the left if you want to save it for later.
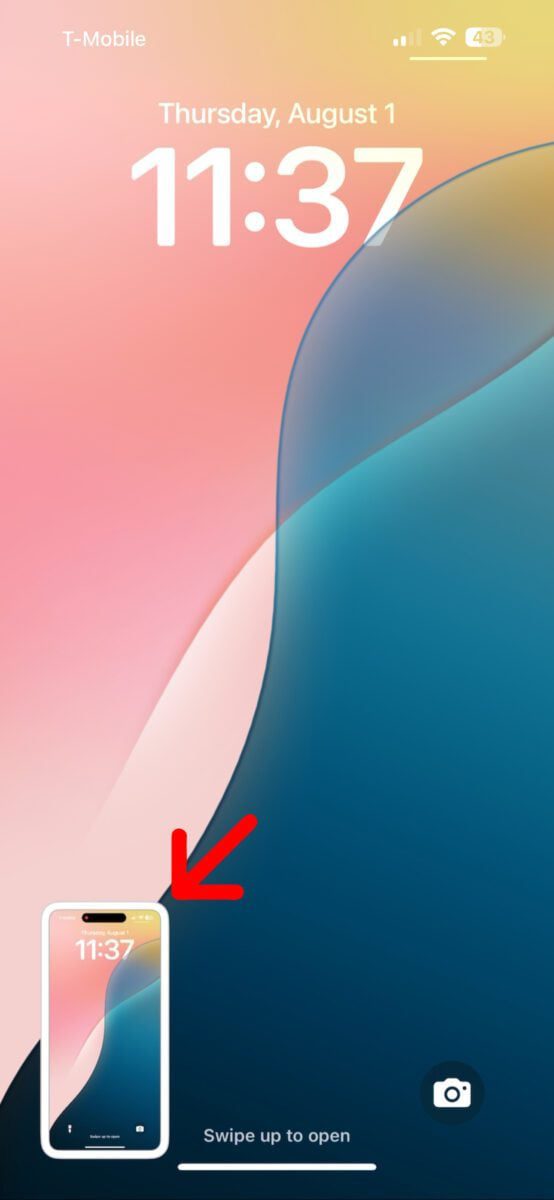
How to Take a Screenshot on an iPhone 6, 7, or 8
To take a screenshot on an iPhone with Touch ID (iPhone 6, 7, and 8), press the “Power” button on the right side of your screen and the “Home” button at the bottom of your screen. Your screenshot will then be saved to the Photos app.
- Prepare the screen you want to capture on your iPhone.
- Press the Power button and the Home button at the same time to take a screenshot. The Power button will be on the right side of your phone while you are looking at the screen. The Home button is the round button just below your screen.
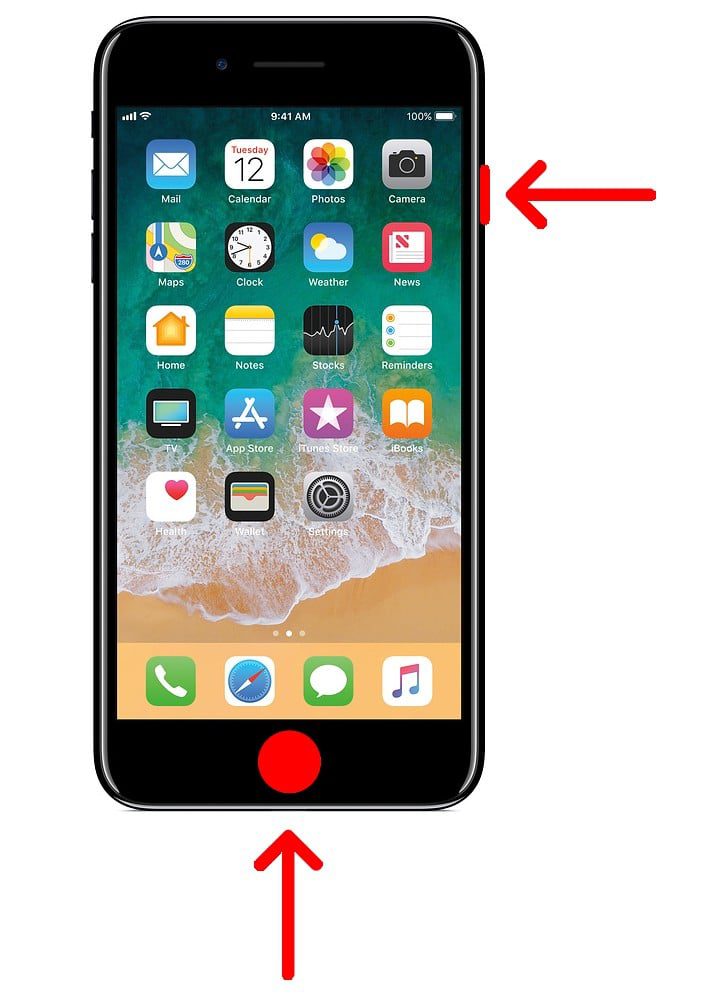
- Release both buttons. Once your screen flashes white, you can release both buttons. Your screenshot will automatically be saved to your Photos app.
- Tap the thumbnail to view your screenshot. After taking a screenshot, you will see a temporary thumbnail in the bottom-left corner of your screen. You can tap it to open or swipe it left to save it.
How to Take a Screenshot on an iPhone 5 or Earlier
- Prepare the screen you want to capture on your iPhone.
- Press and hold the Power button and the Home button at the same time. On early iPhone models, the Power button is on the top right side of your iPhone. The Home button is the round button at the bottom of your screen.
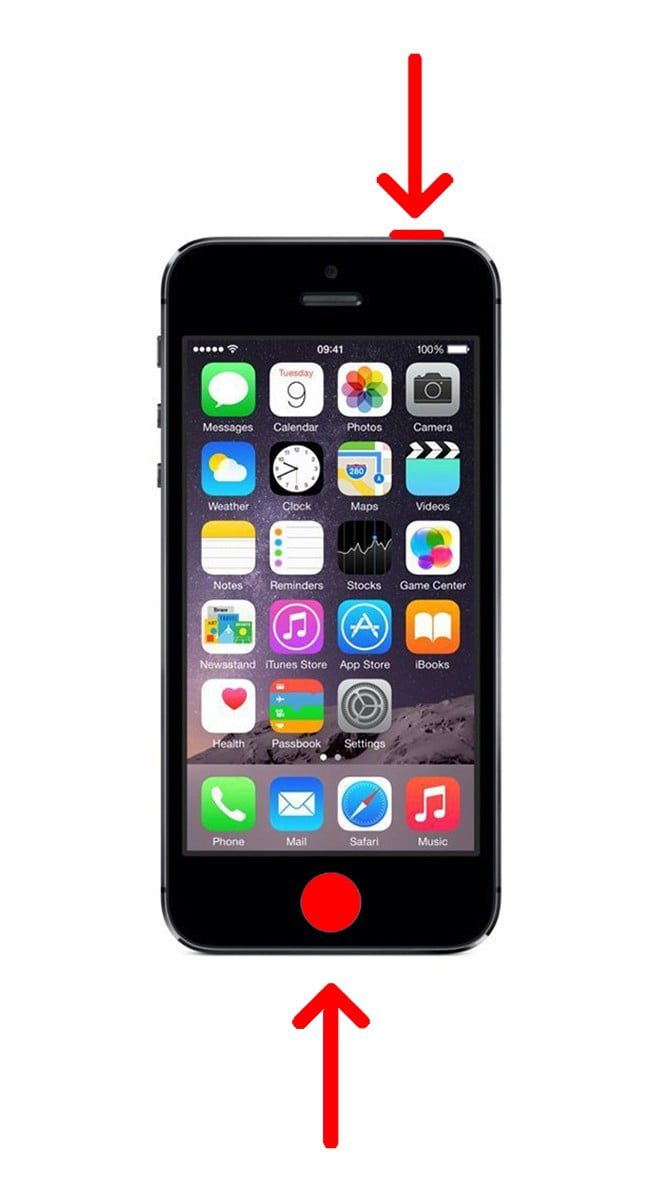
- Release both buttons. Your screenshot will automatically be saved to your Photos app in the Camera Roll folder.
Now that you know how to take a screenshot on an iPhone, check out our article on how to take a screenshot on a Mac computer.
