Whenever you log into a WiFi network from your computer, Windows will try to remember the password. So, it’s no wonder many of us forget this password over time. If you can’t remember your WiFi passwords, here’s how to find the login info for all your WiFi networks on a Windows 11 PC.
How to Find Your Current WiFi Password on Windows 11
To find your WiFi password on a Windows 11 PC, right-click the Windows logo at the bottom of your screen and select Settings. Then go to Network & internet and select Properties next to your active WiFi connection. Finally, scroll down and select View under View Wi-Fi security key, and you will see your WiFi password in the pop-up window.
- Right-click the Windows logo at the bottom of your screen. This is the logo with four squares next to each other. You might see this in the middle of your screen or to the left side, depending on your settings.
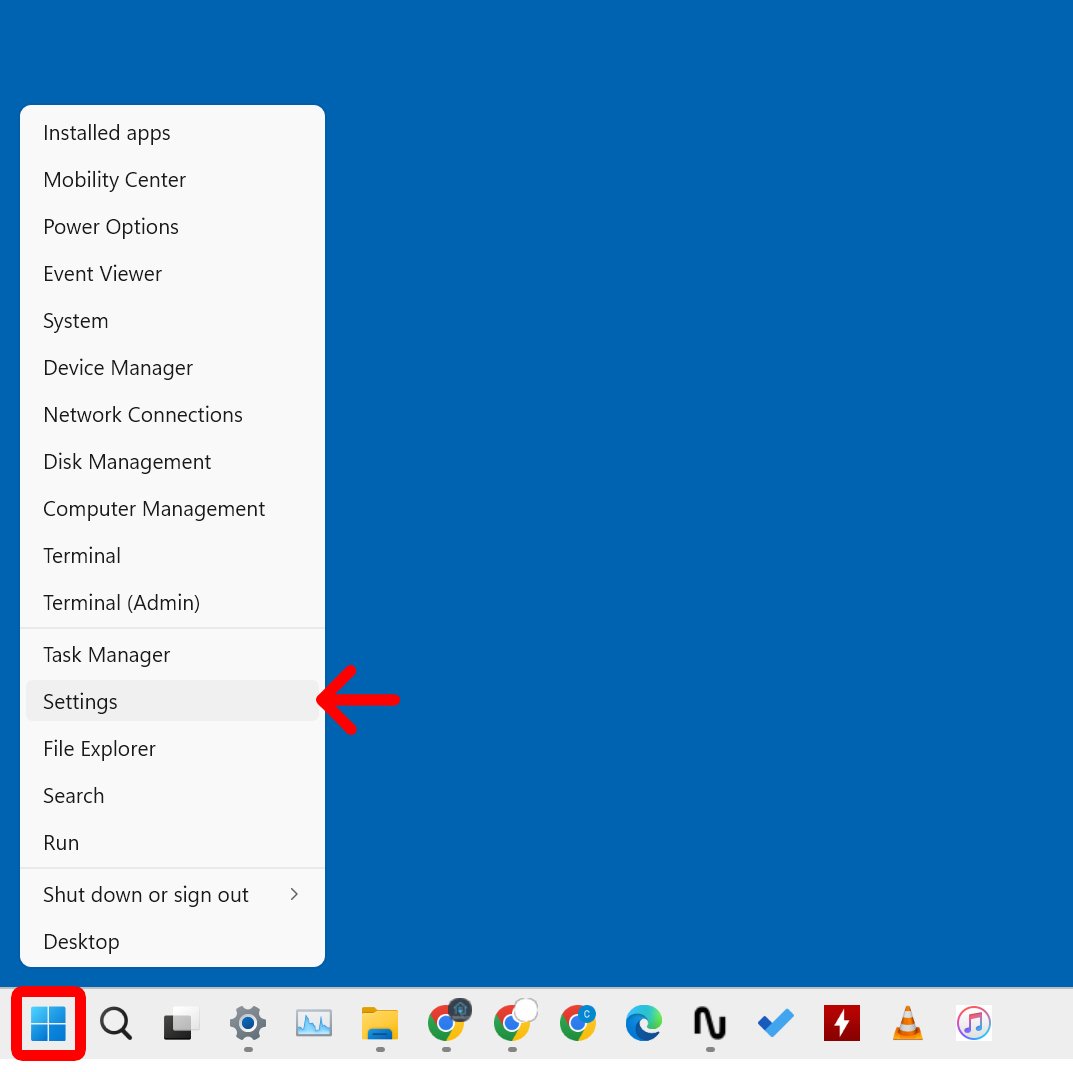
- Then go to Network & internet. You will see this option in the left sidebar. If you don’t see this, try expanding your window by clicking the box icon in the top-right corner of the Settings window.
- Next, click Properties. You will see this option next to your WiFi network name.
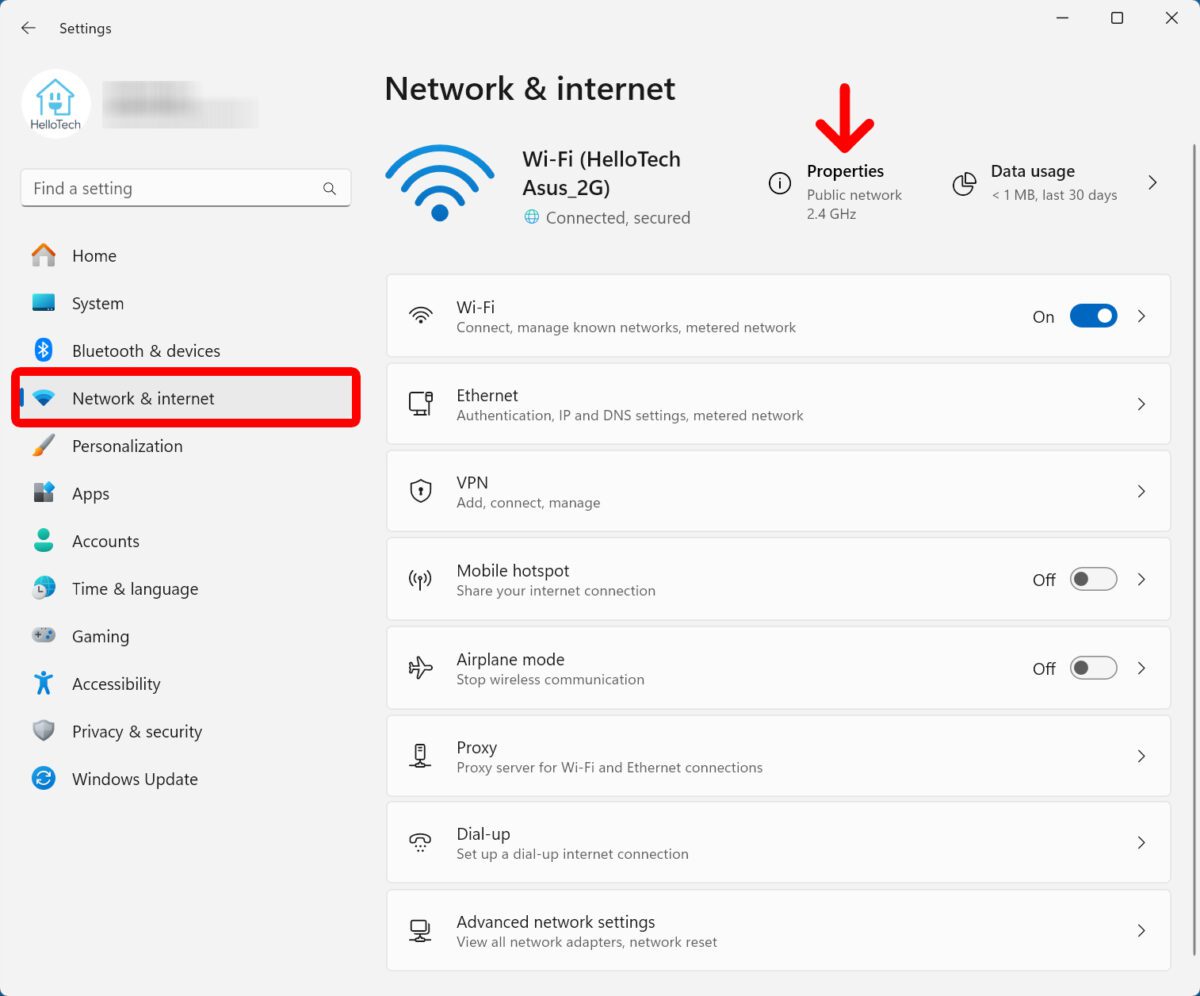
- Then scroll down and click View next to View Wi-Fi security key.
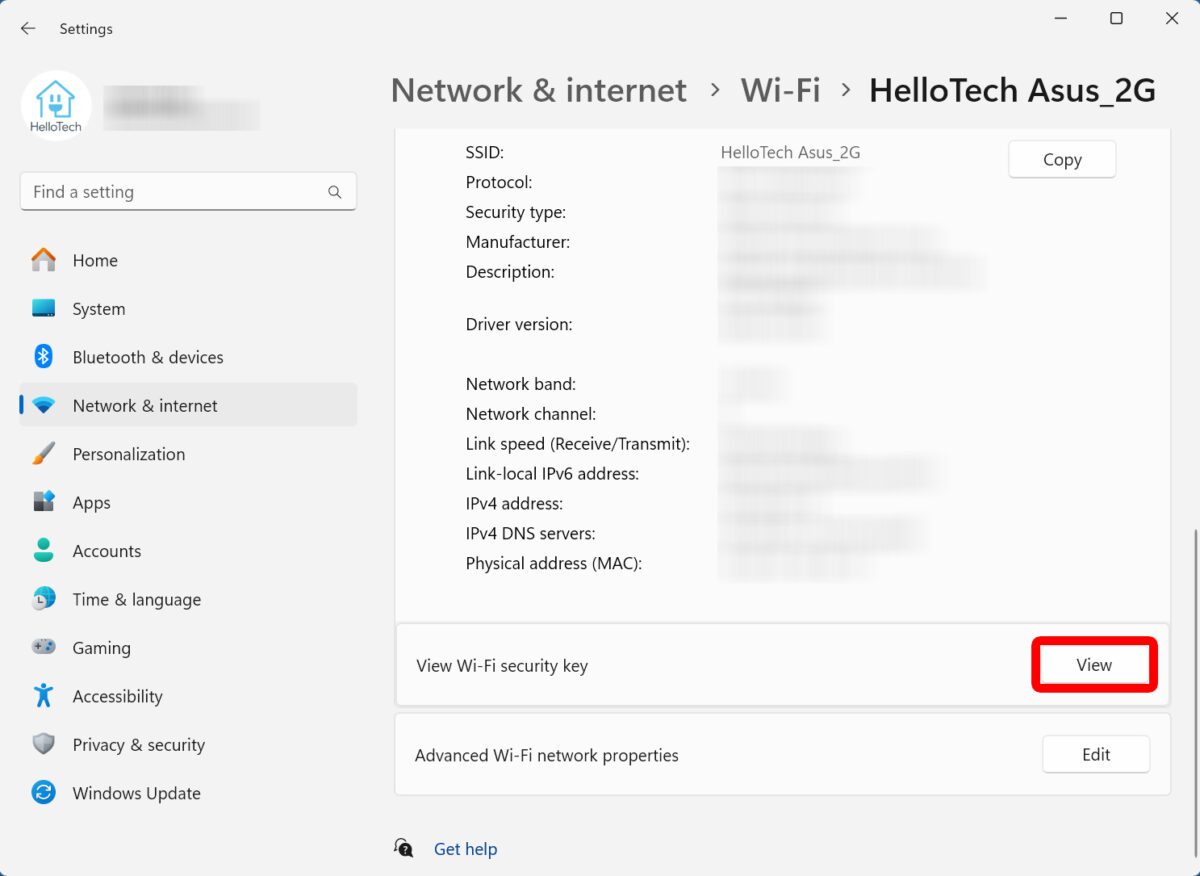
- Finally, you will find your WiFi password in the pop-up window.
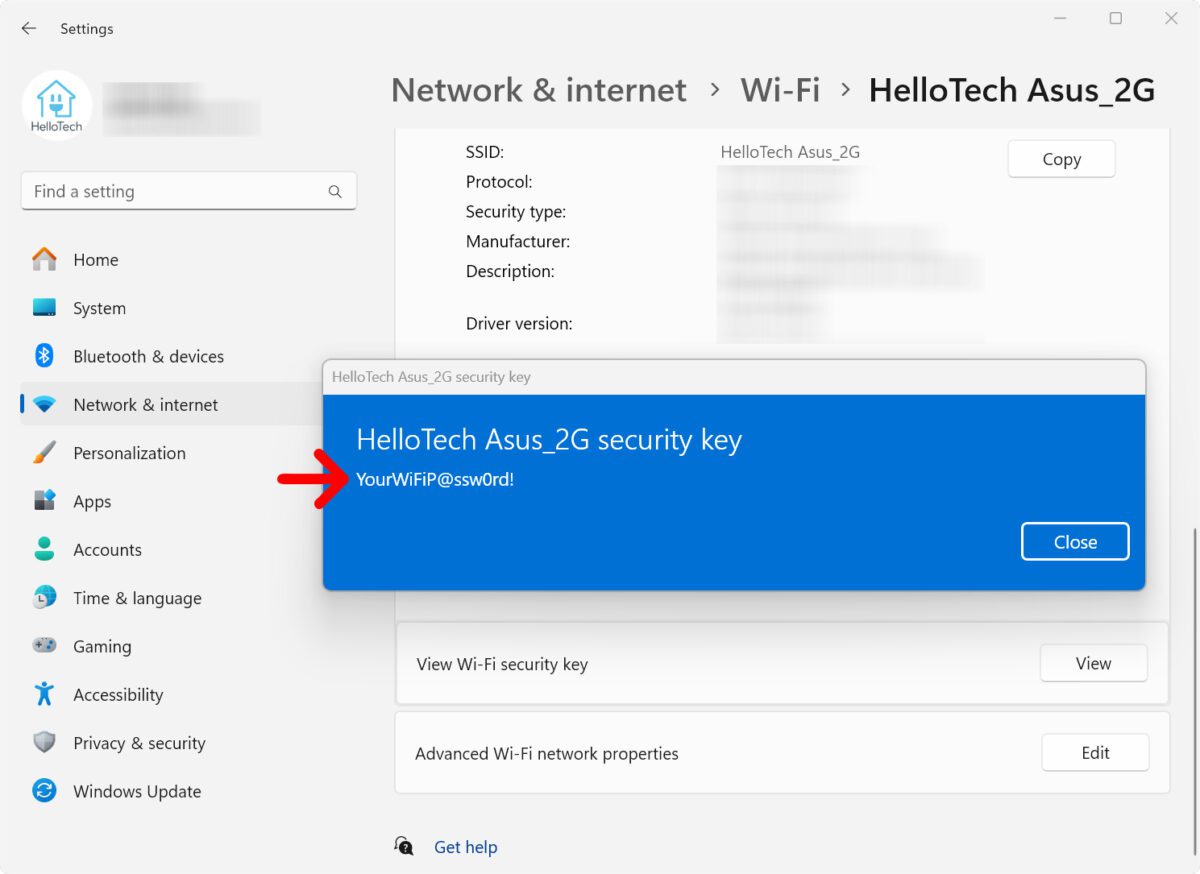
You can highlight and copy the password by pressing the Control + c keys on your keyboard. Or you can right-click the highlighted text and select Copy.
How to Find All Your WiFi Passwords on a Windows 11 PC
To find any WiFi passwords stored on your Windows 11 PC, right-click the Windows logo at the bottom of your screen and select Settings. Then go to Network & internet > Wi-Fi > Manage known networks. Finally, select a network, scroll down, and click View next to View Wi-Fi security key.
- Right-click the Windows logo at the bottom of your screen.
- Then select Settings from the pop-up window.
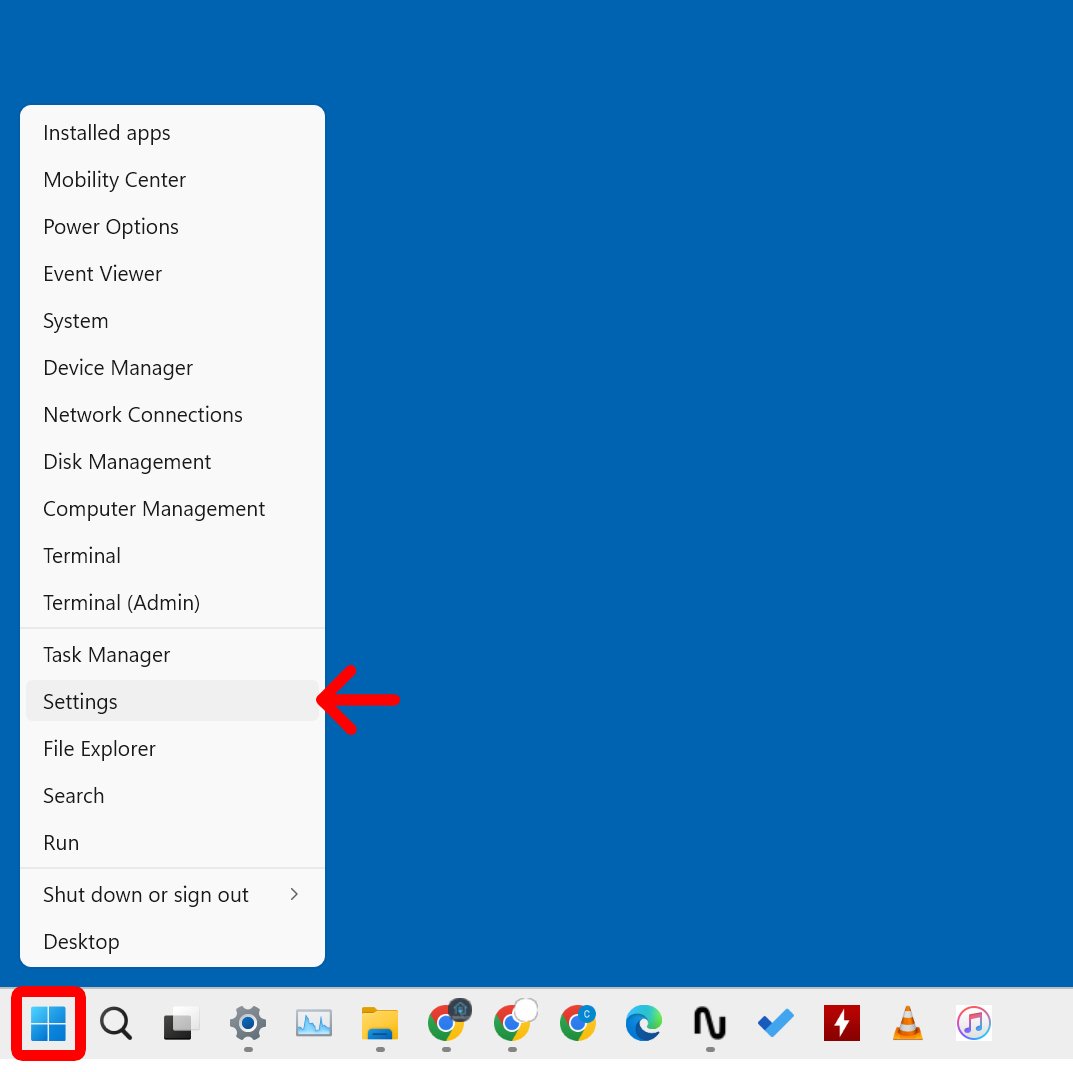
- Next, click Network & internet. You will see this in the left sidebar of the Settings window.
- Then select Wi-Fi.
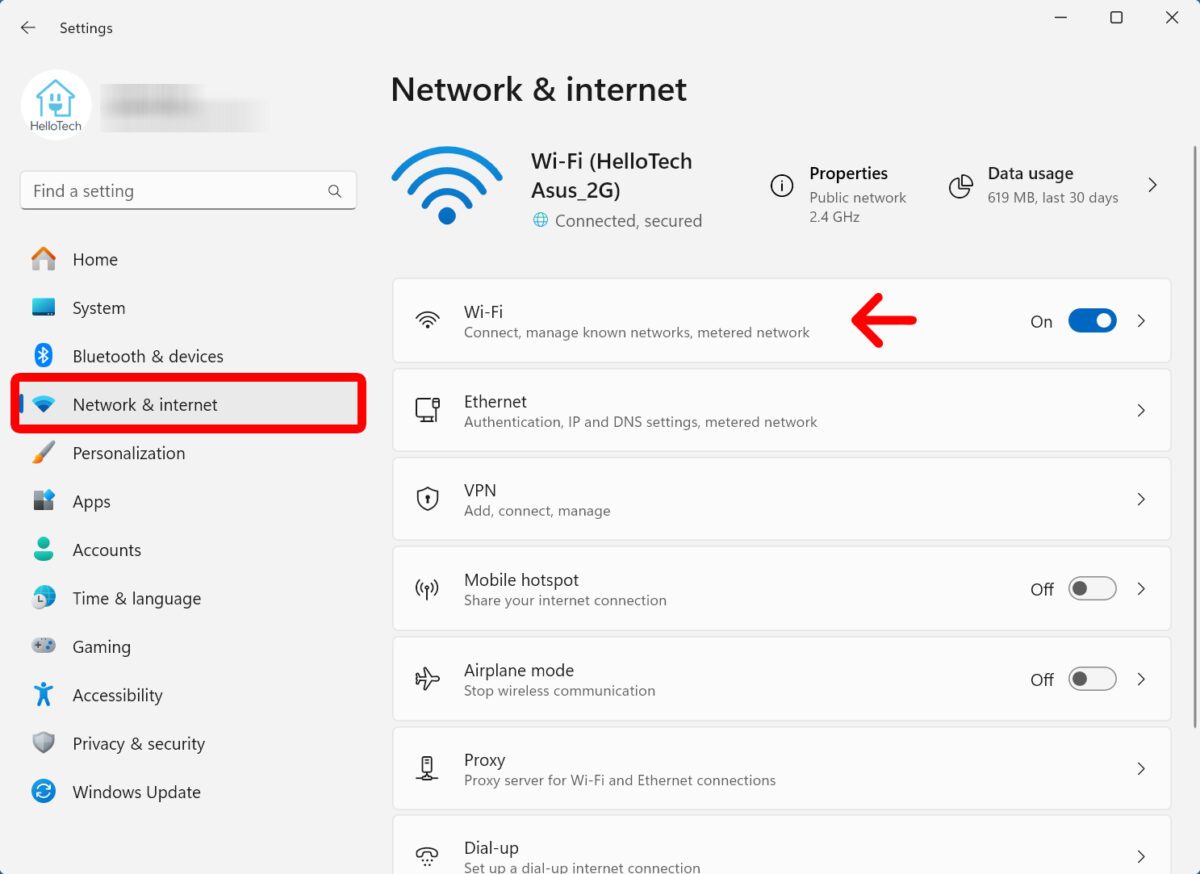
- Next, click Manage known networks. This will show you a list of all the WiFi networks your Windows 11 PC has saved.
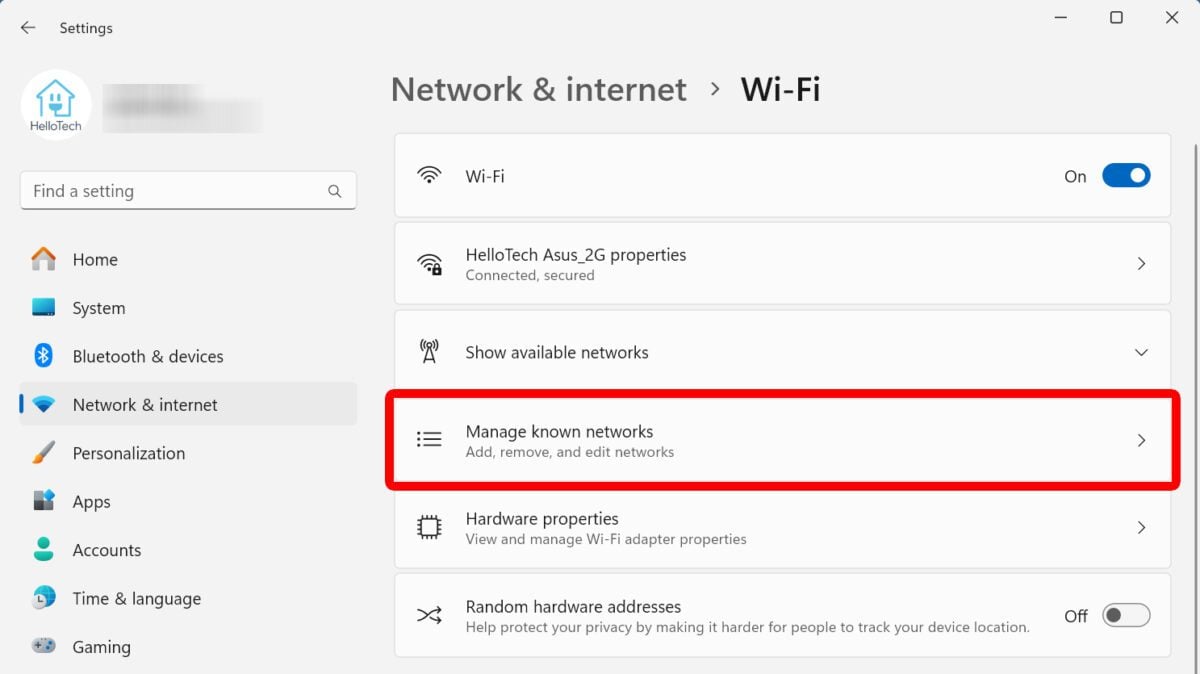
- Then select any WiFi network. Make sure not to click the Forget button. Otherwise, you will not be able to find the WiFi password for that network on your Windows 11 PC until you log back into it.
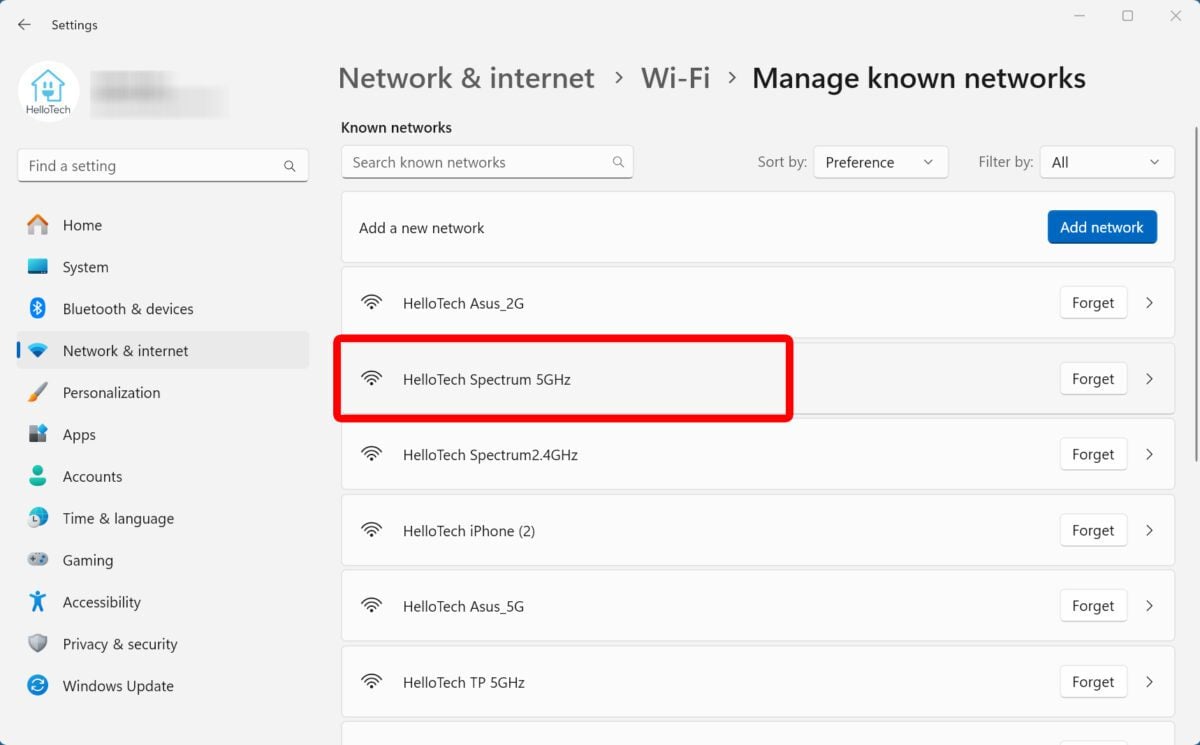
- Next, scroll down and click View next to View Wi-Fi security key.
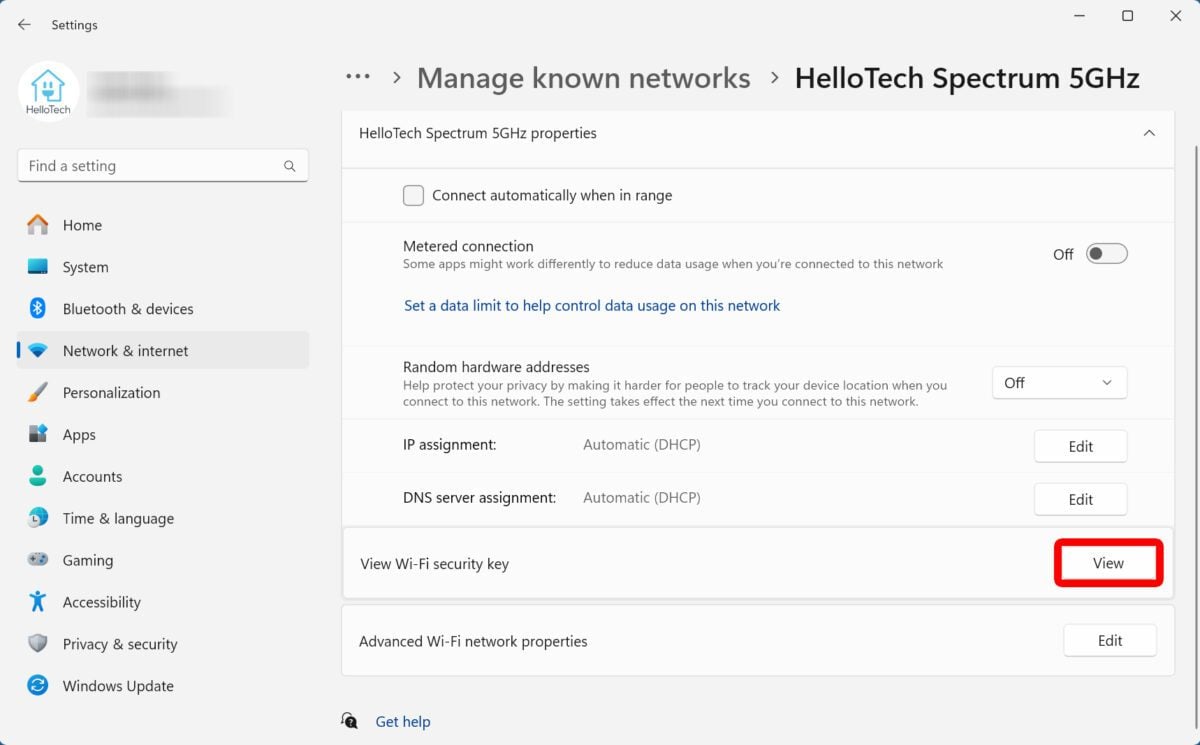
- Finally, you will find your WiFi password in the pop-up window.
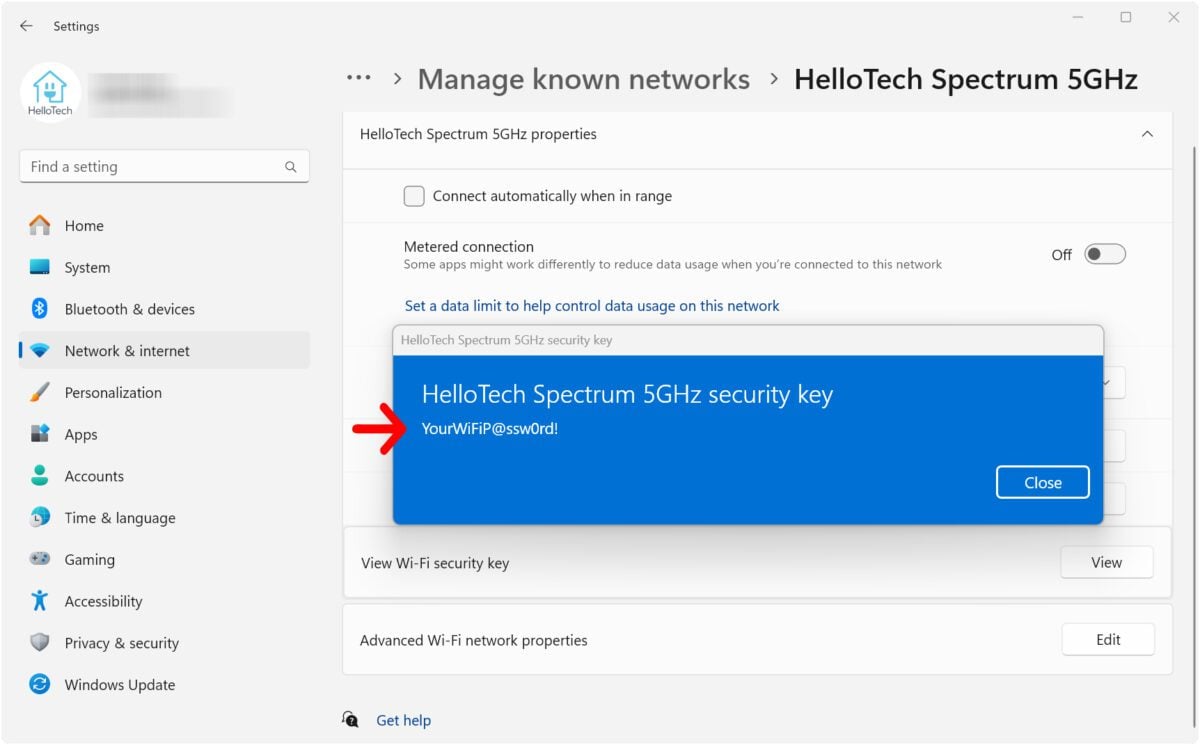
Now that you know how to find all WiFi passwords on your Windows 11 PC, check out our step-by-step guide on how to change your WiFi network name and password.
