Amazon Echo devices have a very long list of things they can do. They can be used to control other devices in your home for entertainment, temperature and light, and many others. And yes, Alexa can be used to manage communication, too.
If you’ve been wondering how to send and receive text messages with Alexa, we this guide will teach you how to set it up.
Yes, Alexa can send and receive text messages, but only if the recipient’s device has a supported operating system for Alexa Communication. If your device has one of these operating systems, you can send and receive text messages:
Even if your recipient does not have an Amazon Echo, they will be able to receive your text message as long as they are in your address book, have a device with a supported OS, and have the Alexa app installed.
In order to enjoy SMS on Alexa, you need to set up the service first. Follow the steps below on how to send text messages on Alexa:

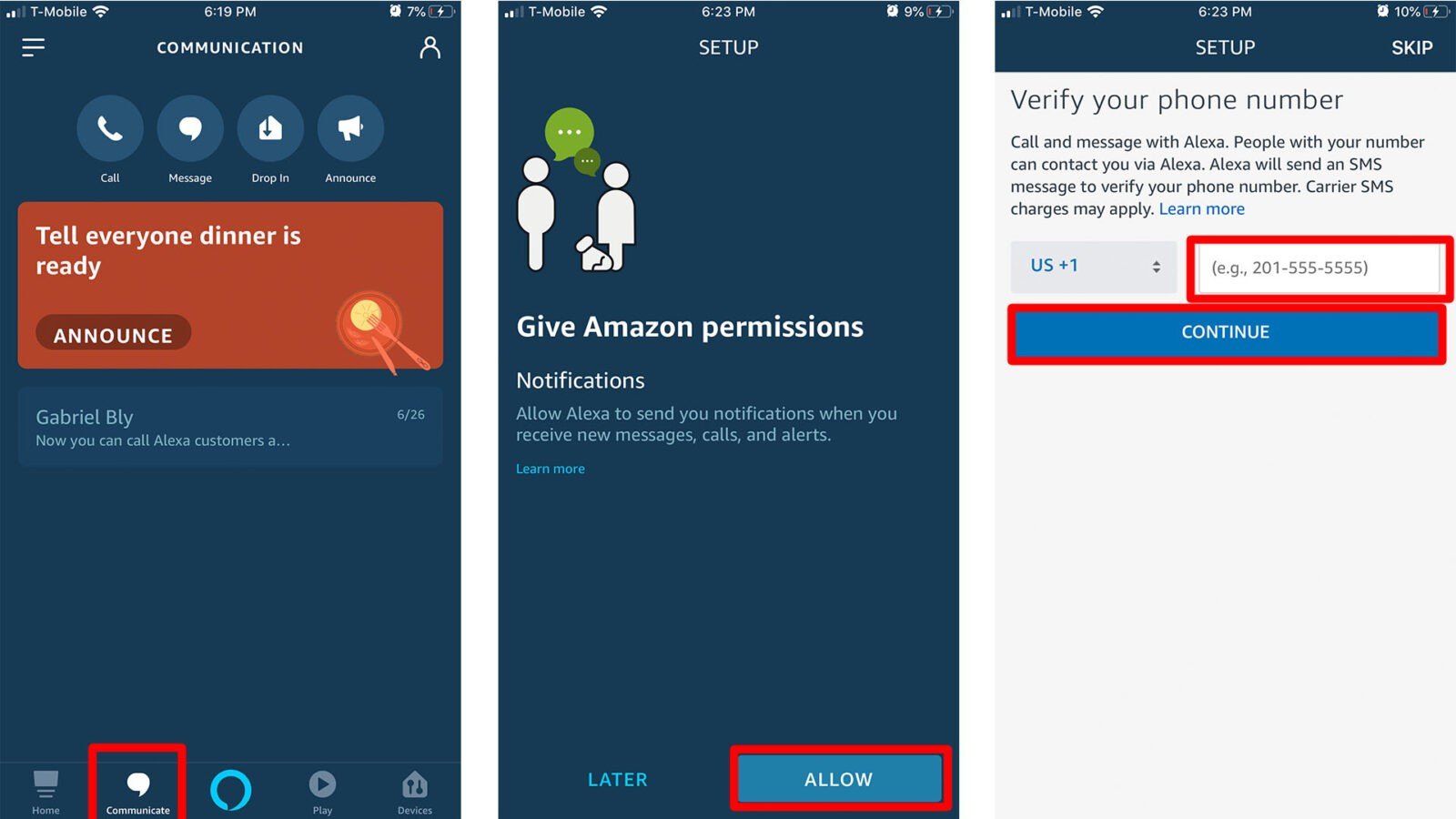
Another way to send a message is by using the app itself. Here are the steps how:
When you receive a message, your Amazon Echo will make a notification sound. The top ring will also illuminate with yellow light.
To listen to the text message, say the following command:
“Alexa, play my messages.”
If you want to hear your text messages in another room, find out how to connect Alexa to Bluetooth speakers.
Learn how to take a screenshot on an iPhone X, and any other model of… Read More
Learn how to forget a WiFi network on your Mac, so your computer won’t automatically… Read More
Learn how to set up a guest WiFi network for the next time you have… Read More
Whether you want to record a video you found online or you need to show… Read More
With a Windows 10 PC, you can easily fill your entire screen with two different… Read More
Learn how to connect your smart plug to Alexa. Also, what a smart plug is… Read More
This website uses cookies.