To set automatic out of office replies in Outlook with an IMAP or POP3 account, save an email template, and go to File > Manage Rules & Alerts. Then make a new rule for emails you receive and open the saved .oft file.
The following method only applies to Outlook users without an Exchange account. If you open Outlook and see the words, “Connected to: Microsoft Exchange” at the bottom of the window, check out our guide on how to set up out of office replies in Outlook for Exchange users here.
- Open Outlook and click the New Email button. You can find this button in the top-left corner of the window.
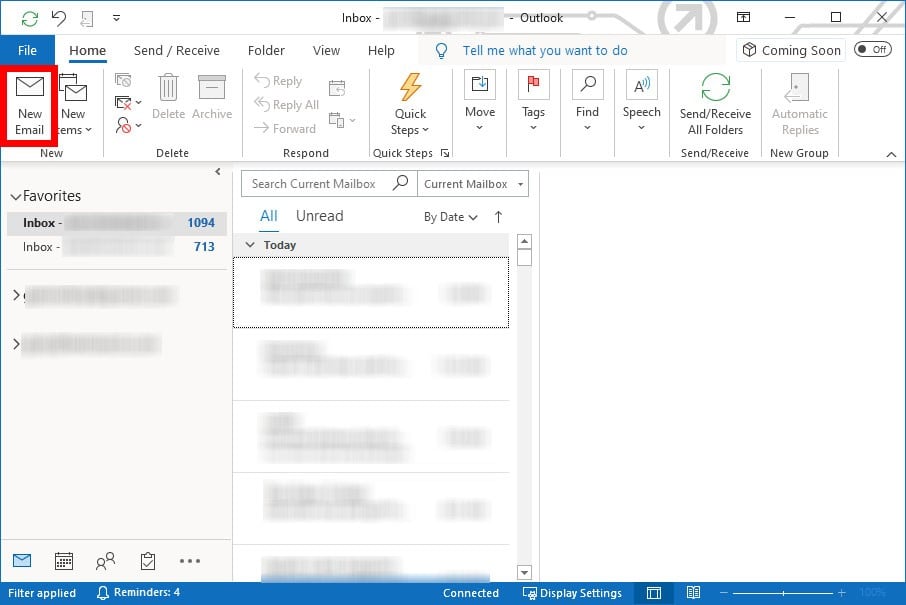
- Write a subject and message for your out of office email template. You can leave the “To” field empty.
- Then click File. You can find this in the top-left corner of the window.
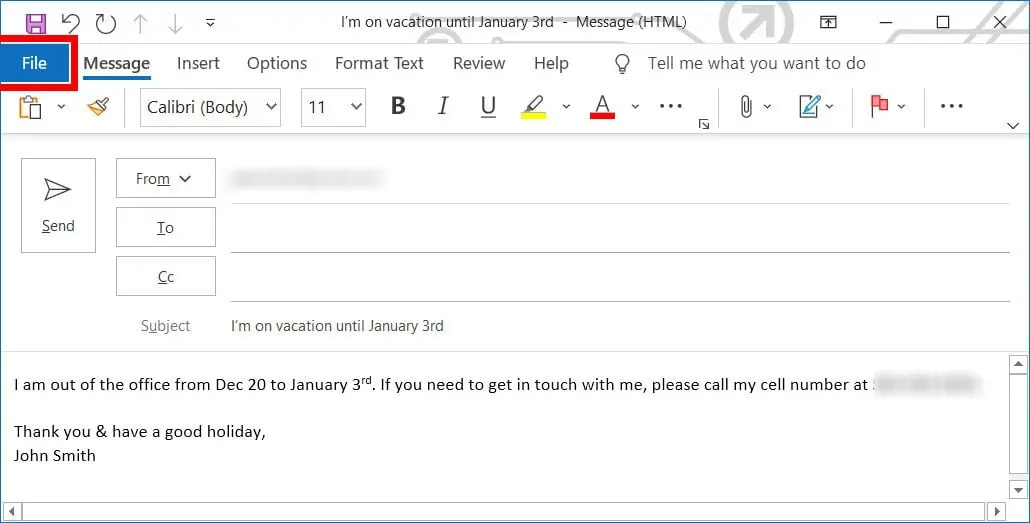
- Then click Save As. You can find this at the top of the left sidebar.

- Then click the drop-down menu next to Save as type, and save it as an Outlook Template (*.oft) file.
- Give your out of office email template a name and a destination. It is best to use the default location, but you can choose your own destination. It is best to pick a secure location, where the file won’t be moved or deleted. Remember where you saved your file, you will need to find it later.
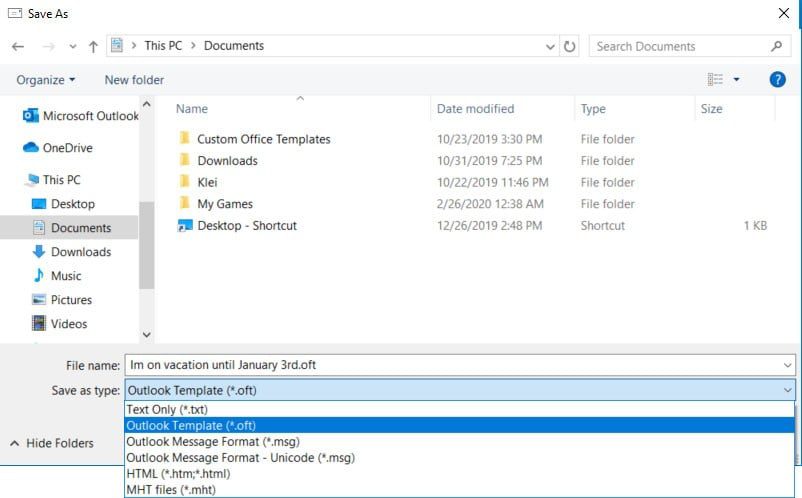
- Then click Save.
- Exit out of the email and click Yes when asked if you want to save changes.
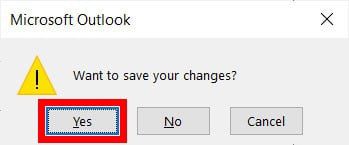
- Go back to Outlook and click File > Manage Rules & Alerts.
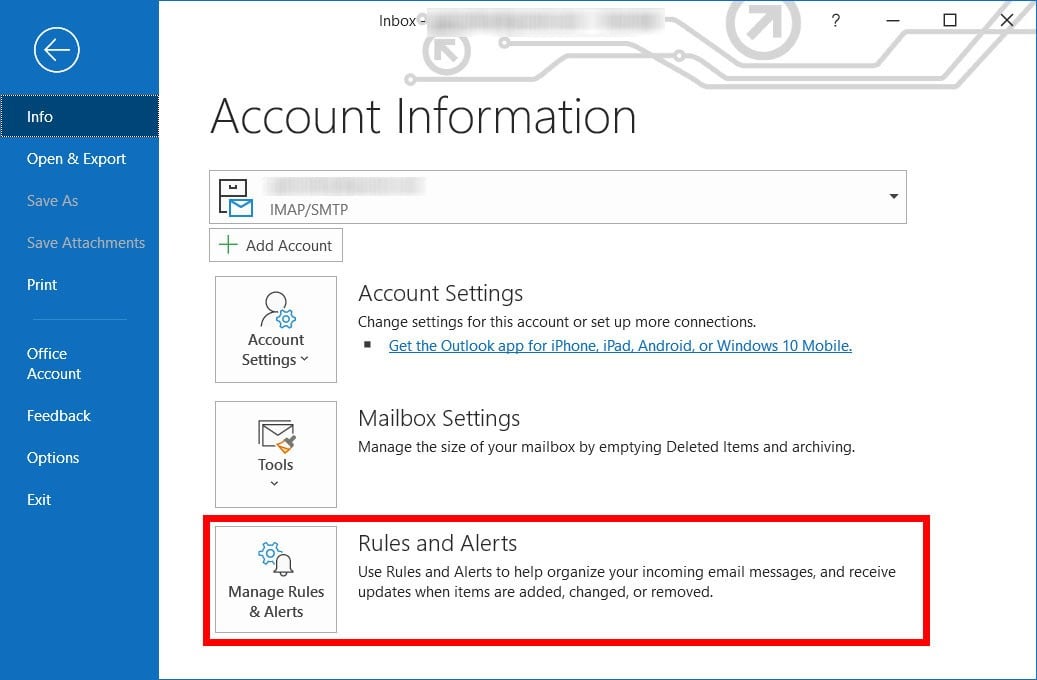
- Then click the New Rule… button. You will find this in the top-left section of the window.
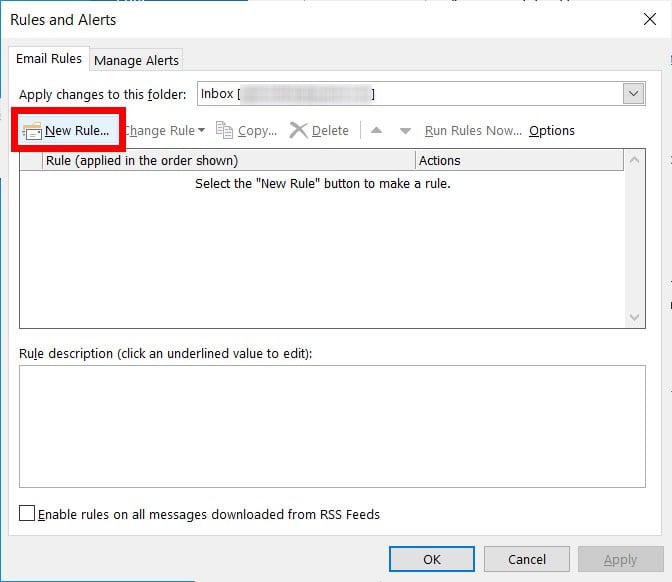
- Next, click Apply rule on messages I receive. You will find this under the section labeled Start from a blank rule.

- Then click Next.
- Skip the next window by clicking Next. This is the window labeled Which condition(s) do you want to check?
- Then click Yes in the pop-up window.
- In the next window, check the box next to reply using a specific template. This is the window labeled What do you want to do with the message?
- Then click the highlighted text in the bottom box. This is the box labeled Step 2: Edit the rule description (click an underlined value). Click the text that reads, a specific template.
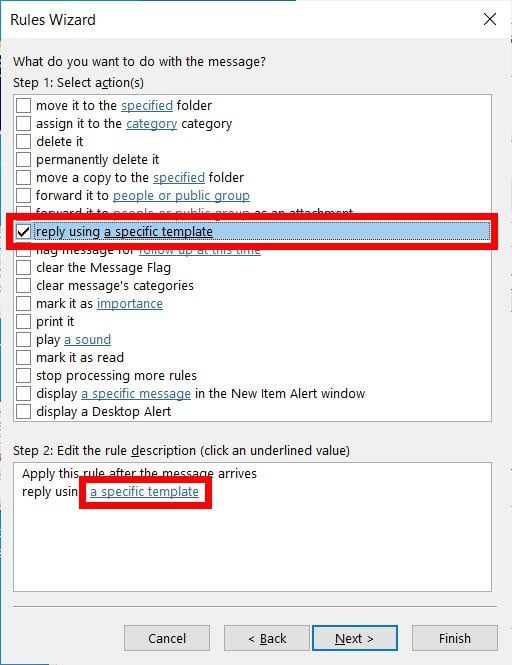
- If you saved your file to the default location, click the drop-down menu next to Look In, and select User Templates in File System. Click the Browse button if you chose where to store your .oft file.Then open the folder where you saved your file.
- Select the file you want to use as your out of office message and click Open.
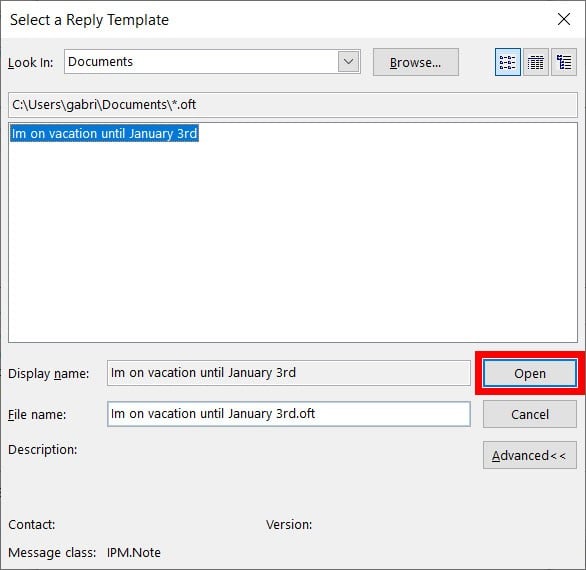
- Then click Next.
- Skip the next window by clicking Next.
- Then name the rule and click Finish. If you are not ready to use the rule yet, you can uncheck the box for Turn on this rule. To turn on a rule, go to File > Manage Rules & Alerts and check the box next to the rule you created. Then click Apply and Ok.
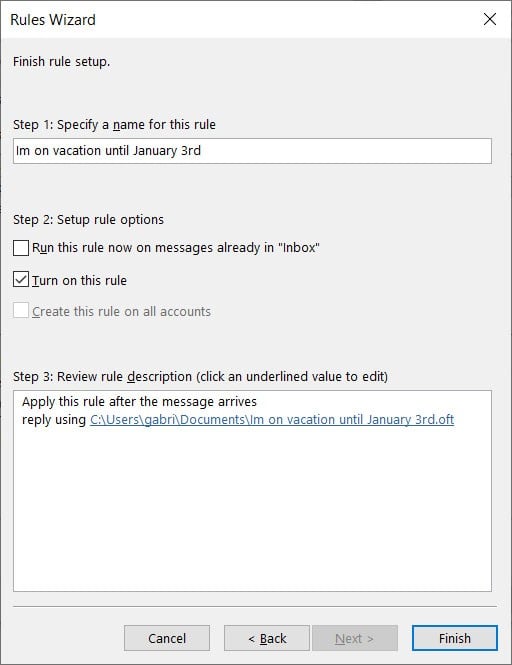
- Finally, click Apply in the Rules and Alerts window and then Ok.
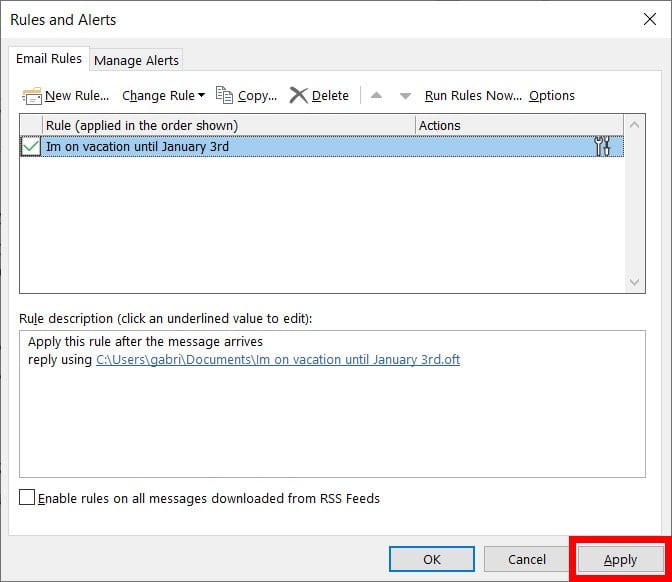
To make sure your automatic replies are working, send yourself a test email.
