Chromecast allows you to take the videos, music, and pictures from your phone and project them on your TV. All you have to do is plug your Chromecast into your TV, start watching a video on your smartphone or tablet, and push the “Cast” button to project it to your TV. Unlike other streaming devices, you won’t have to download and set up a bunch of new apps on your TV to get access to streaming services like YouTube, Netflix, Spotify, Google Play Music, and more. Here’s how to set up your Chromecast, whether you are using an iPhone or Android device.
What is Chromecast?
Chromecast is a streaming media player from Google that lets you project content from your smartphone, tablet, or computer to your TV. Using a feature called “screencasting,” you can “cast” videos, photos, or music with the tap of a button.
For example, if you are watching a YouTube video on your phone, you can tap the cast button to start watching the video on your TV screen. Then, you can use your phone as a remote control to rewind, pause, or turn up the volume. And, you can still use your phone to search the internet or play games while you are screencasting.
With Chromecast, you can blow up your photos, check websites like Facebook in high resolution, or even give a PowerPoint presentation from your phone.
How to Set up Chromecast
Before you get started setting up your Chromecast, you’ll need to make sure that you have a compatible phone or tablet, a TV with an HDMI port, and a reliable WiFi connection.
Chromecast works with most mobile devices that come with Android 5.0 or higher and iOS 11.0 and higher. You can also use your Chromecast with a computer or laptop, but you can no longer set it up this way. So, you’ll need your phone or tablet for this setup process. Once you meet all of these requirements, you can follow these steps below.
- Plug your Chromecast into your TV’s HDMI port and into a power supply. First, plug the USB cable into your Chromecast, and then plug your Chromecast into an HDMI port on your TV. If there is a number next to the HDMI port, write it down (you will need this information in the next step). Next, connect the other end of the USB cable to a wall outlet.
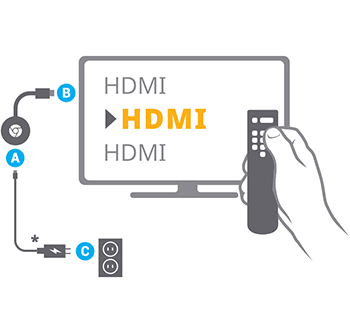
- Turn on your TV and press the input or source button on your remote until you see the Chromecast welcome screen. You will know you’re on the right channel when you see the “Set me up” prompt on your TV screen.
- Download and install Google Home app. If you’re using an Android device, you can find the app in the Google Play Store, or in the Apple App Store if you’re using an iPhone or an iPad.
- Open the Google Home App and follow the on-screen instructions. First, tap Get Started. Then, sign in to a Google account or create one if you don’t have one already. You will also be asked to allow Google Home to access your location.
- Then tap Get Started. If you don’t see this, you can also tap the icon of a person in the bottom-right corner of your screen. Then tap Set up device.
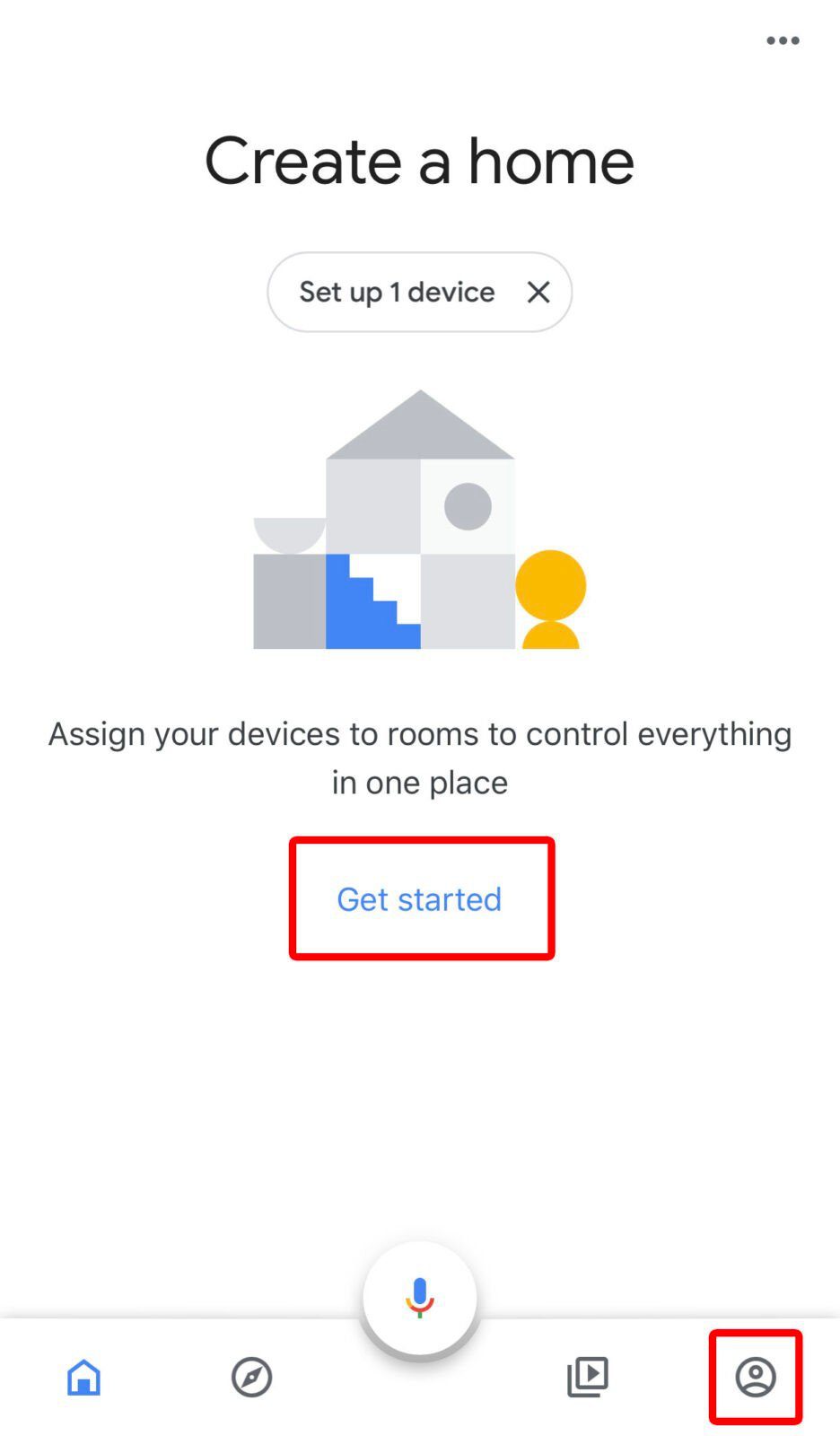
- Tap New devices, and then Create another home. You will be asked to pick a nickname and/or address. The nickname will help you identify your TV when you start casting. You can leave the address blank. Then wait for the app to discover your device.
- Then tap Next when your Chromecast is discovered. If you have multiple devices, choose the one you want to set up and tap Next. In case your device didn’t show up, tap Don’t see your device.
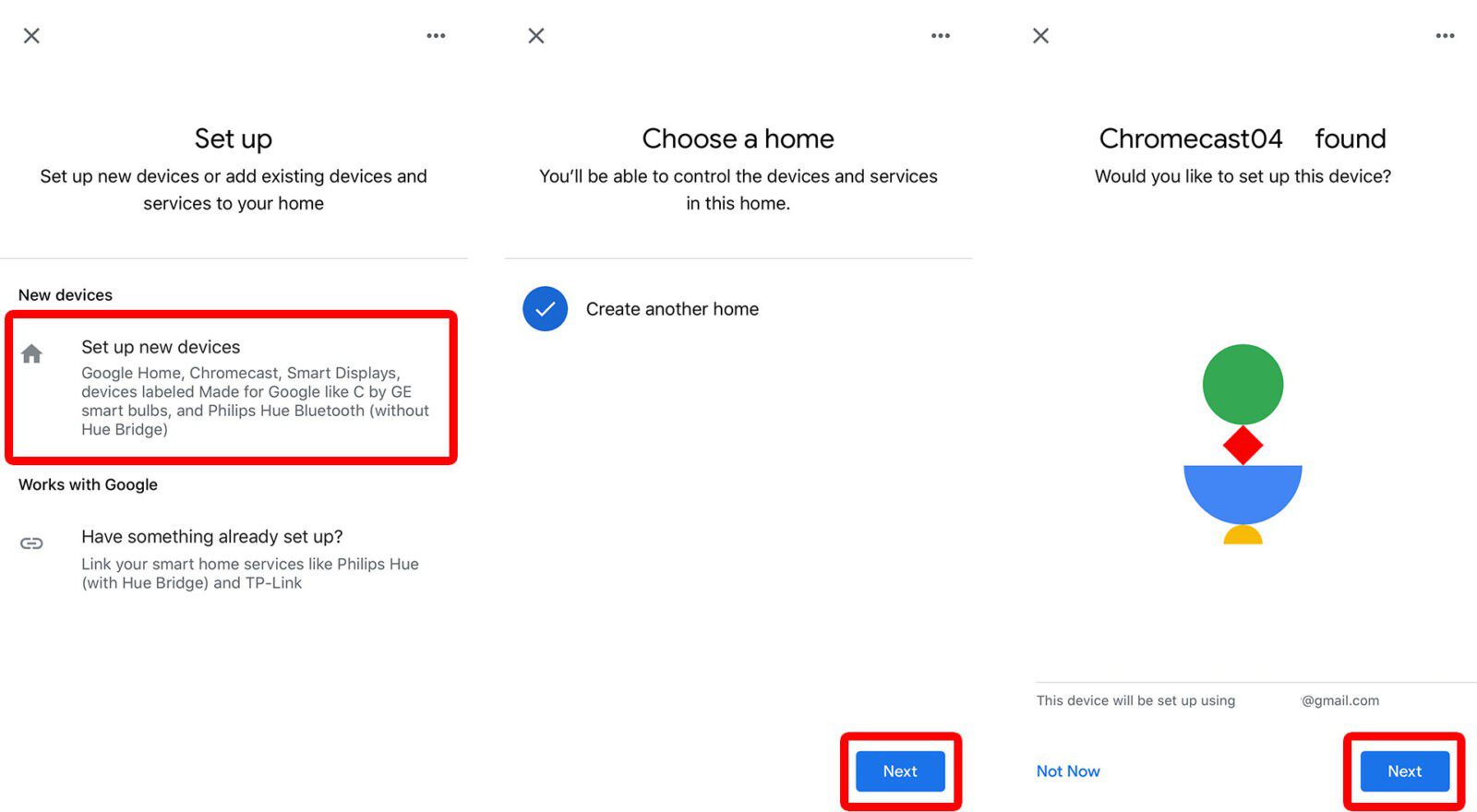
- If you see a code on your TV, click Yes. A four-digit code should pop up on your phone and TV screen.
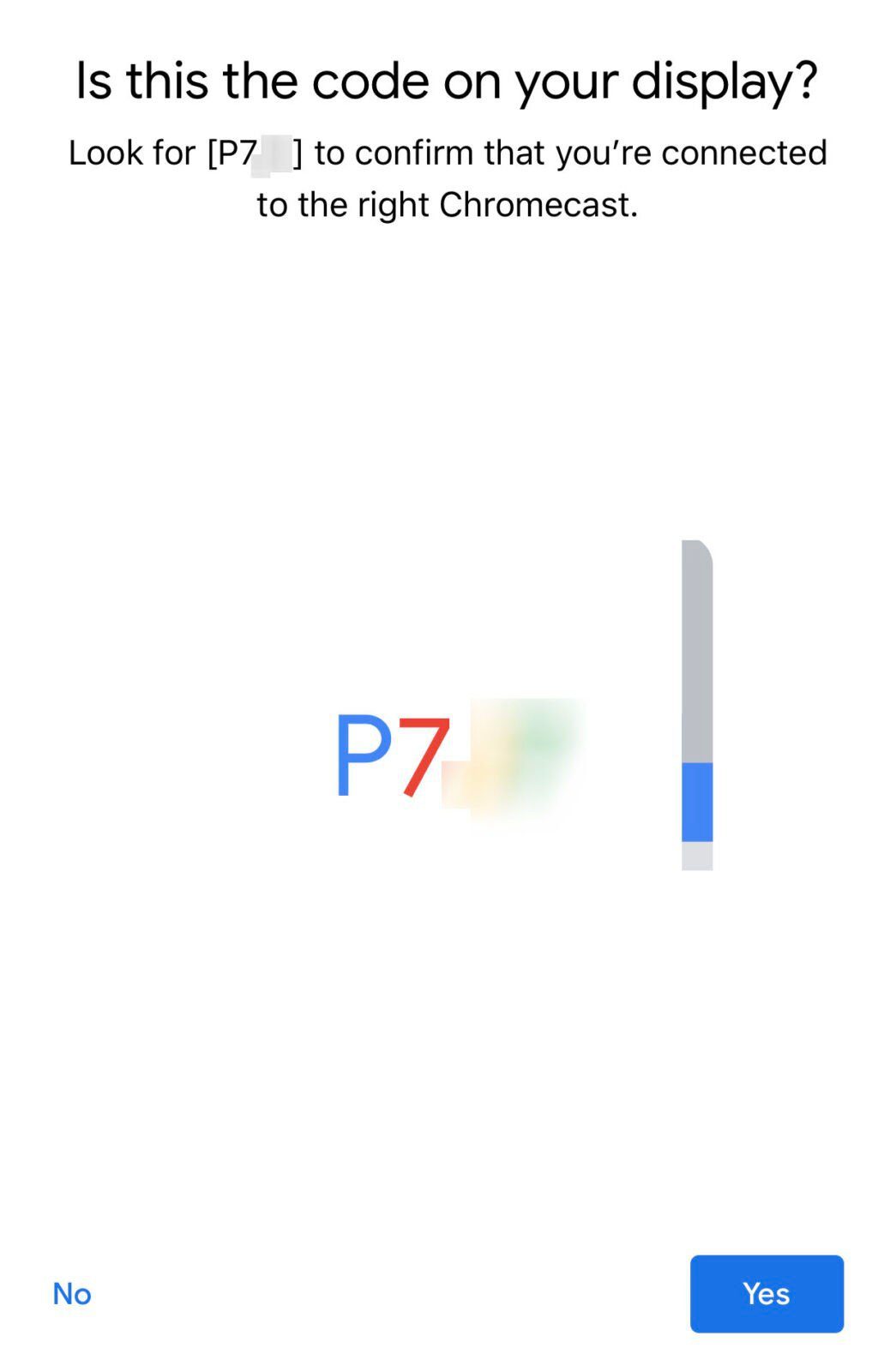
- Choose a name for your Chromecast device, and then tap Continue. You will be given a list of rooms where your device is located. This will help you identify your device later. You can also make a custom room by tapping Add custom room, typing in the name, and tapping Next.
- Connect Chromecast to your WiFi. Make sure you connect your phone or tablet to the same WiFi network as your Chromecast. Once your streaming device is connected to your WiFi, you can start screencasting or go through a short tutorial.
Now that you have set up your Chromecast, you can start screencasting. Here’s how to use your Chromecast with an Android phone or iOS device.
How to Use Chromecast
With Chromecast, you can send movies, TV shows, photos, or websites from your phone or tablet to your TV screen. All you need to do is tap the Cast button from a Chromecast-enabled app on your mobile device or computer, and the content will appear on the big screen.
If you’re using an iPhone with your Chromecast, you can only cast apps that support Chromecast. Luckily, most popular apps and streaming services like YouTube and Netflix, are Chromecast-enabled. This means that they come with a cast button built-in.
How to Chromecast from an iPhone or iOS Device
- Make sure your iPhone is connected to the same WiFi network as your Chromecast.
- Tap on a Chromecast-supported app. Make sure the app is up-to-date. You can check this in the Apple App Store.
- Tap the cast button. The Cast button looks like a small TV screen with a WiFi signal. Depending on which app you chose, you‘ll find the Cast button either in the top right or left corner of your screen once you open the app.
- Choose the device you’re going to cast to, then tap Cast. If you have more than one Chromecast device, you’ll see a list of options. Once you’re connected, you’ll notice the Cast button changing color, which means you’re done! You can now start casting and stream videos. To stop casting, just tap the Cast button again and Disconnect.
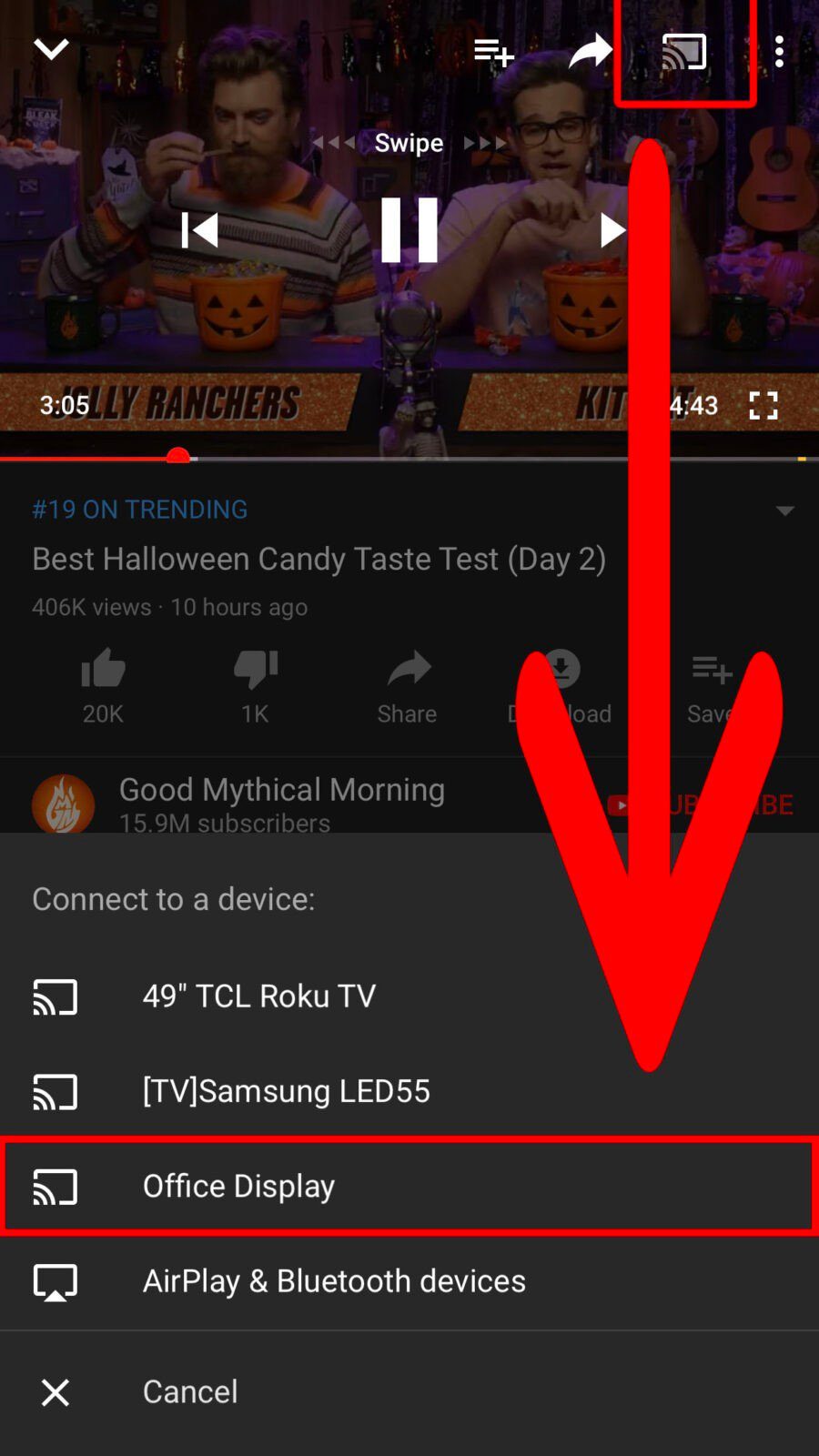
How to Chromecast from Android device
If you’re using an Android device, not only can you cast Chromecast-supported apps, but you can also cast the entire screen of your Android device to your TV right from the Google Home app. Keep in mind that this feature doesn’t work with iOS or Windows devices.
Below are the steps on how to cast your entire Android screen to your TV.
- Open the Google Home app.
- Tap the Account tab.
- Scroll down and tap Mirror device.
- Tap Cast Screen/Audio. To successfully use this feature, you need to turn on the “microphone” permission in the Google Play Services app.
- Finally, choose your Chromecast device. You’re done! You can now start mirroring your screen to your TV. To stop, just tap Disconnect.
If you want to cast directly from an app on your Android, follow these simple steps below.
- Make sure your Android device is connected to the same WiFi network as your Chromecast’s.
- Tap on a Chromecast-supported app. Make sure the app is up-to-date. You can check this in the Google Play Store.
- Tap Cast.
- Choose the device you’re going to cast to, then tap Cast. You’re now finished!
If you are having problems with your Chromecast, make sure to check out our article on how to factory reset your Chromecast here.
HelloTech editors choose the products and services we write about. When you buy through our links, we may earn a commission.

