Your Windows 10 computer will automatically sleep after a certain amount of time in order to help conserve power or your laptop’s batteries. However, it can be annoying if your computer keeps going to sleep when you don’t want it to. Here’s how to turn off sleep mode on your Windows 10 PC and prevent your computer from sleeping in the future.
To turn off sleep mode on a Windows 10 PC, press the Windows + I keys to open a settings window. Then, go to System > Power & sleep and select the drop-down menus under Sleep. Finally, choose Never to completely turn off sleep mode on your computer.

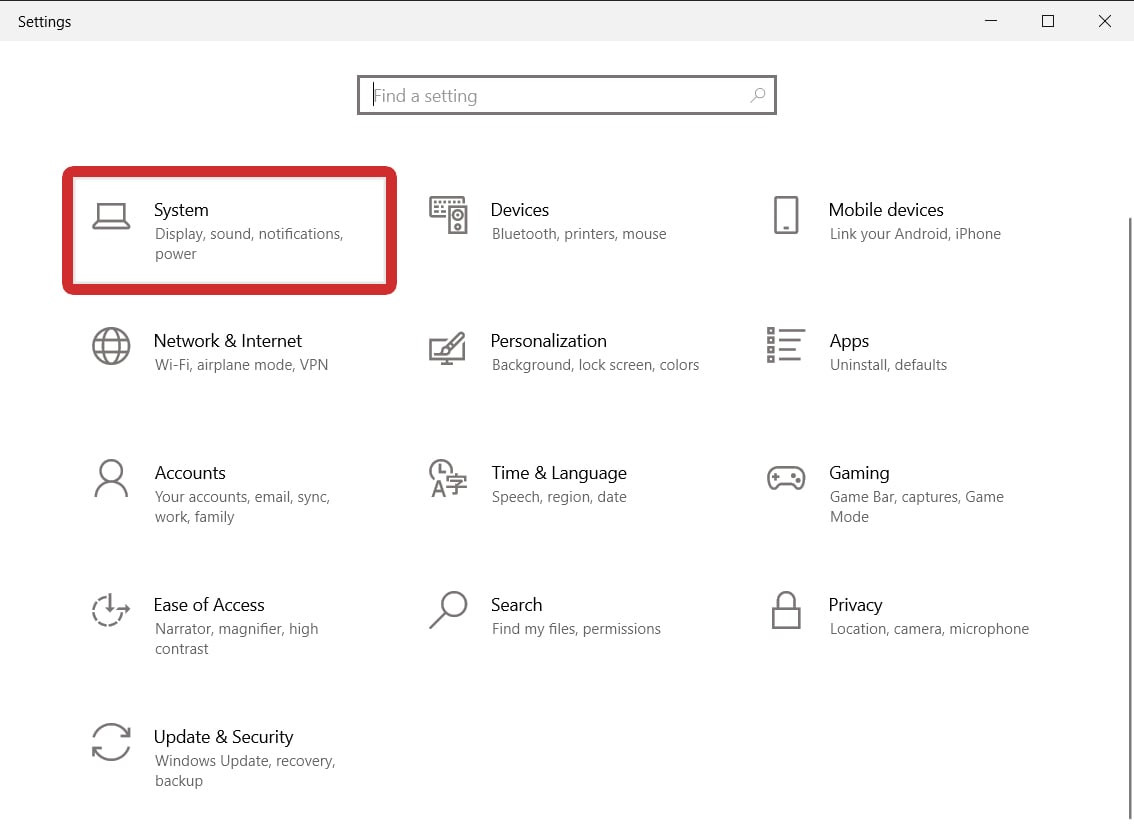

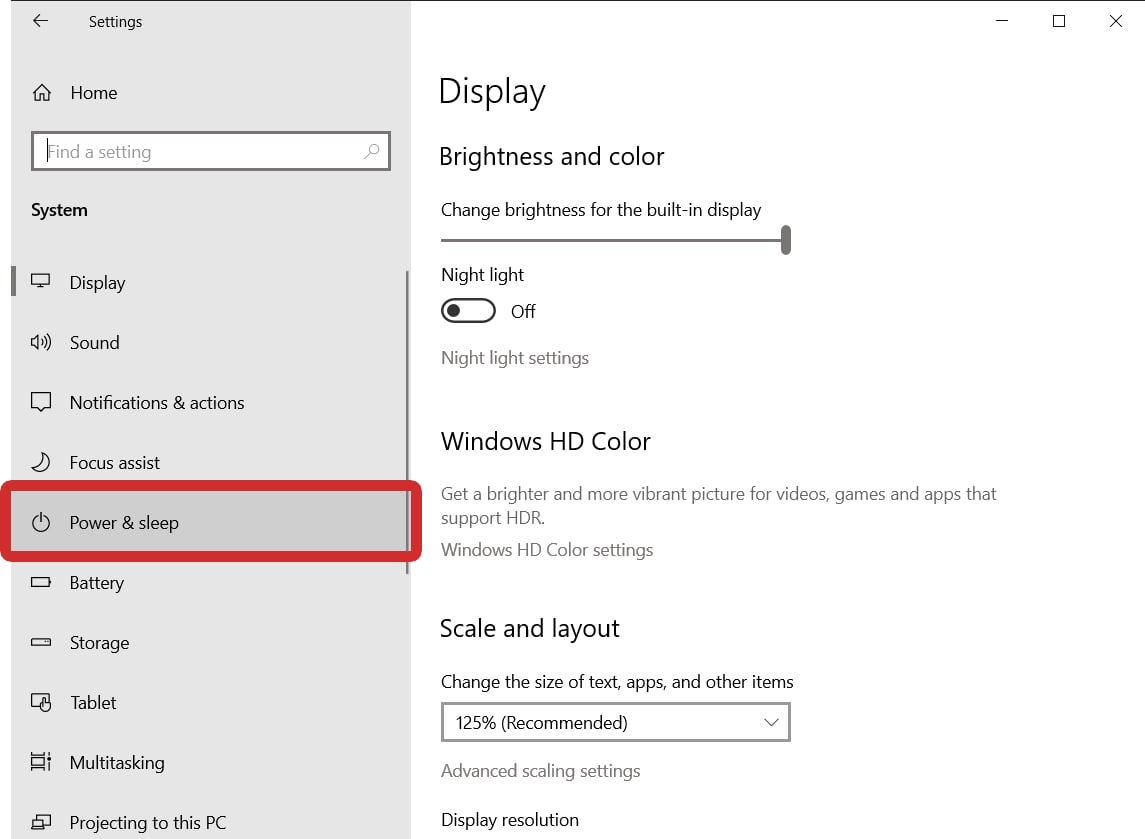

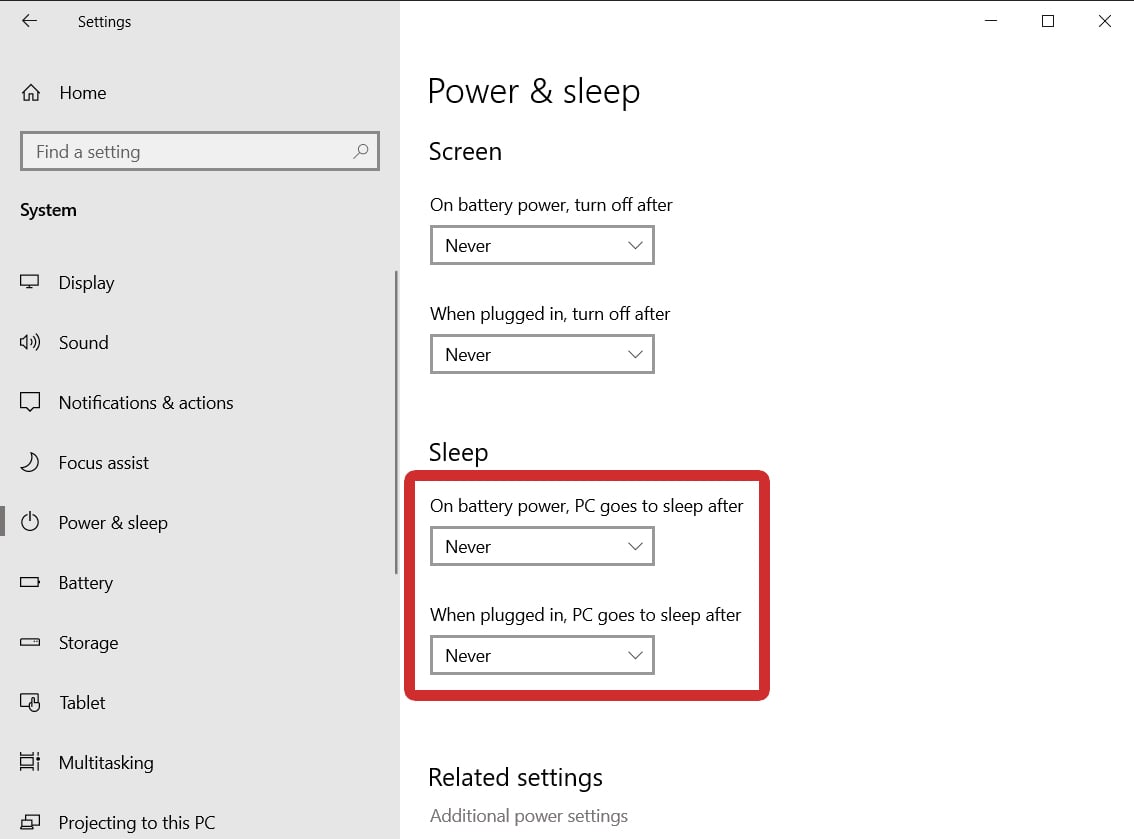
From here, you can also set how long it takes for your screen to turn off. Under the Screen section above Sleep, set the options to Never if you want to keep your screen on whenever your computer is running.
Read More: How to set up dual monitors on Windows 10
If these steps don’t work, you might have to change other settings in the Control Panel instead. Here’s how:
To prevent your Windows 10 PC from entering sleep mode, click the Windows logo at the bottom of your screen, type “Control Panel,” and click Open. Then go to System and Security > Change when the computer sleeps. Finally, set all values to Never and click Save changes.
If you want to make sure sleep mode is off everywhere, click Change advanced power settings just above the Save changes button. This will open a menu with all the settings you can change for sleep, hibernation, and more.
Learn how to take a screenshot on an iPhone X, and any other model of… Read More
Learn how to forget a WiFi network on your Mac, so your computer won’t automatically… Read More
Learn how to set up a guest WiFi network for the next time you have… Read More
Whether you want to record a video you found online or you need to show… Read More
With a Windows 10 PC, you can easily fill your entire screen with two different… Read More
Learn how to connect your smart plug to Alexa. Also, what a smart plug is… Read More
This website uses cookies.