If your Amazon Fire TV device is acting up, you might have installed too many apps. Since the Amazon Fire TV Stick only has a few gigabytes of available storage space, deleting apps can help speed things up. Here’s how to uninstall apps on your Fire TV Stick, so you can free up some space and get your device working like new.
Read More: How to pair your Fire TV remote or reset it
How To Uninstall Any Apps on a Fire TV Stick
To uninstall apps on your Firestick, go to Settings > Applications > Manage Installed Applications. Then, scroll down to the app you want to uninstall and press the play button on your remote. Finally, select Confirm to remove the app from your device.
- Press the Home button on your Fire TV remote. This will take you to the Fire TV home screen.
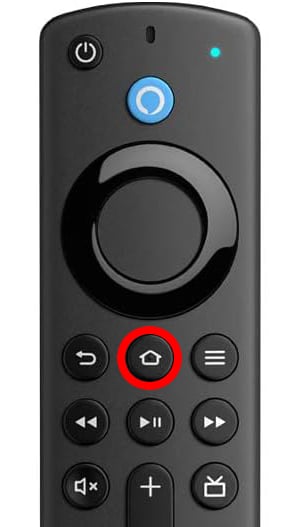
- Then, open Settings. You can do this by pressing the right directional button on your remote until the gear icon (or your profile icon) on the far-right side of the menu bar is highlighted. Then, press the down-directional button on your remote to open the settings menu.
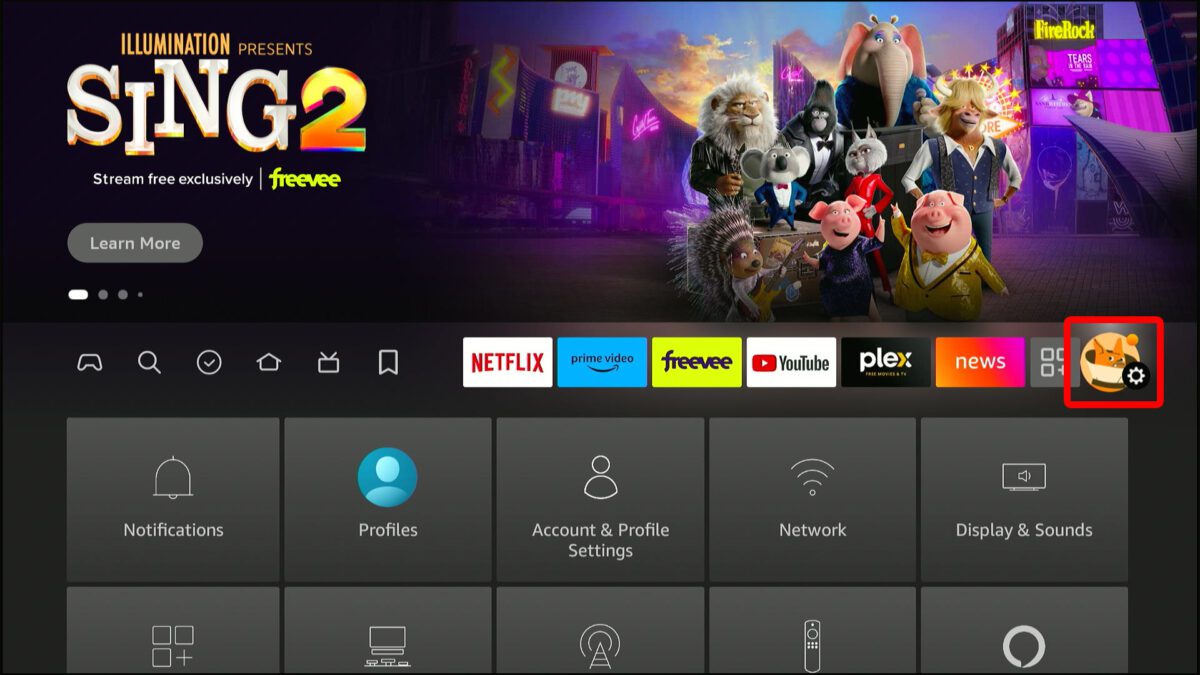
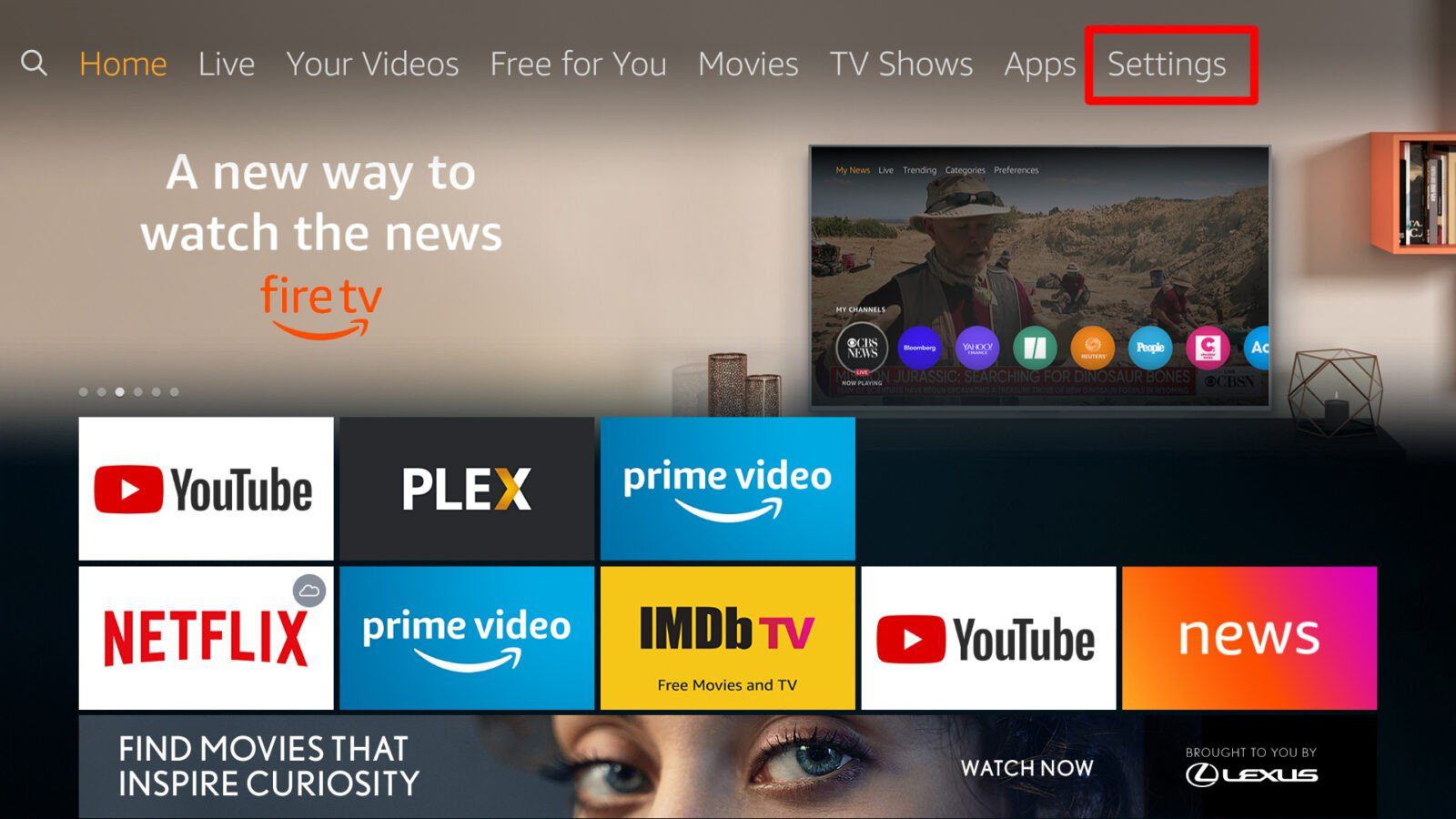
- Next, scroll down and select Applications. You’ll need to press the down-directional button (the bottom of the big circle) on your remote to access the Settings options.
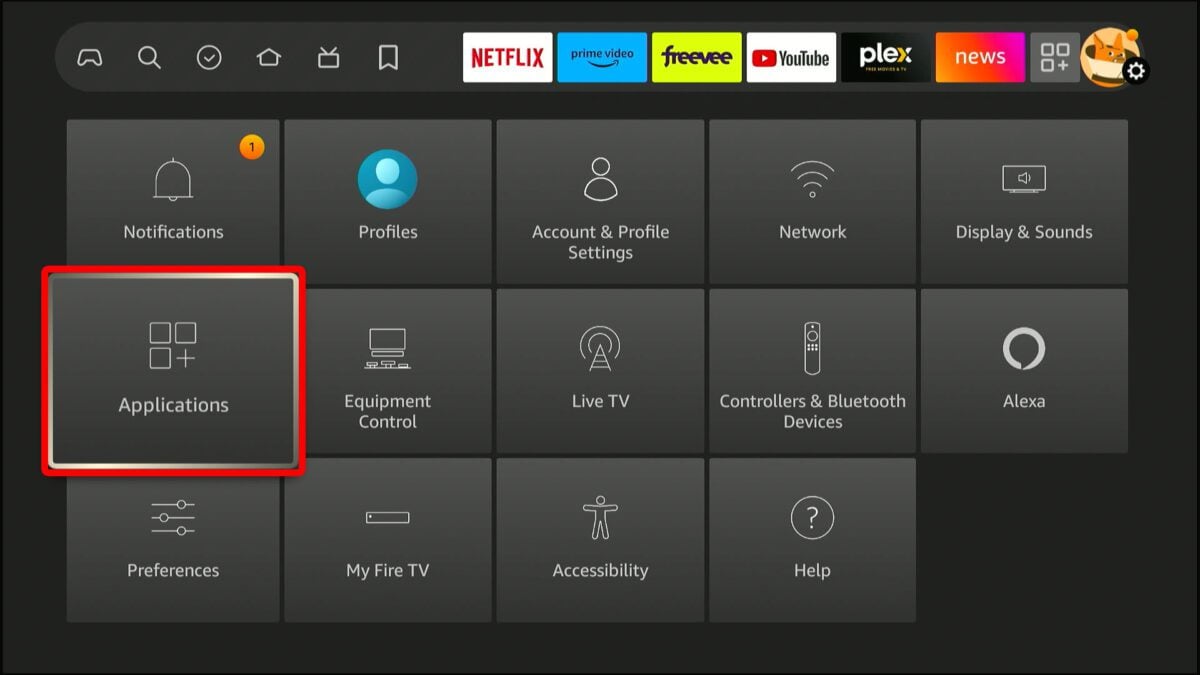
- Then, click Manage Installed Applications. Here, you will also see how much internal storage space you have left on your Fire TV Stick.
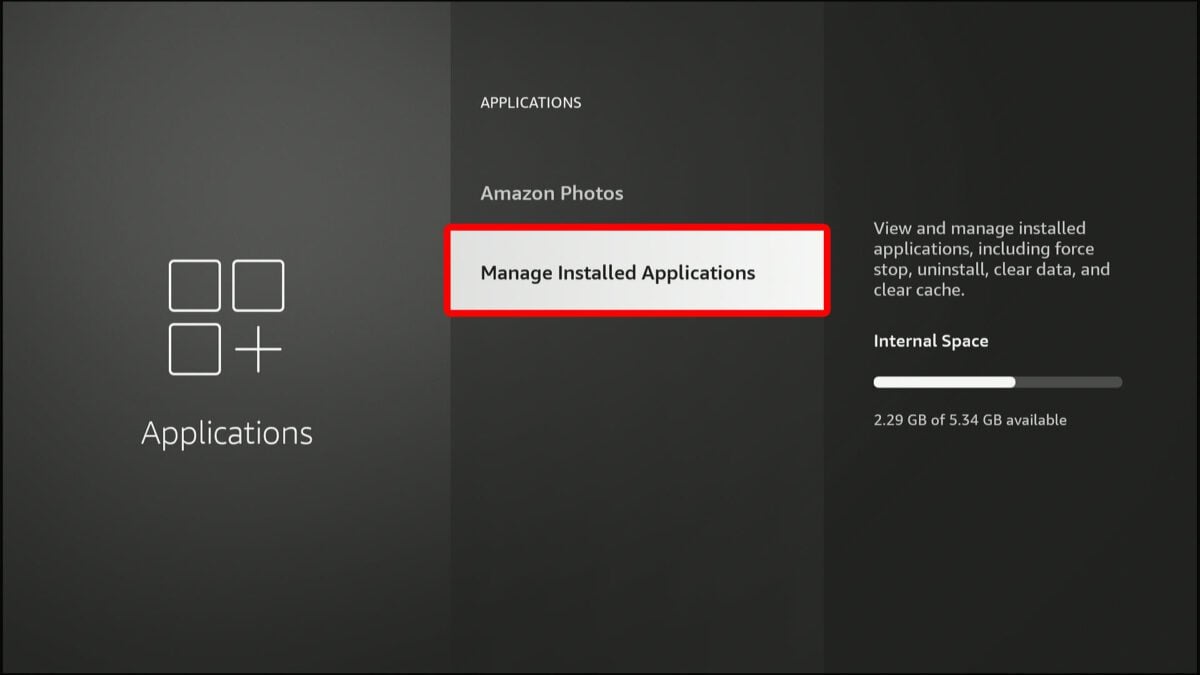
- Next, scroll down to the app you want to uninstall.
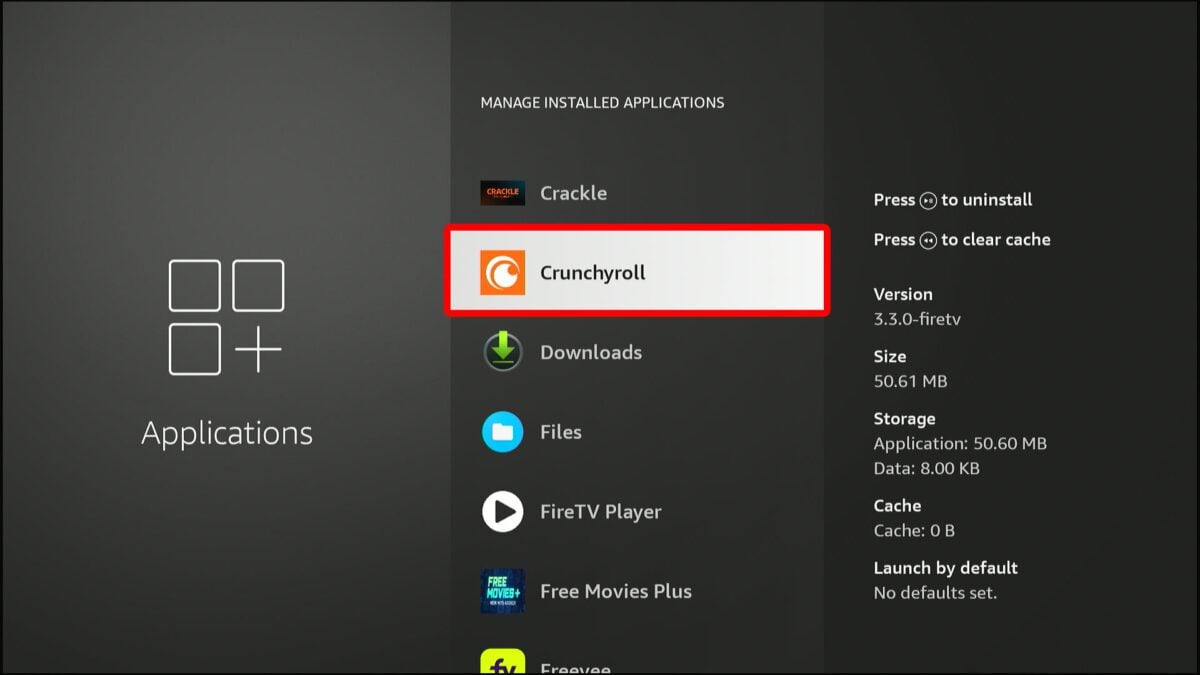
- Then, press the Play/Pause button on your remote. If nothing happens when you press the Play/Pause button, you might not be able to delete that app. However, you can still delete the data and cache from any app to free up space on your Fire TV Stick.

- Finally, click Confirm.
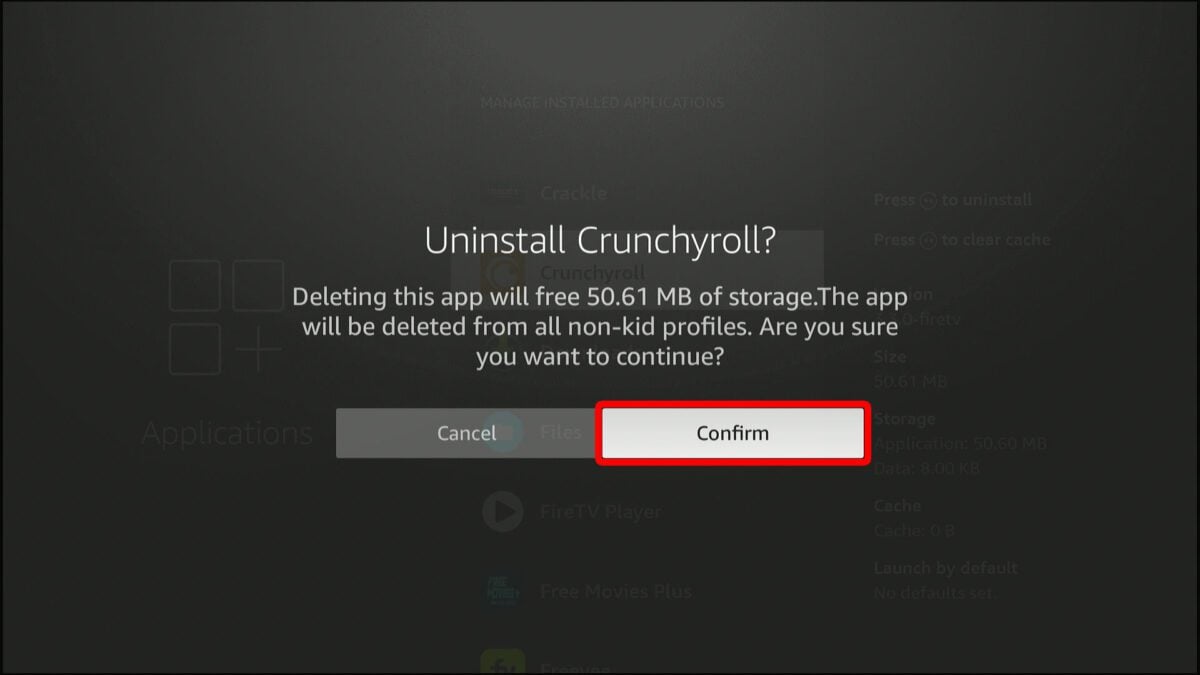
Now that you know how to uninstall apps on your Firestick, learn how to free up even more space by clearing the cache on your Firestick.
The cache includes saved data that makes the application run faster, but it can end up taking up a lot of space. Here’s how to clear an app’s cache on your Fire TV device:
How To Clear App Cache on a Fire TV Stick
To clear the cache and data from any app on your Fire TV Stick, press the Home button on your remote and go to Settings > Applications > Manage Installed Applications. Then, scroll down and select an app. Finally, choose Clear cache or Clear data.
- Press the Home button on your Fire TV remote.
- Then, go to Settings.
- Next, select Applications.
- Then, select Manage Installed Applications.
- Next, scroll down and select an app. You can do this by pressing the button in the center of the ring at the top of your remote. You can also clear the cache from any app by pressing the rewind button on your remote.
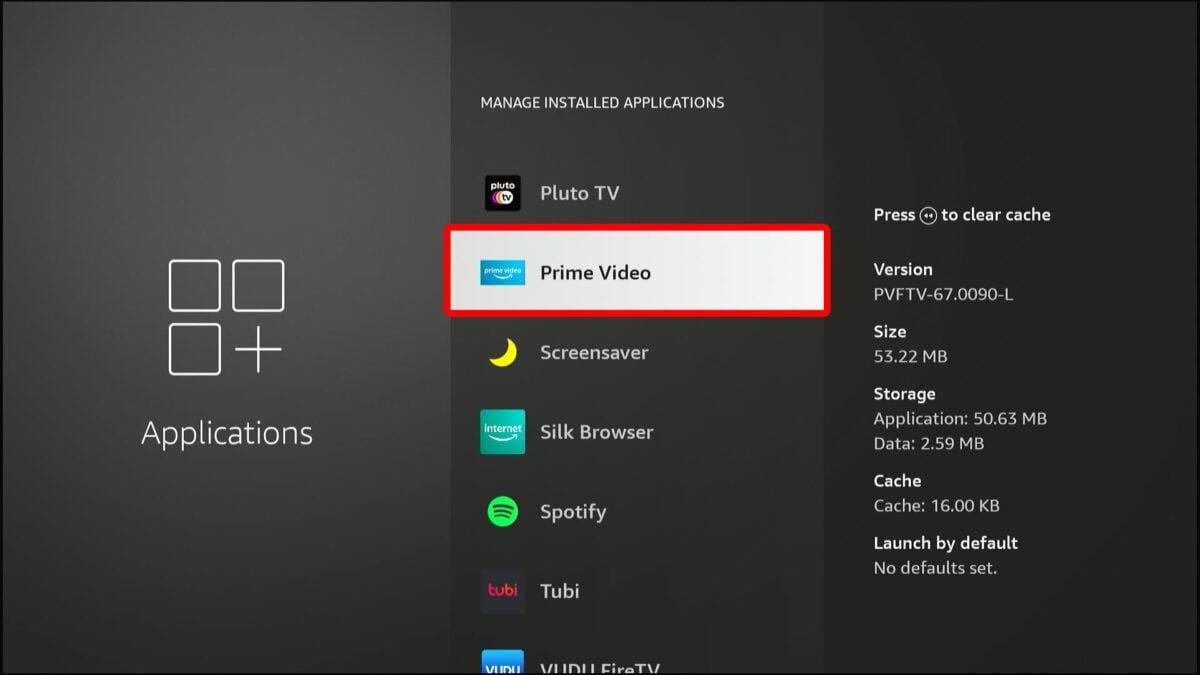
- Finally, choose Clear cache and Clear data. This should happen instantly, unless you have a very slow internet connection or there’s a lot of saved data from the app.
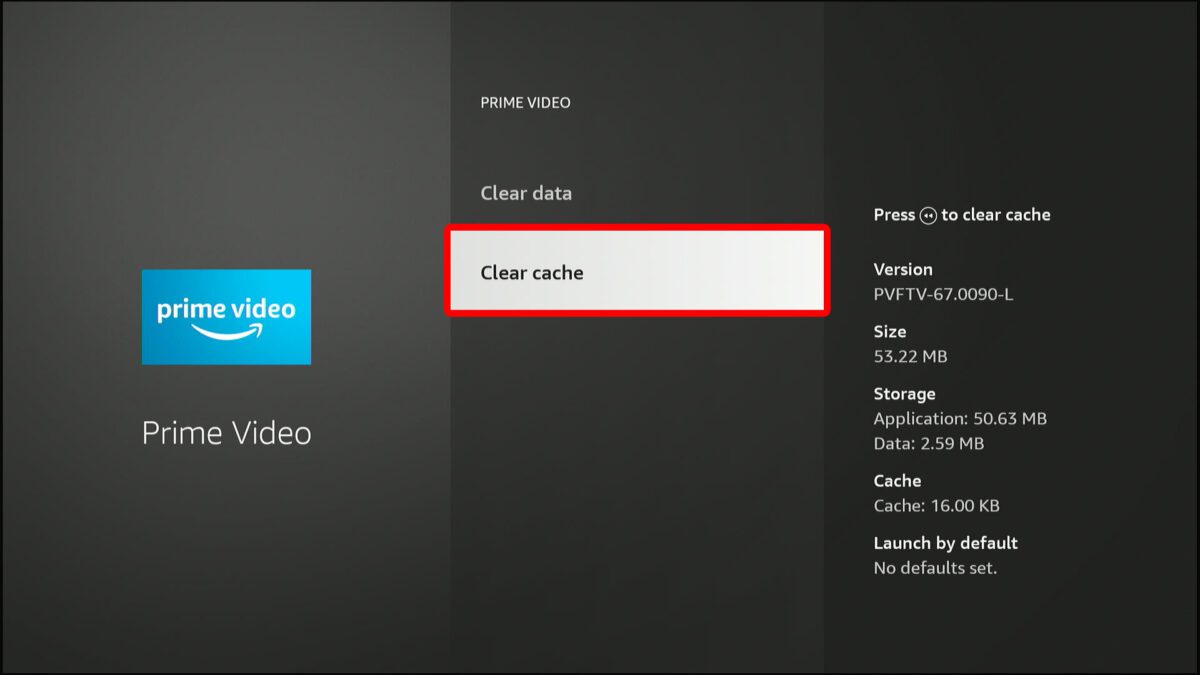
If you’re looking to get more out of your Fire TV, be sure to check out our guide on how to control your TV with Alexa.
HelloTech editors choose the products and services we write about. When you buy through our links, we may earn a commission.


