Every time you update an app on your iPhone, you’ll get access to the latest features, security patches, and other optimizations. Also, keeping your iPhone up to date will make it run faster and increase your security. Here’s how to update all the apps on your iPhone manually and how to turn on automatic updates.
To update an app on your iPhone manually, open the App Store app and tap your profile icon in the top-right corner. Then scroll down and tap Update next to any app you want to update manually or tap Update All. You can refresh the list by scrolling up past the top of the screen.

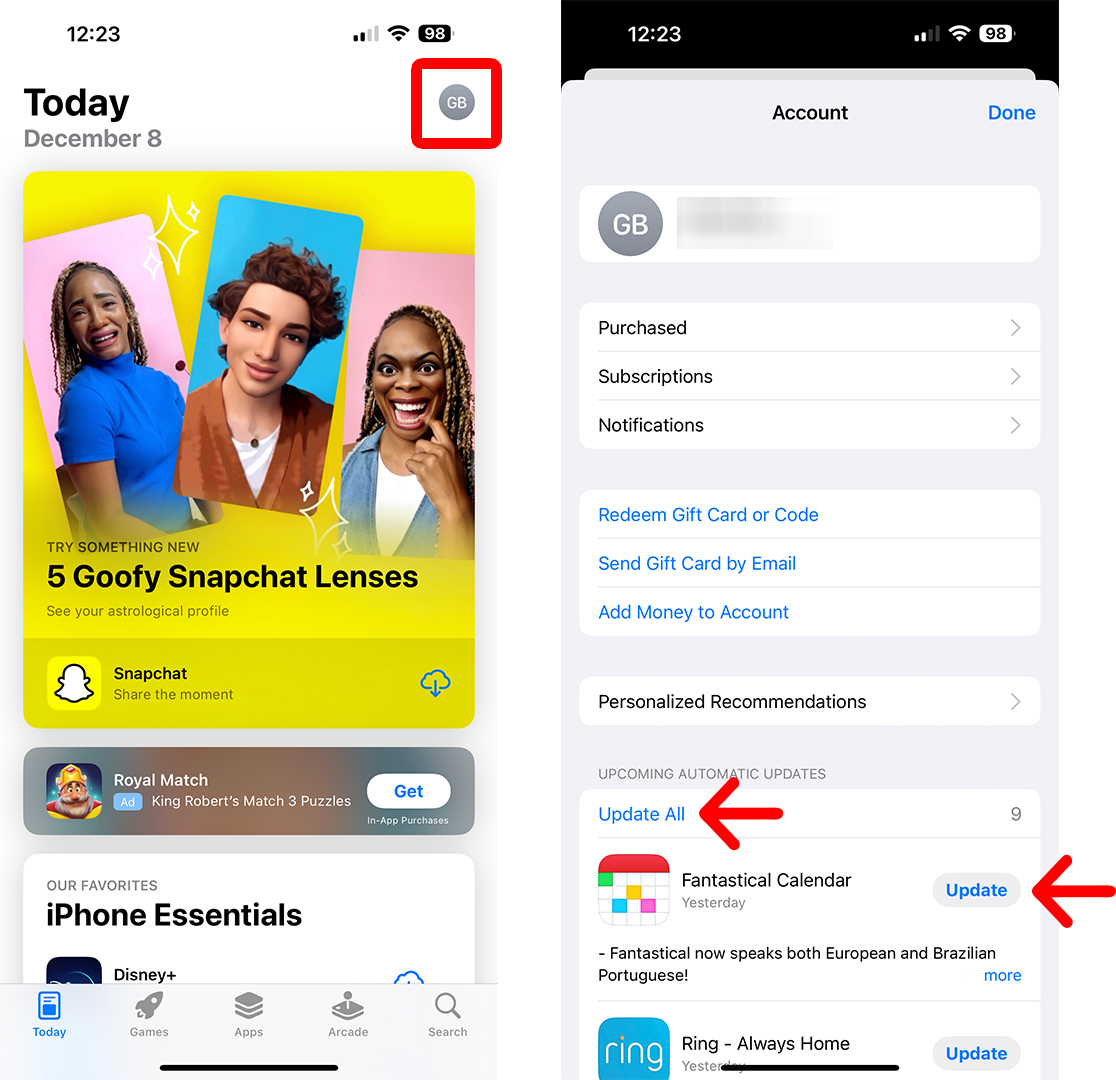


Since iOS 13, every app you download on your iPhone is automatically updated, but you can check that this feature is turned on or off. Here’s how:
If you want your iPhone to automatically update third-party apps, go to Settings > App Store. Then, under Automatic Downloads, tap the radio button next to App Updates to enable or disable automatic app updates.
To update your apps on an iPhone that’s running iOS 12 or earlier, open the App Store app and go to Updates. Then choose whether to Update All or select which app you want to update.
To enable/disable automatic app updates on your iPhone that’s running iOS 12 or earlier, go to Settings > iTunes & App Store. Then navigate to Automatic Downloads, and tap the Updates button to toggle the feature on/off.
Read More: How to update your iPhone, and what to do when it won’t update
Learn how to take a screenshot on an iPhone X, and any other model of… Read More
Learn how to forget a WiFi network on your Mac, so your computer won’t automatically… Read More
Learn how to set up a guest WiFi network for the next time you have… Read More
Whether you want to record a video you found online or you need to show… Read More
With a Windows 10 PC, you can easily fill your entire screen with two different… Read More
Learn how to connect your smart plug to Alexa. Also, what a smart plug is… Read More
This website uses cookies.