Your Roku device should update itself every 24-36 hours. However, there are times when it might not update properly. In that case, you can update your Roku device manually to get the latest features as soon as they come out. Here’s how to update your Roku device, so you can get the latest features right when they come out.
How to Update Roku Manually
To update your Roku manually, press the Home button on your remote. Then go to Settings > System > Software Update > Check now. Your Roku device will automatically update, but you might need to restart before you can start using new features.
Read More: How to pair a Roku remote or reset it
- Press the Home button on your Roku remote. This is the button that has a house-shaped logo at the top of your remote.

- Then, go to Settings. You can do this by pressing the up directional button on your remote once. Then press the OK button in the middle of your remote once it is highlighted.
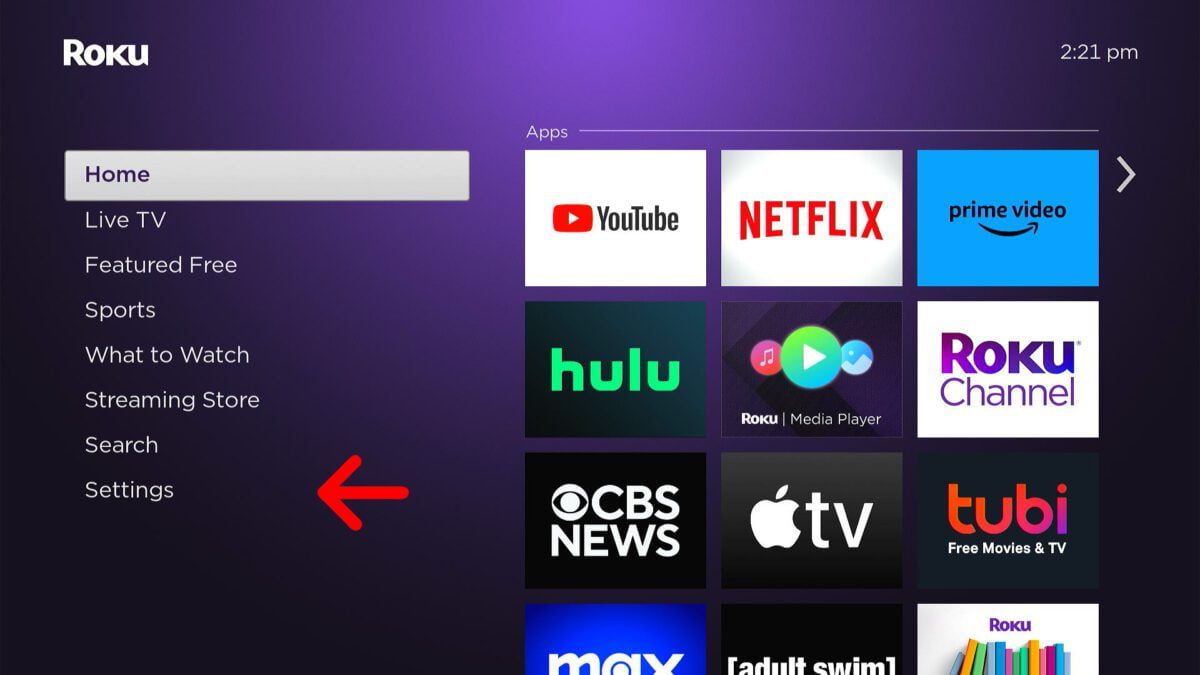
- Next, select System. You can do this by pressing the up directional button on your remote once and then pressing the OK or right directional button on your remote.
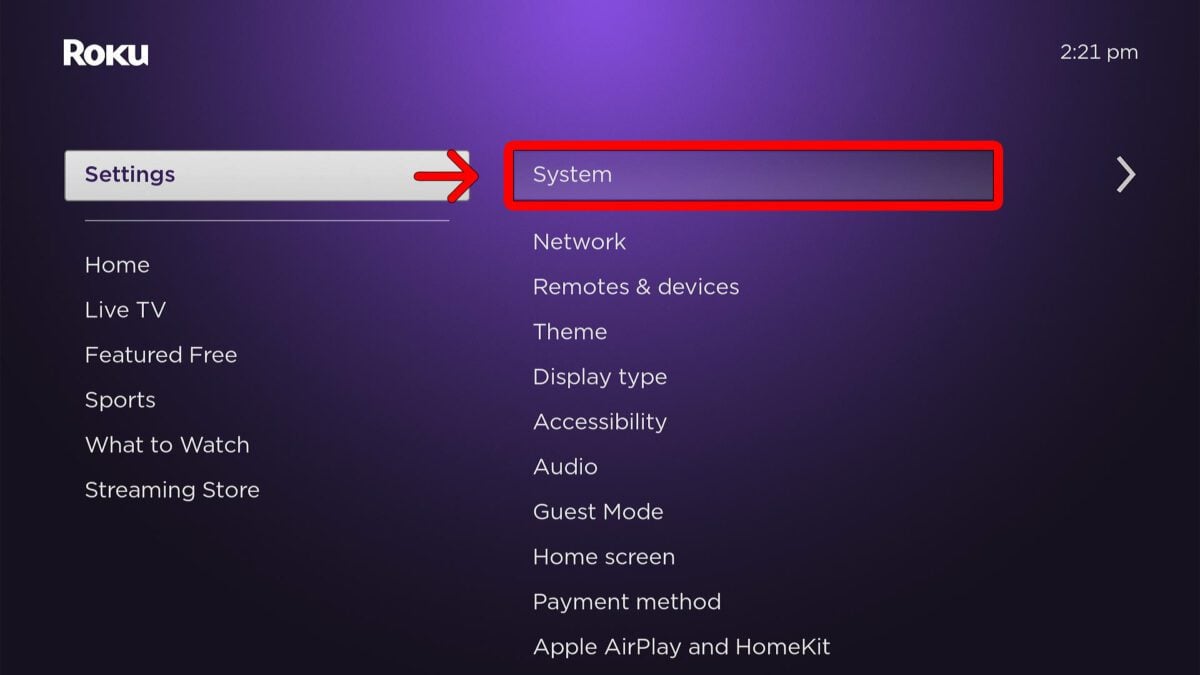
- Then, go to Software Update. You can do this by pressing the OK button or the right directional button once Software Update is highlighted.
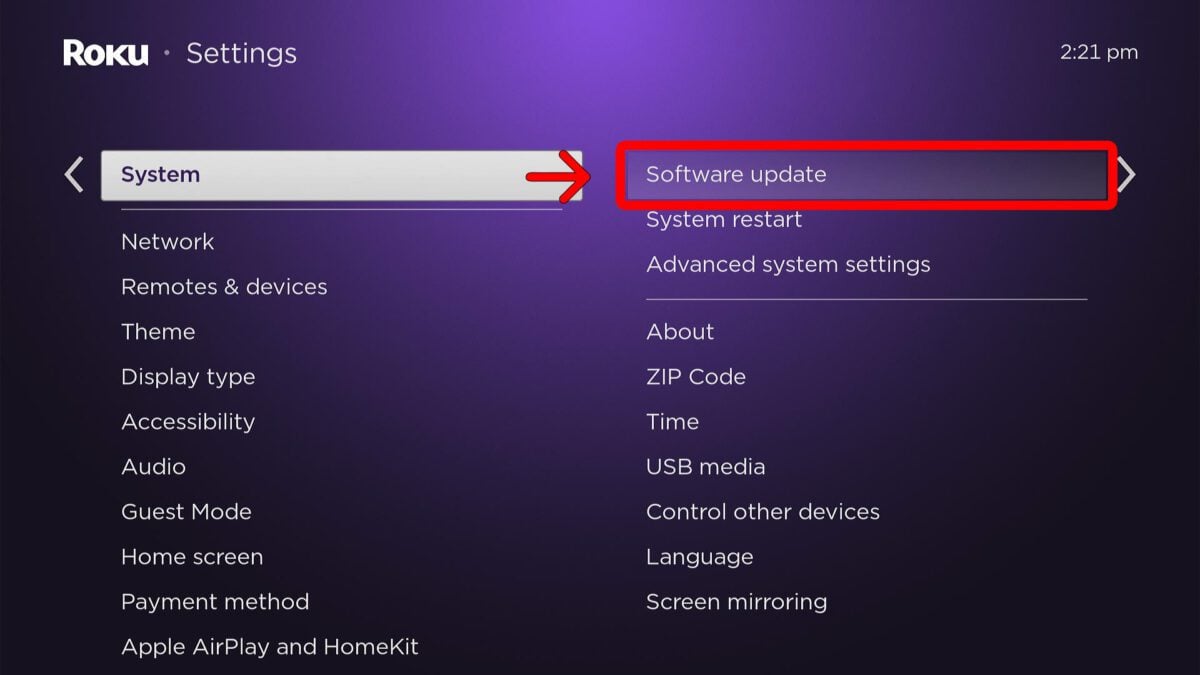
- Next, press OK on your remote.
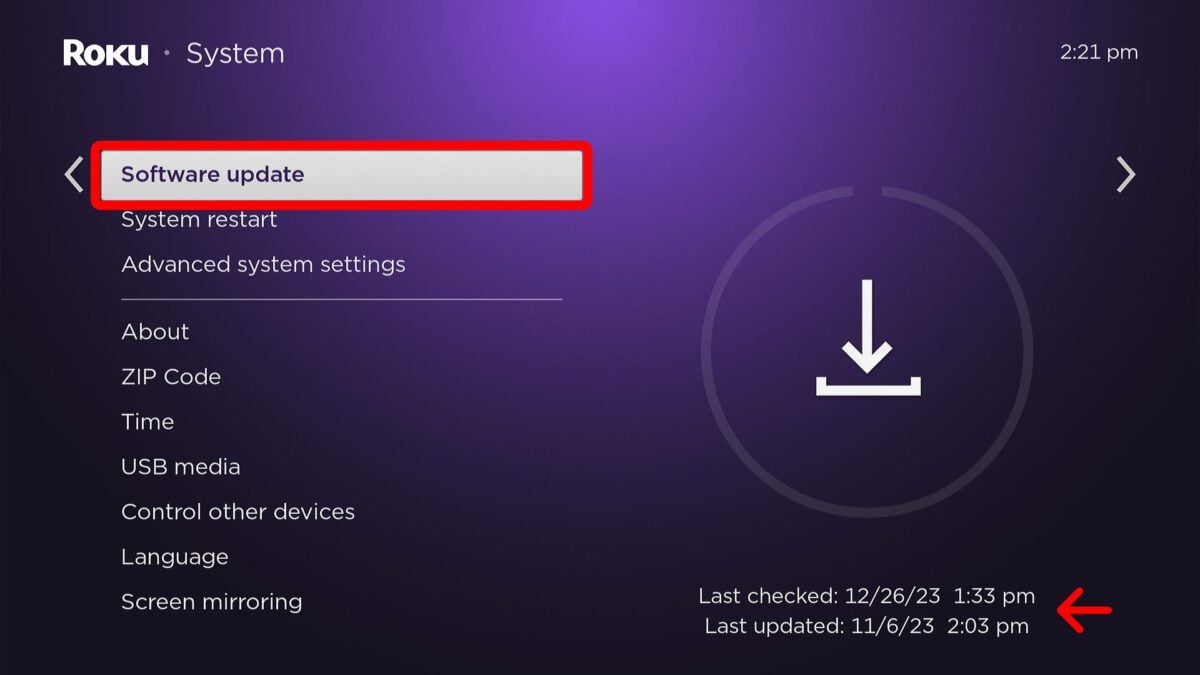
- Then, select Check now. Once you press OK on your remote, your Roku device will automatically start updating. This could take a few minutes, depending on how fast your internet connection is, and how long it’s been since you last updated your device.
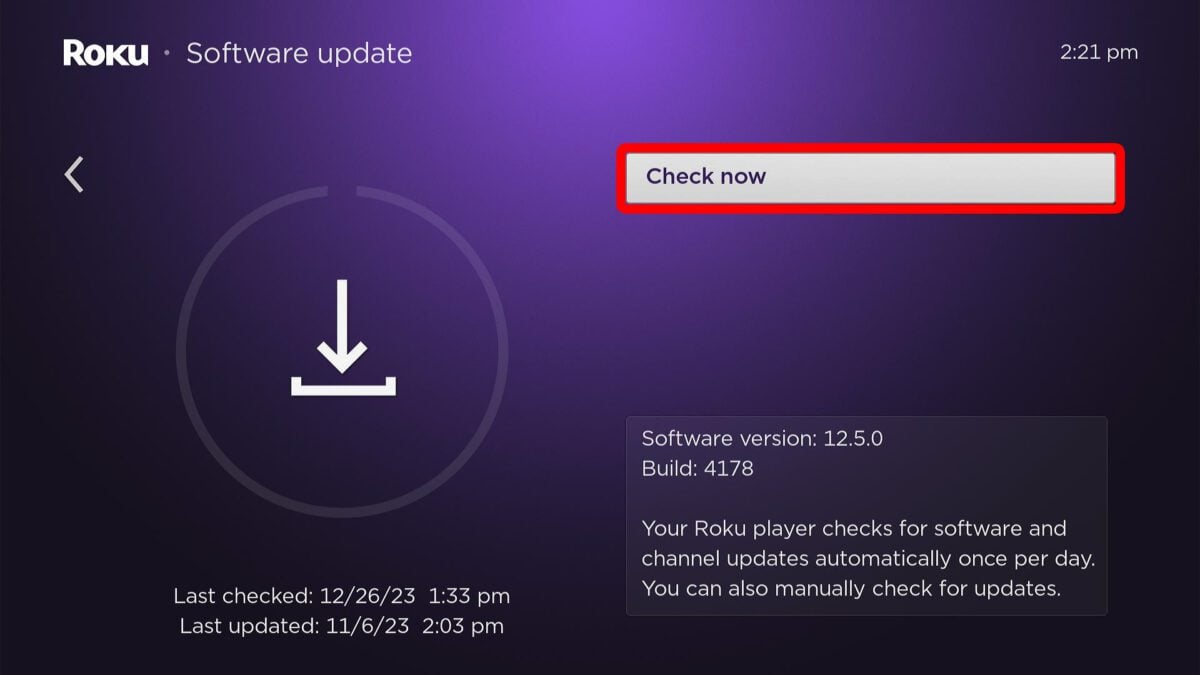
- Wait for your Roku to check for updates. If you see a message that says, “All software is up to date,” you won’t be able to install an update. However, if you see a message that says, “Update available,” continue on to the next steps.
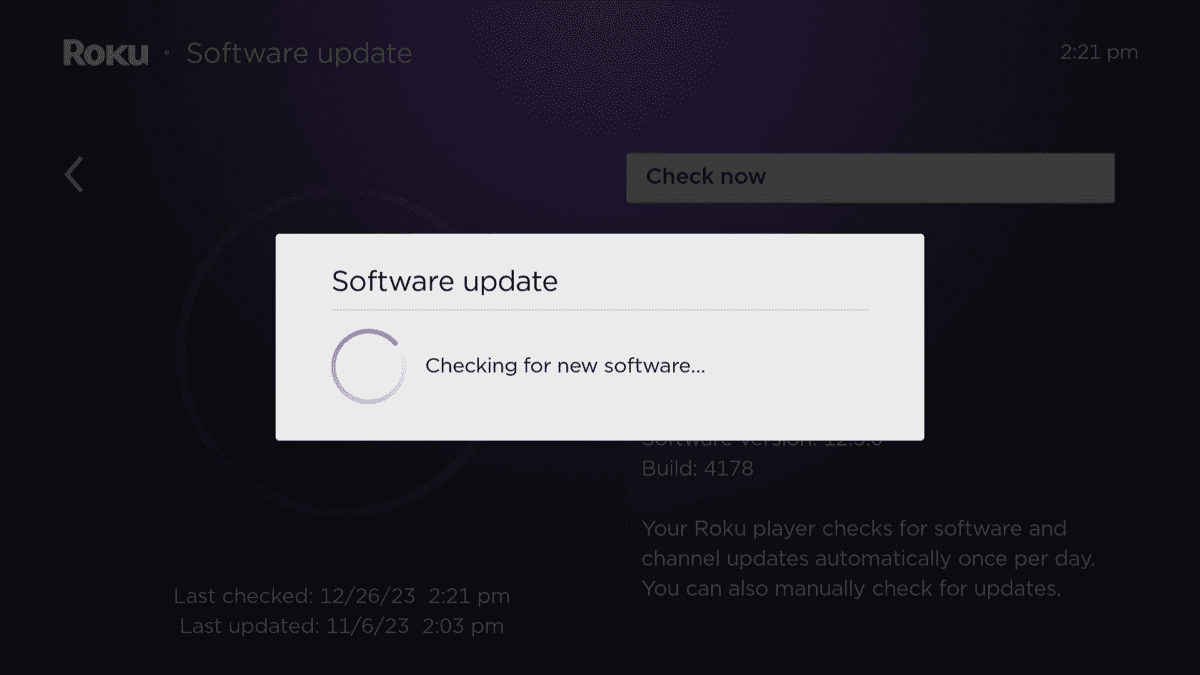
- Finally, press OK to finish updating your Roku device.
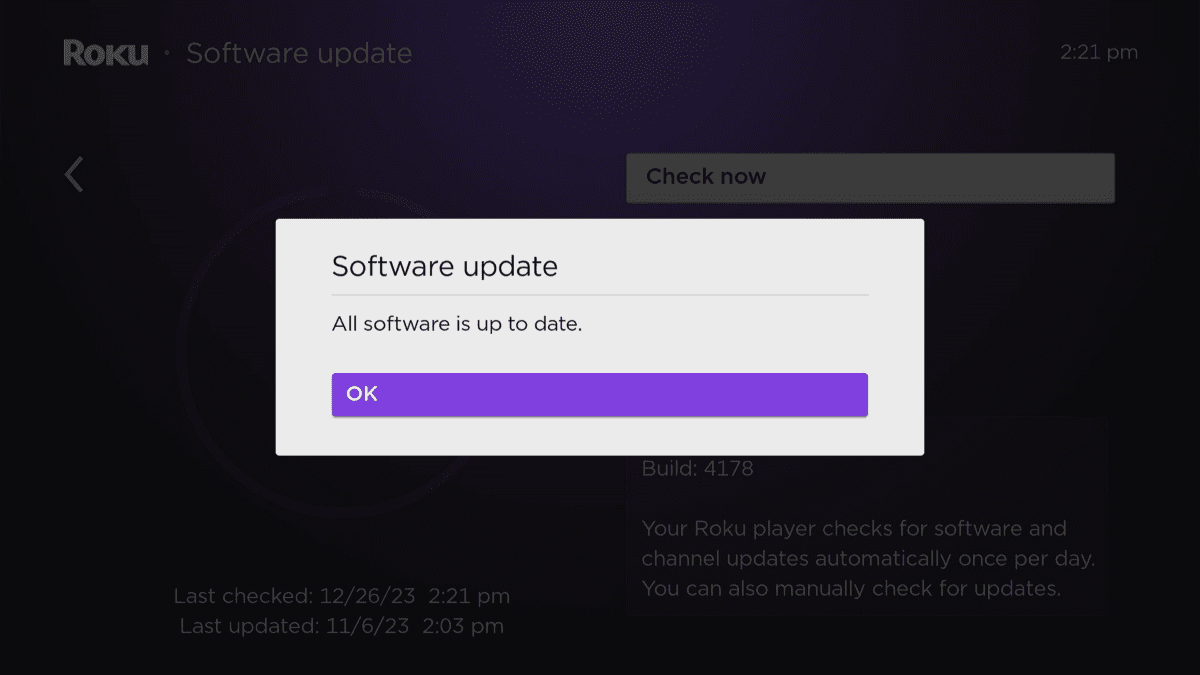
If you experience any issues with your Roku device, check out our step-by-step guide on how to factory reset your Roku device.
HelloTech editors choose the products and services we write about. When you buy through our links, we may earn a commission.

