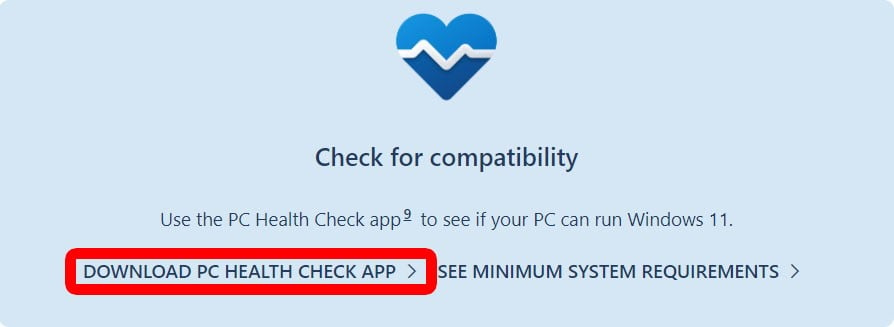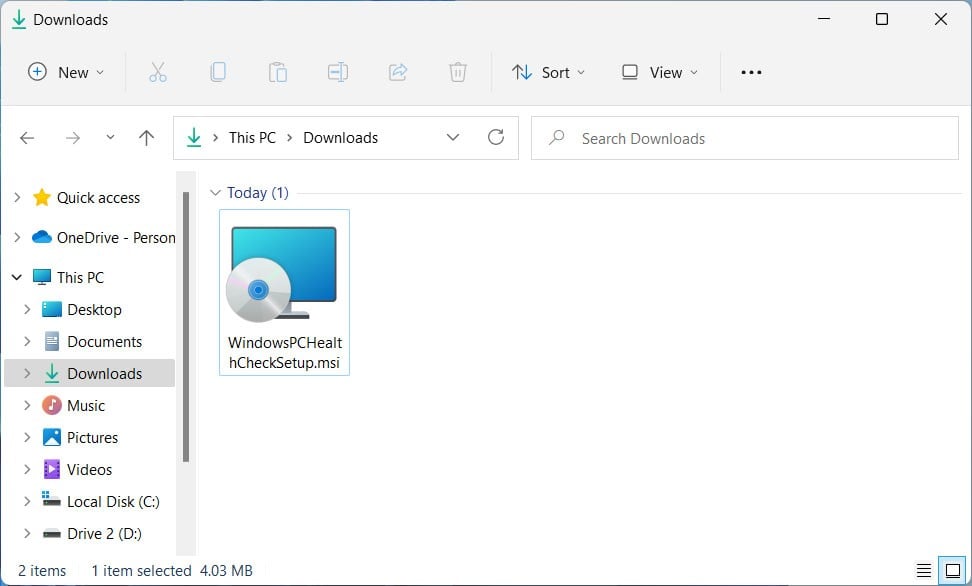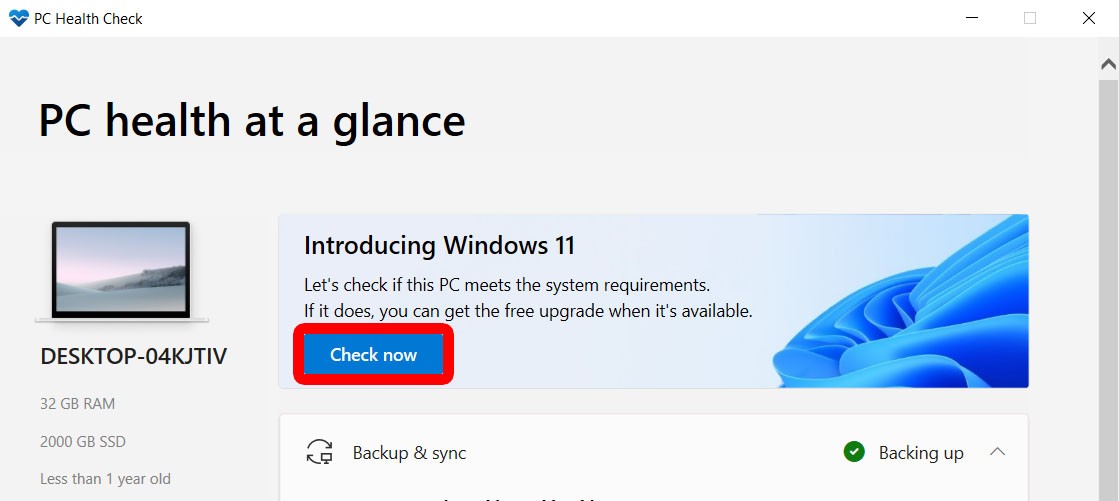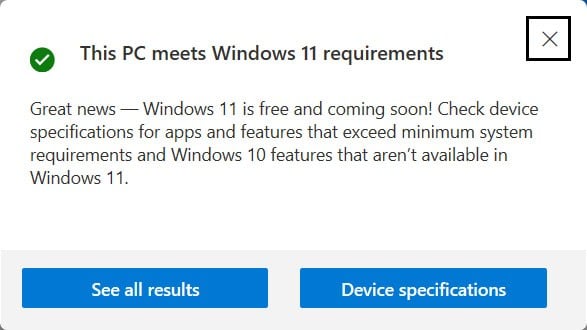For the first time in 7 years, Microsoft has released a new Windows update. With Windows 11, you get a cleaner interface, snap layouts, personalized widgets, and lots of other features. However, it is important to note that not all PCs are compatible with Windows 11. Here’s how to figure out if your computer can update to Windows 11, and different ways to upgrade your PC for free.
Can You Upgrade to Windows 11?
To find out if your computer is compatible with the Windows 11 upgrade, you can download the PC Health Check app from Microsoft. After you install the program, click Check now, and you will see a pop-up message telling you if your computer meets Windows 11 requirements or not.
- Go to PC Check Health app page. You can find this at microsoft.com/en-us/windows/windows-11.
- Then click Download PC Health Check App.



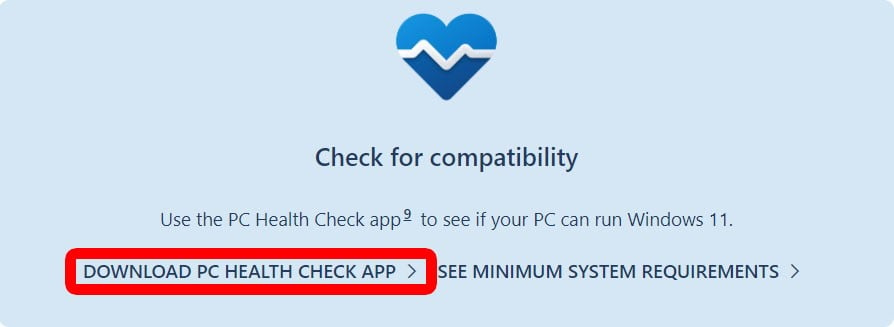
- Next, double-click the installer and follow the on-screen instructions. You can find the installer in your downloads folder or wherever your browser downloads files by default.



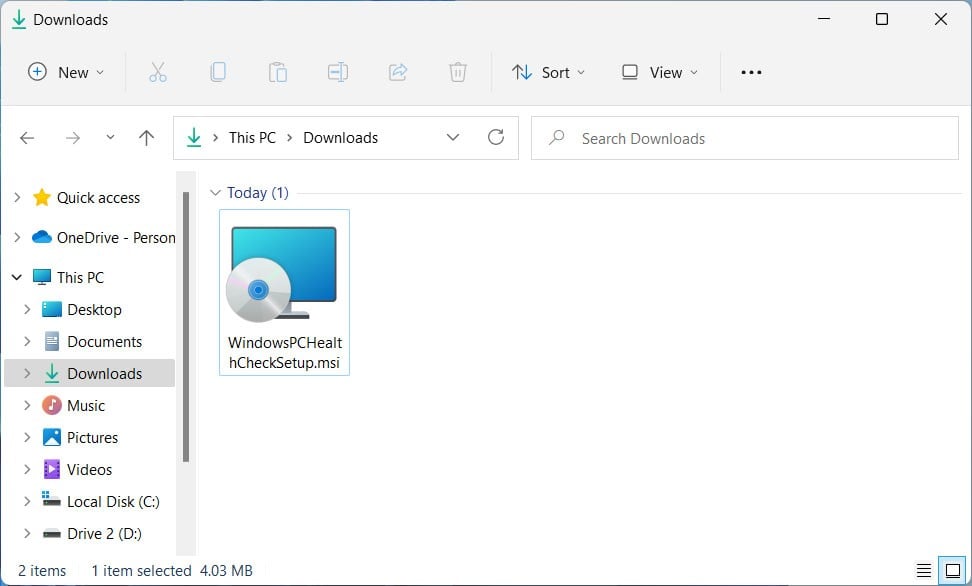
- Then click Check now.



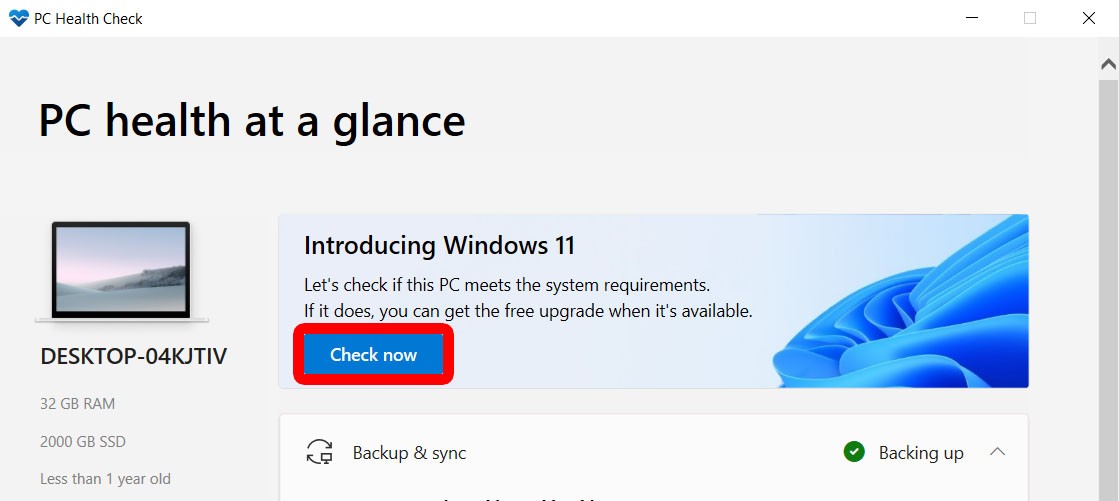
- Finally, you will see a pop-up message telling you if you can upgrade your PC to Windows 11.



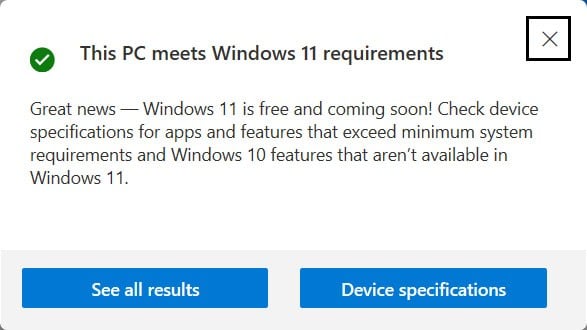
If you see a message that says your computer does not meet the requirements, you might still be able to upgrade, but Microsoft advises you against updating to Windows 11 on unsupported PCs. You can also see a full list of required specifications on Microsoft’s website here.
Read More: How to check your computer’s specs in Windows 10
Note: It is also important to back up any important data on your computer to ensure it isn’t lost when you upgrade to Windows 11. You can either back up your files to an external hard drive or you can use OneDrive to back up your files to the cloud.
How to Upgrade to Windows 11
To upgrade your PC to Windows 11, click the Windows logo in the bottom-left corner of your screen and select Settings (with the gear-shaped icon). Then click Update & Security and select the Update Windows tab. Finally, click Check Now and then Download and Install.
- Open the Windows Start menu. You can do this by clicking the Windows logo in the bottom-left corner of your screen.
- Then select Settings. This is the gear-shaped icon just above the power button.


- Next, go to Update & Security. You might have to scroll down to see this section.


- Then click Check for Updates. If you don’t see this, click Windows Update in the left sidebar.


- Finally, click Download & Install.


Since Microsoft is rolling out Windows 11 in phases, you might not see this option even if your PC is compatible. However, you can force your computer to update using the Microsoft Installation Assistant. Here’s how:
How to Download Windows 11 with the Installation Assistant
To force your computer to upgrade to Windows 11, you can download the Installation Assistant from Microsoft. After you install the app, wait for Windows 11 to download, verify, and install. Finally, click Restart now or Restart later. When your computer restarts, it will be upgraded to Windows 11.
- Go to the Windows 11 download page. You can find this at microsoft.com/software-download/windows11.
- Then select Download Now under Installation Assistant. This will download an installation app to your computer.


- Next, open the installer. You will find the file in your Downloads folder or wherever your browser downloads files by default.
- Then click Accept and install.
- Next, wait for Windows 11 to finish installing. The installer will go through three steps: downloading, verifying, and installing. This might take some time, and you should not stop the installation process or disconnect your computer from power until it is complete.
- Finally, click Restart now. You can also choose Restart later if you don’t want your computer to restart immediately. Either way, your computer will automatically upgrade to Windows 11 once you choose to restart.


If you don’t choose Restart now or Restart later, your computer will automatically restart 30 minutes after Windows 11 is finished installing.
How to Install Windows 11 with a USB Drive
To do a fresh install of Windows 11, download the Media Creation Tool on a USB hard drive. Then enter your BIOS and change the Boot order by moving the USB drive to the top of the list. Finally, restart your computer to install Windows 11.
Note: In order to install Windows 11 with these steps, you will need a USB external hard drive or thumb drive with at least 8 GB of free space. Also, keep in mind that this process might erase all the files on your drive, so you should back up any data you don’t want to lose.
- Go to the Windows 11 download page. You can find this at microsoft.com/software-download/windows11.
- Then click Download now under Create Windows 11 Installation Media.


- Next, open the installer and follow the on-screen instructions.
- Choose USB flash drive.


- Then select your flash drive. You have to click on the hard drive before you can click Next.


Note: If you don’t see your USB drive listed, make sure it is fully plugged in. Then click Refresh drive list if it still doesn’t appear.
- Wait for the installation to complete and click Finish.


- Next, restart your computer and hit the BIOS key. You want to repeatedly tap your computer’s BIOS key on your keyboard until you see the BIOS menu appear. The BIOS key is different for every computer, but most of the time it is either the F2 key, the ESC key or the DEL key.
Note: You can find your BIOS Key by searching for your computer model online, or you can watch the screen as your computer starts. While it goes by quick, you should see a message that says something like “Press [key] to enter Setup.”


- Then find the Boot menu. Since each BIOS menu is different, you will have to search for it on your computer. You can navigate the BIOS menu with the arrow keys on your keyboard.


Note: Microsoft warns that changing some BIOS settings could prevent your PC from starting correctly. So, if you change any settings that you don’t know about, you should change them back or exit BIOS without saving changes.
- Next, move your Windows 11 USB drive to the top of the Boot order. You should see directions on how to do this somewhere on your screen. This will tell your computer to boot (or start up) from your USB drive before it tries booting up from your normal hard drive.


- Then exit BIOS and save changes. Usually there is a specific key (like F10) that you can press to exit BIOS and save changes all at once.


- Next, restart your computer. Then your computer should boot from your USB drive, and you will see the Windows 11 installation screen.


- Finally, follow the on-screen instructions to install Windows on your PC. You can choose to keep all your data and settings, just your personal files, or erase all your data and perform a clean install.
If your computer isn’t compatible with Windows 11, Microsoft warns you not to upgrade. Otherwise, your computer might malfunction, and you might not be able to get security updates later.
On the other hand, the tech giant also provides some solutions on how to bypass parts of the hardware check. To do this, you can configure the Registry Editor to allow you to install Windows 11 on an incompatible PC.
How to Install Windows 11 on an Unsupported PC
- Open the Windows Search box. To do this, click the magnifying glass icon in the bottom-left corner of your screen.
- Then type Registry Editor and select Run as Administrator.


- Next, type Computer\HKEY_LOCAL_MACHINE\SYSTEM\Setup\MoSetup into the address bar. The address bar is the long rectangular box at the top of the window. This lets you jump to a specific folder and shows you the filepath of your current folder.
- Then press Enter on your keyboard.


- Next, right-click on an empty space in the right sidebar of the window.
- Then hover your mouse to New and select DWORD (32-bit) Value.


- Next, change the name to AllowUpgradesWithUnsupportedTPMOrCPU. The system will automatically highlight the new item’s name, so you can go ahead and type the new name. If not, right-click the file and select Rename and enter the new name.


- Then double-click the file and change the Value data to 1.


- Next, click OK and close the Registry Editor.
- Finally, restart your computer. Then you can go back and try to install Windows 11 on an unsupported PC.
Once you install Windows 11 on your PC, you will only have 10 days to roll back to Windows 10. To do this, go to Settings > System > Recovery > Go Back. Then follow the on-screen instructions to go back to an earlier Windows build.