Microsoft recently released the first major update for Windows 11 ever. This highly-anticipated update finally allows you to download Android apps on your PC. Plus, it also includes taskbar improvements, a redesigned Notepad app, and more. Here are the most useful features you’ll get when you update your Windows 11 computer, and how to start using them now.
Read More: How to upgrade to Windows 11 for free
Android Apps Come to Windows 11
Six months after Microsoft first announced Windows 11, one of the most anticipated features has finally been released. With the new update, you can now install Android apps on your PC natively. That means you don’t need to sync to your smartphone to run these apps.
While this feature is still in preview, you can already download over 1,000 Android apps and games today. Some of the most popular apps you can install now include Audible, Kindle, and IMDb. Microsoft says it will share more details about expanding availability with the Amazon Appstore “later this year.”
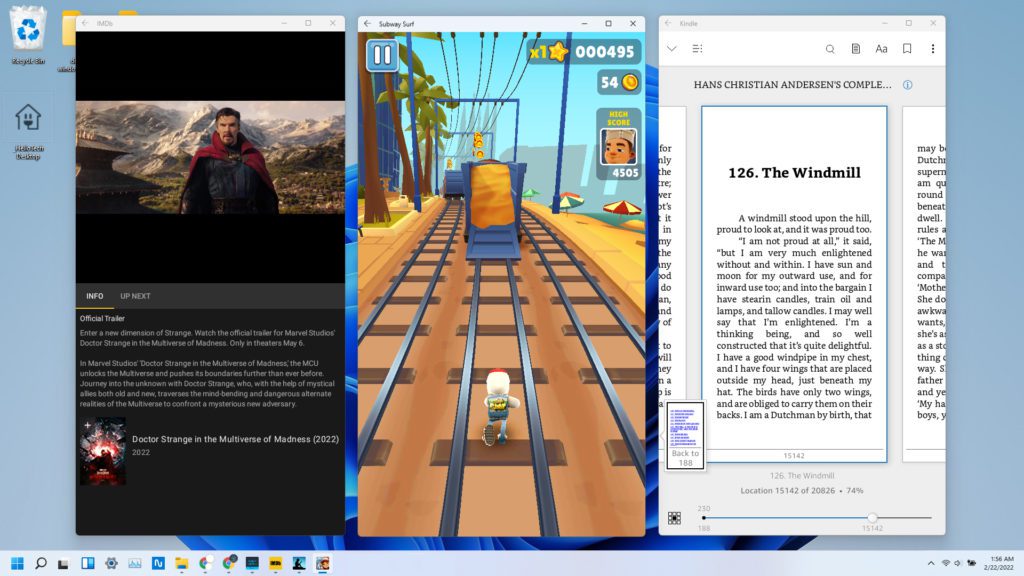
Since this feature is still in a public preview, you might experience some bugs when running Android apps on your Windows 11 PC. The apps might make your computer run slower, especially if you are running more than one at a time.
How to Download Android Apps on Windows 11
To download Android apps on your Windows 11 PC, open the Microsoft Store and install the Amazon Appstore app. Once you open the Amazon Appstore, sign in to your Amazon account, choose an app, and click Get to download.
Before you can download Android apps, make sure that your computer meets the minimum system requirements.
- Open the Microsoft Store. You can do this by clicking the magnifying glass icon in the Taskbar at the bottom of your screen and use the search bar at the top of the window. Finally, click Open when the app appears on the right.
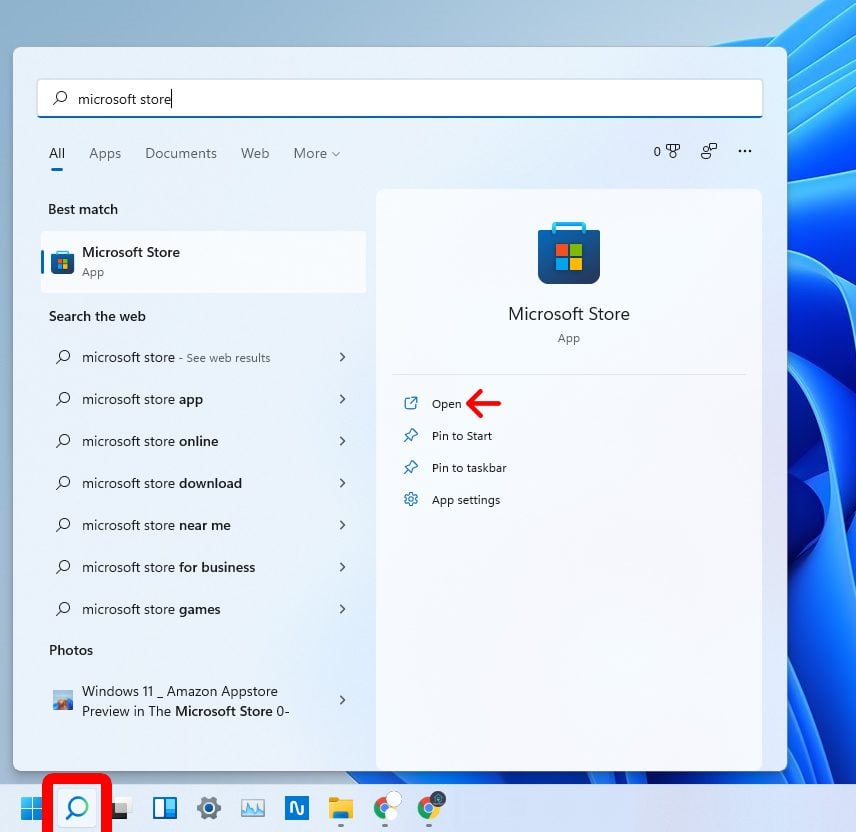
- Then search for “Amazon Appstore.” If you don’t see the app appear, make sure to update the Microsoft Store app.
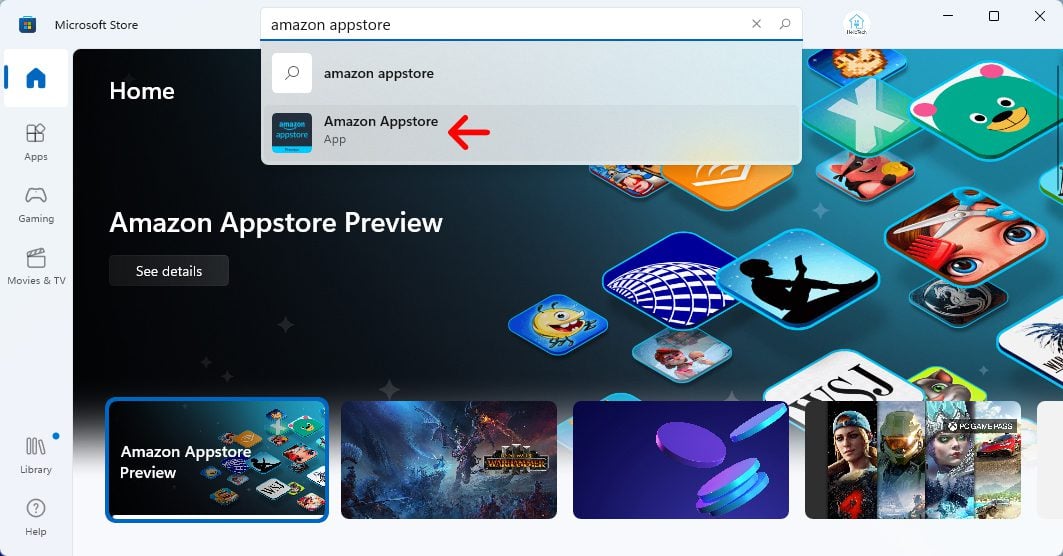
- Next, click Install.
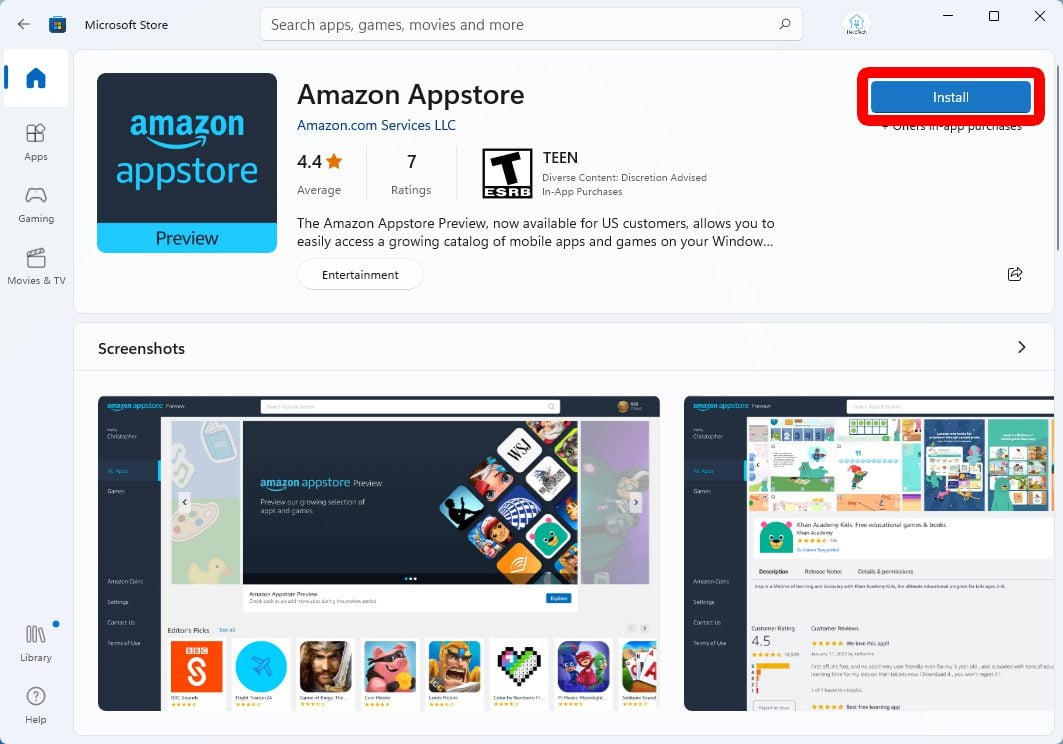
- Then follow the on-screen instructions. You will need to enable virtualization for your Windows 11 PC to work with Android apps for the first time.
- Next, restart your computer.
- Then open the Amazon Appstore. You can find the app by clicking the Windows logo in the bottom-left corner of your screen and selecting All Apps.
- Next, sign in to Amazon. You will need an Amazon account to be able to download Android apps on your Windows 11 PC. You can always create a new account for free.
- Finally, tap Get to download an app. Then you will also have to click Download in the pop-up window.
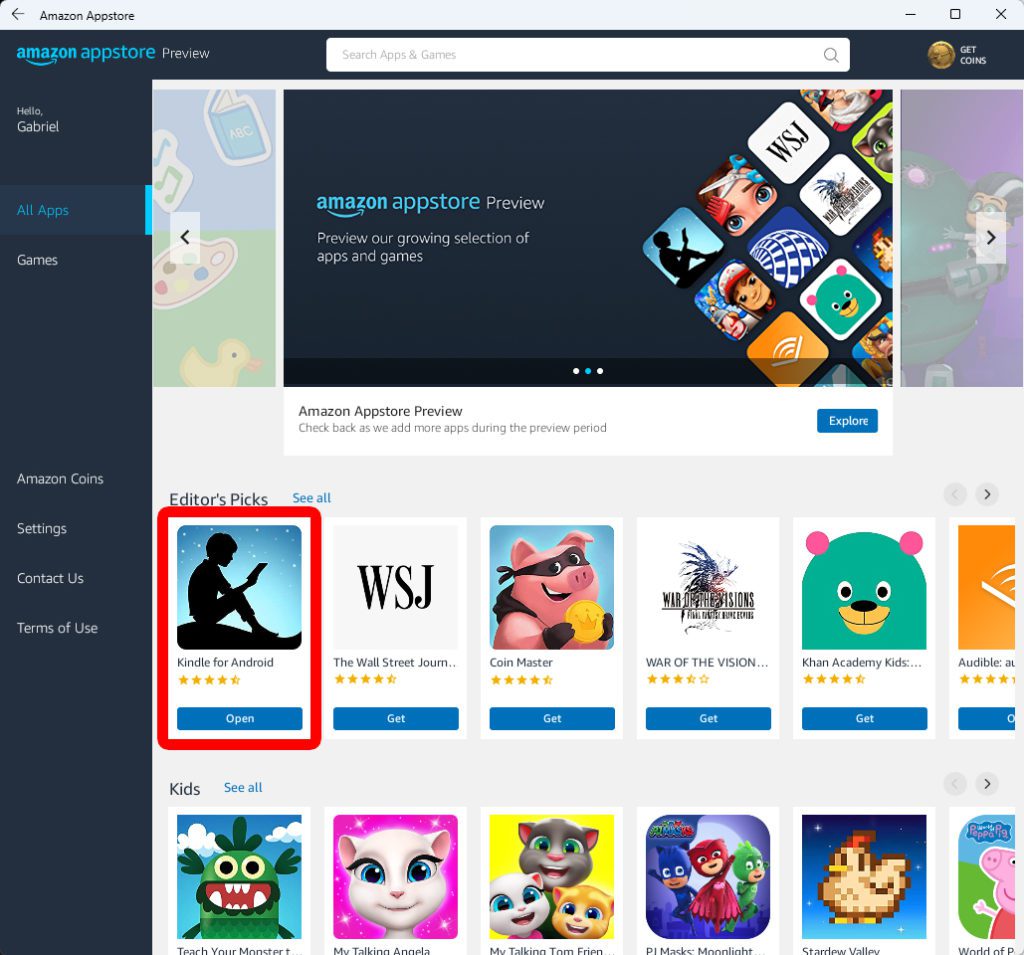
Once you download an Android app on your Windows 11 PC, you can find it along with all your other apps in the Start menu.
New Taskbar Features
Some of the biggest changes in the new Windows 11 update are with the Taskbar. First, you will now see the date and time in the Taskbar on all your external monitors. This is one feature that users complained was missing when Windows 11 was released.
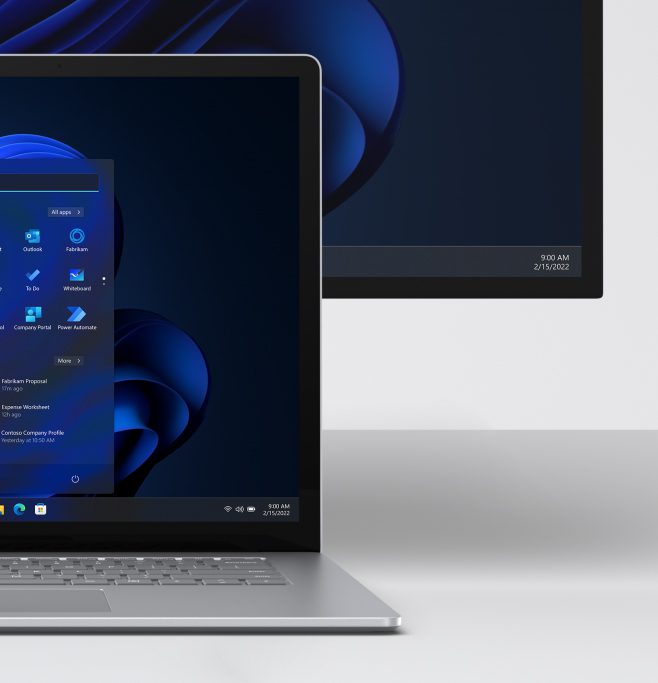
However, you will still only see the Notification Center and other corner buttons on your main display.
Microsoft Adds Teams to the Taskbar in Windows 11
Microsoft also added new features to Microsoft Teams in the latest Windows 11 update. Now, you will now be able to quickly share a window or mute yourself right from the Taskbar. This way, you don’t have to switch between apps while you are in the middle of a video call.
How To Share a Window on Microsoft Teams from the Taskbar
To share a window in Microsoft Teams, you can now hover over an application icon in your Taskbar and select Share this window. Then click Share to confirm, and it will instantly appear in your video call.

How To Mute and Unmute Microsoft Teams
The Windows 11 update now allows you to control certain functions of Teams from your Taskbar. To mute and unmute a Teams call easily, look for the microphone icon on the Taskbar in the bottom right. Click this icon to toggle mute and unmute.
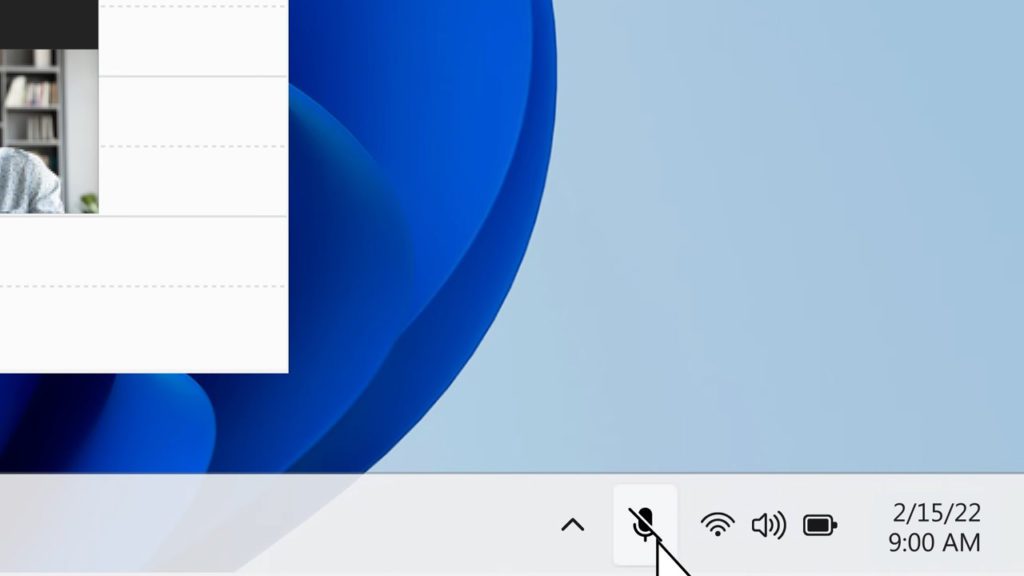
A New Notepad
To help you take a quick memo, Windows 11 also features a “redesigned” Notepad app. The app now features a Dark Mode to make writing easier on your eyes, a find and replace feature, and the ability to undo multiple mistakes.
How to use Dark Mode with Notepad
If your Windows theme is already set to Dark Mode, then your Notepad app will automatically switch to Dark Mode. To turn on Dark Mode, go to Settings > App Theme and select Dark. Then you will see your Notepad app switch themes after a moment.
Microsoft Redesigns Windows Media Player
The Windows Media Player has also been redesigned, replacing Groove Music as the default audio player in Windows 11. Once you install the new Windows 11 update, all the media in your music and video folders on your PC will automatically appear automatically in your library.
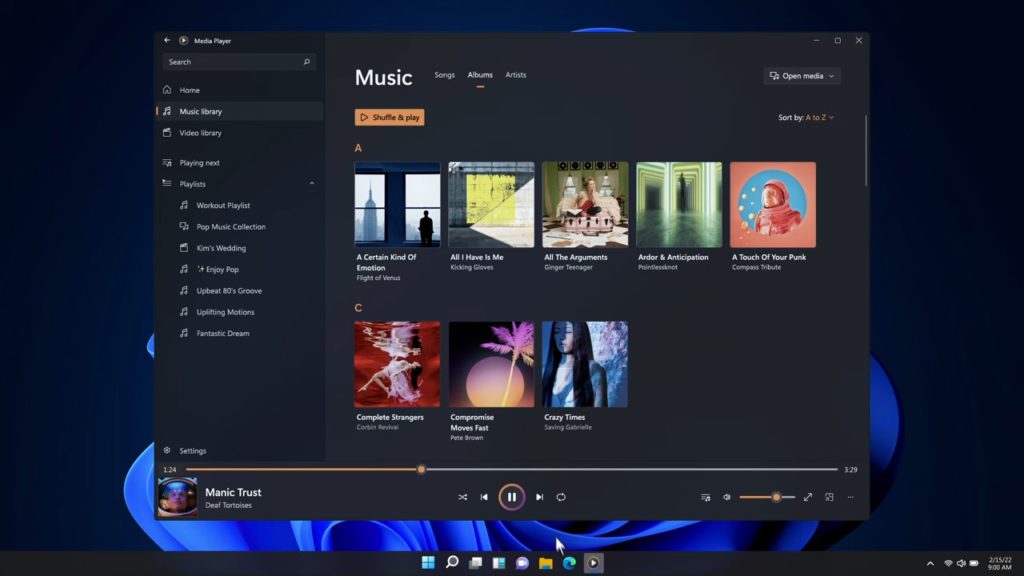
You can also manually add files and folder by right-clicking the Music category in the left sidebar and selecting Manage music library.


