This week, Microsoft released its long-awaited browser that is meant to replace Internet Explorer and the old version of Edge. This time, the new Edge was created with the same engine that Google Chrome was built with. Because of this, Edge looks and feels a lot like Google Chrome. But the new Edge has some features that make it stand out from the crowd. Here are the top features of the Edge, and how to download Microsoft’s newest browser.
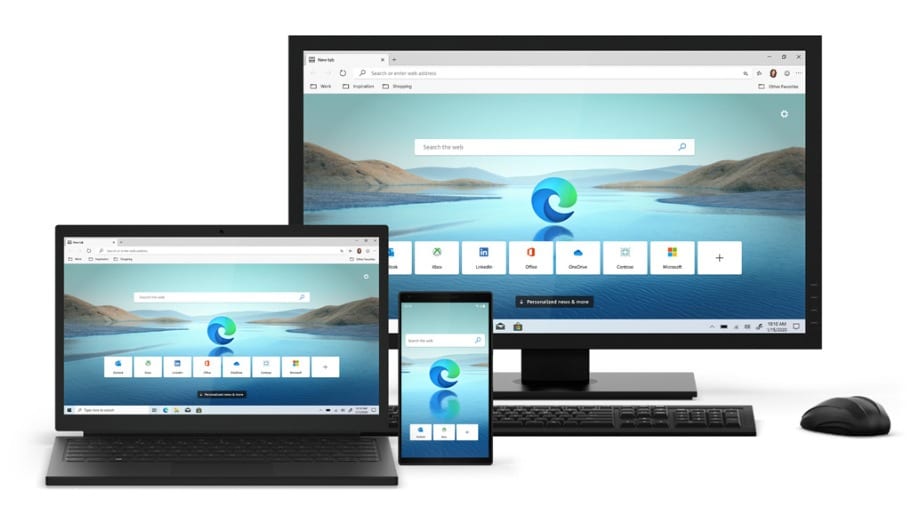
You Can Create an App for Your Favorite Website
The Microsoft Edge browser has an innovative new feature that lets you get to your favorite sites quickly. In just a few seconds, you can create an app for any website that you frequently visit.
All you have to do is go to a site and click the three dots in the upper-right corner of your browser window. Then hover over Apps and select Install this site as an app. Finally, name your app and click Install.
Opening the app will take you to a sleek, minimalist browser window without a search bar, bookmarks tab, or any other distracting icons. The app is also dynamic, meaning that you can resize it, and it will fit any shape.
On a Windows 10 PC, creating the app also created a desktop shortcut, and the app was added to the list of apps in the start menu. This means you can also pin the app to your start menu and your taskbar. Creating an app on a Mac also created a dock icon, which can be moved to the desktop or Applications folder.
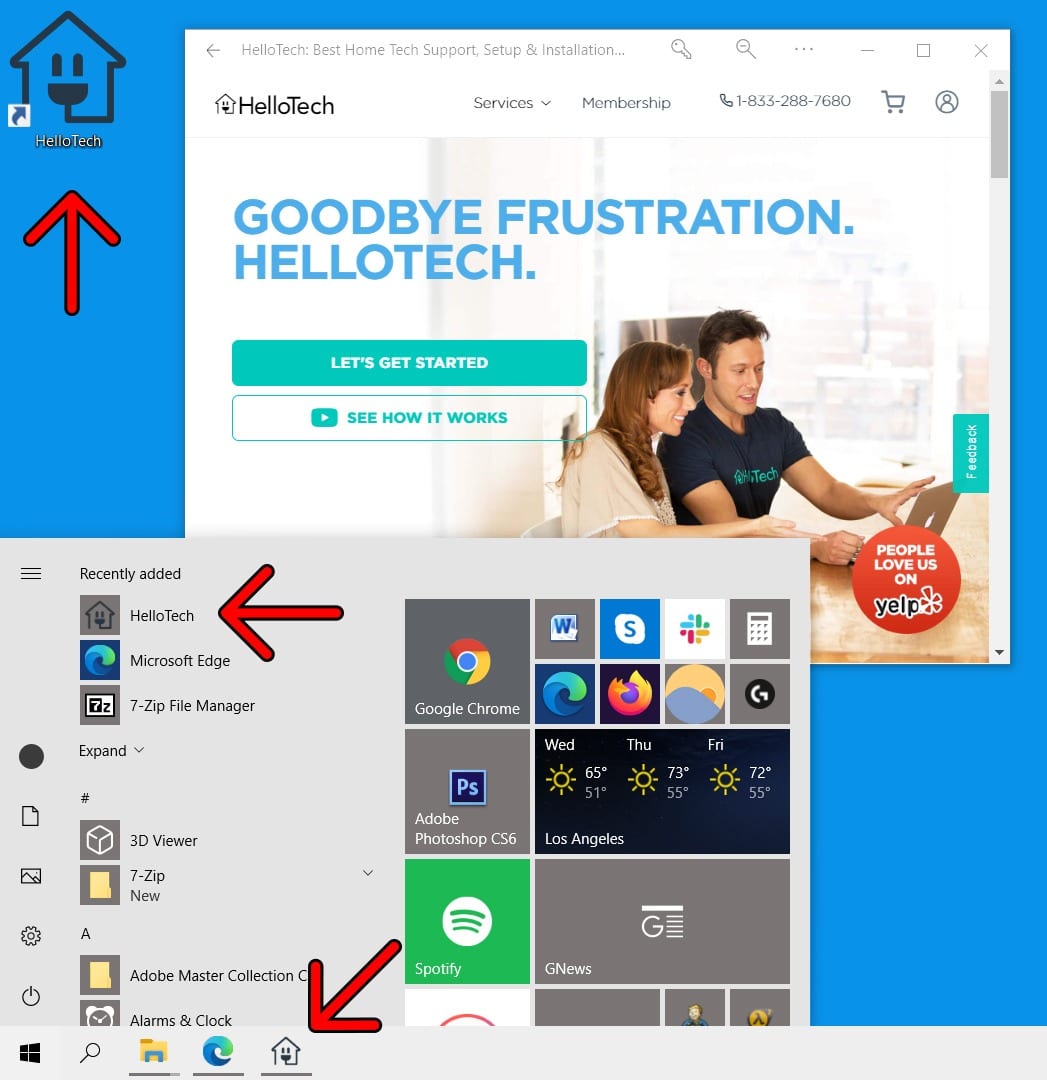
This is perfect for anyone who visits the same sites over and over again. Instead of opening your browser, and clicking on your bookmark, then waiting for it to load, you can just click the icon that always lives on your desktop.
Edge Uses Less RAM Than Chrome
We put Edge to the test against Chrome, and it used significantly less RAM (random access memory). Opening both browsers in guest mode, without any extensions or additional settings changed, we measured how much memory was being used with the same five tabs open in each browser. Using task manager, we found that Edge used about 13% less RAM than Chrome.
This means that Edge will run faster on your computer, and you can have more tabs open with less time spent buffering and loading.
We also tested both browsers for general speed using the Speedometer 2.0 and Benchmark 3.0 test, and both browsers came out about even. However, Chrome did perform slightly better on both tests, which means it can handle more intensive workloads slightly better than Edge.
If you want to learn more about what RAM is, check out our guide here.
It Can Read Websites to You
If you prefer listening to audiobooks over reading, then you’re going to love the new immersive reader feature in Edge. This tool allows you to hear your webpages in a natural-sounding voice.
All you have to do is visit a webpage with text, and click the book and speaker icon in your address bar. This will start the immersive reader immediately. Then you can choose between a male or female voice in several languages. And, you can also add more languages and voices, and change the reader’s speed.
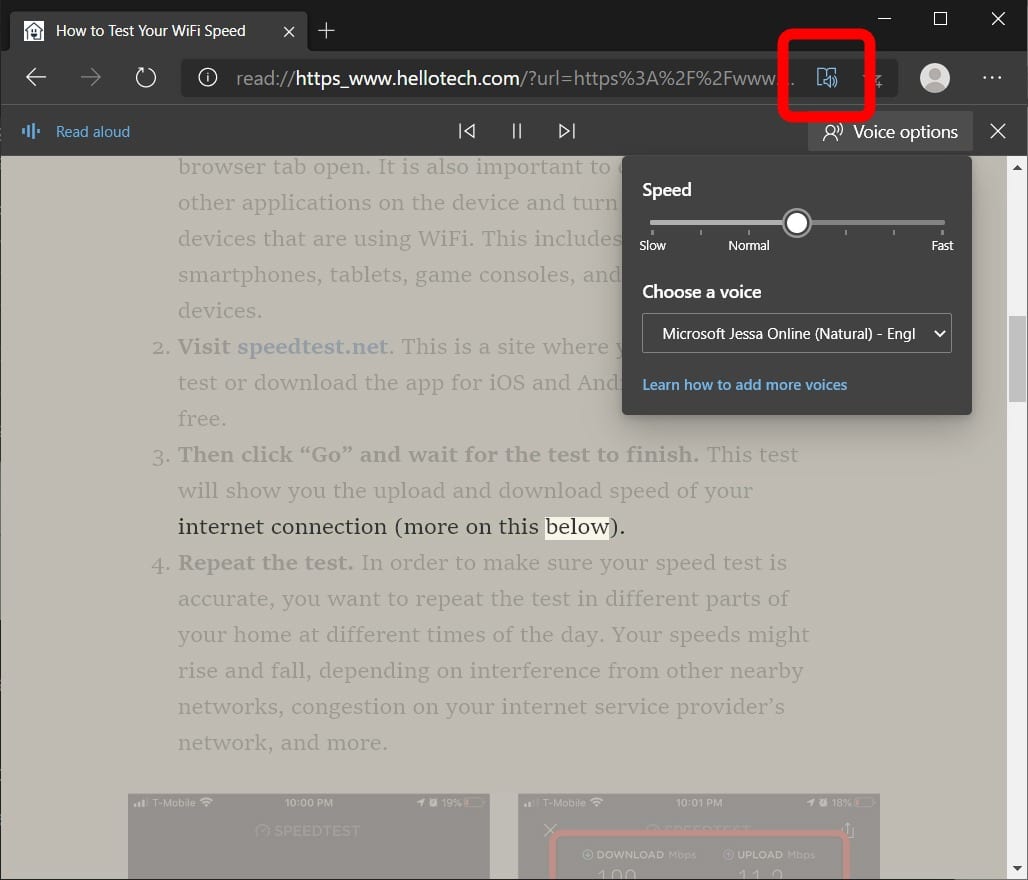
When we tested this out, the reader did not sound like your typical robotic voice. That is because Microsoft used neural voices that were trained by machine learning AI. This is a great tool for anyone who wants to catch up on their favorite news stories while cooking a meal, or anyone who is suffering from bad eyesight.
You Can Choose Your Level of Privacy
These days, it’s important to protect your privacy online. Every site you visit has cookies and trackers, gathering information about you to sell to advertisers. But Microsoft Edge makes it easy to protect your privacy by letting you control which trackers to block.
All you have to do is click on the three-dot icon in the top-right corner of your browser and select Settings. Then click Privacy and services (if you don’t see this, click the three lines in the top-left corner of the window, which will open a pop-up menu).
From here, you can choose between basic, balanced, and strict privacy settings. With the basic setting, you will only block trackers that are known to be harmful. You will still allow third-party trackers, which means you will be targeted by personalized ads.
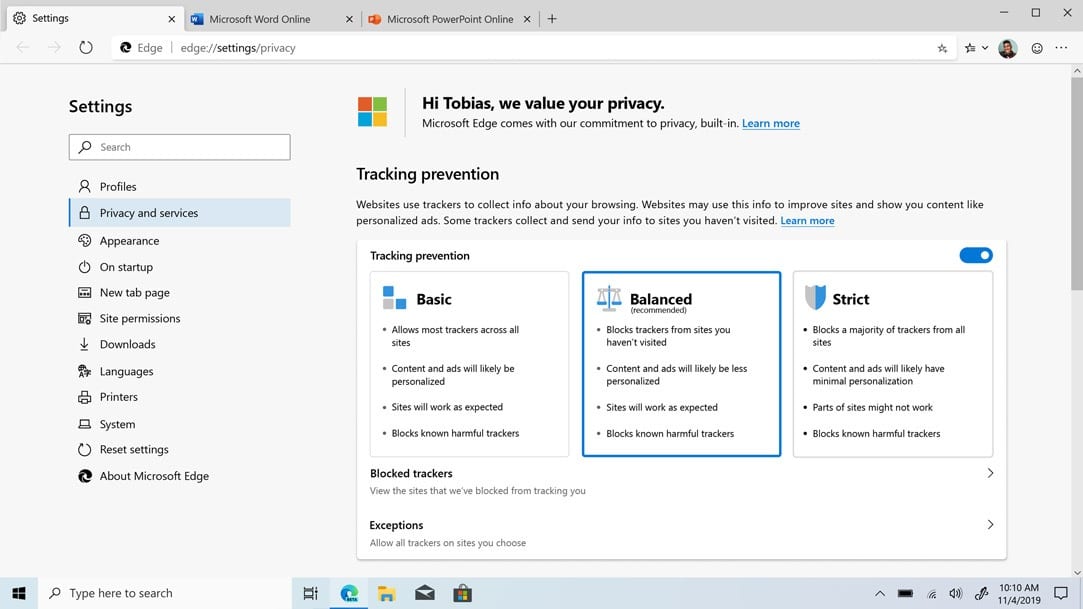
If you choose the balanced setting, you will block all third-party trackers from sites that you have not visited. This means you will not be targeted by personalized ads nearly as much. And, if you choose, the strictest settings, you will block most trackers from all sites. This means that you won’t get almost any personalized ads, but some sites might not work.
You Can Keep Your Chrome Extensions
Because Edge is based on the same engine that powers Google Chrome, it is compatible with Chrome’s vast list of browser extensions. That means you can download extensions from the Chrome Web Store and install almost any of them on Edge.
To install a Chrome extension on Edge, all you have to do is open Edge and click the three dots in the upper-right corner of your screen. Then click Extensions and click the Allow extensions from other stores slider.
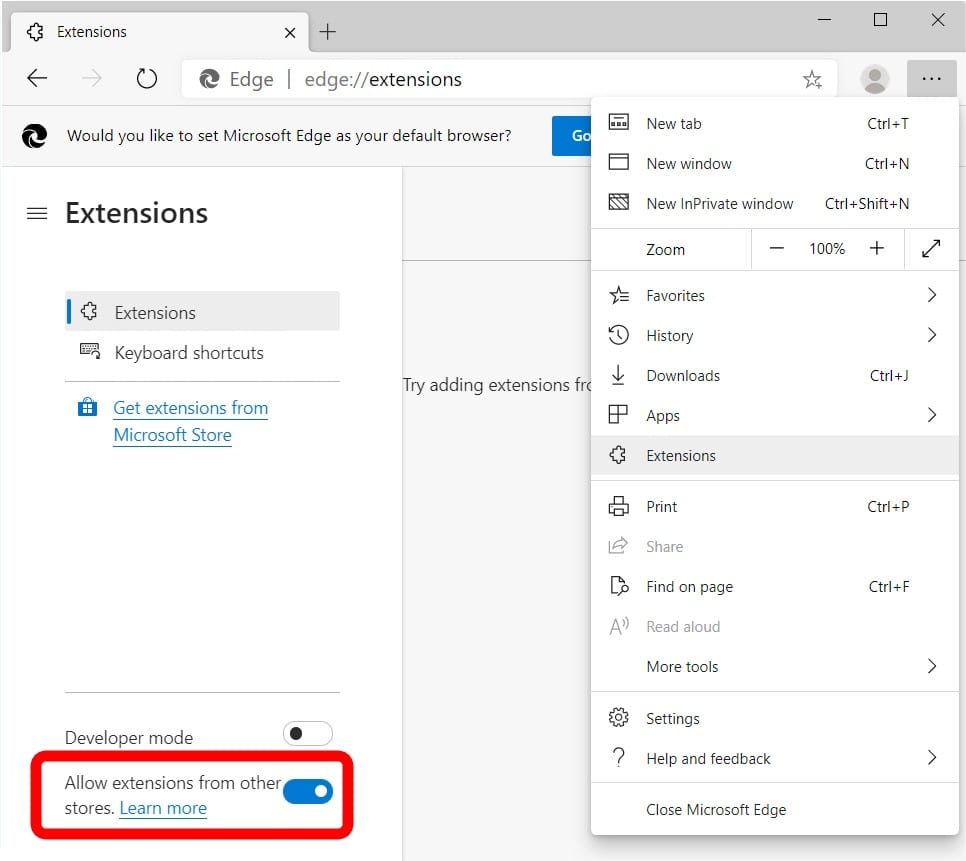
Then, using the Edge browser, go to the Chrome Web Store, find an extension, and click Add to Chrome. The extension will be added to Edge, just like it would have been added to Chrome.
We tested this out on several extensions, and they all functioned normally. However, it is important to note that these extensions were not built for Edge, so not all of them will work. And even if all of your extensions work in Edge, there might come a time when they stop working in the future after an update.
If you want to be sure your extensions will work with Edge in the future, you can always visit the Microsoft Store, where there are already hundreds of extensions available.
How to Download Edge
- Go to com/Edge.
- Click the Download button. You can download Edge for Windows 7, 8, 8.1, 10, and macOS. You can also download Edge for iOS devices (iPhone, iPad, etc.) in the Apple App Store and for Android in the Google Play Store.
- Open the app and wait for it to install Edge. On some browsers, the installer will automatically start once it is finished downloading. If it does not, you can find a pop-up message in your browser that will allow you to open the application. Otherwise, you can find the installer in your downloads folder.
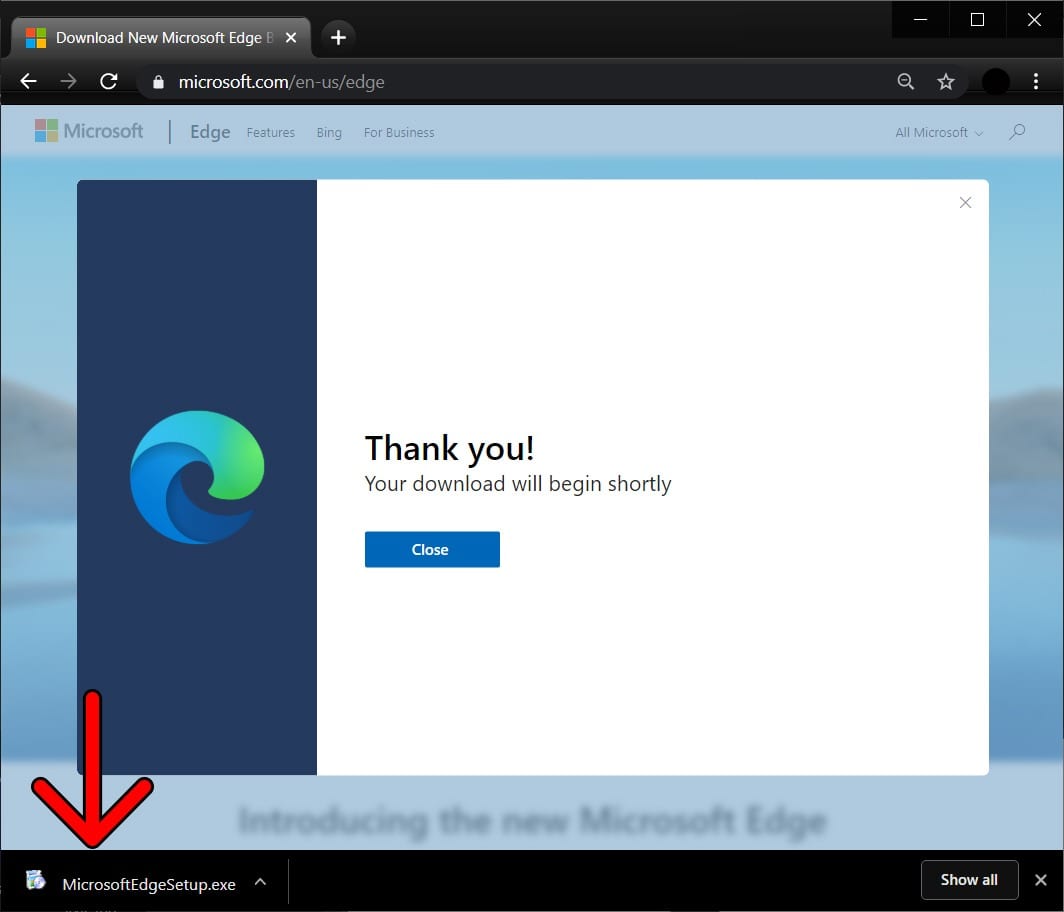
- Once installed, follow the on-screen instructions. Edge will ask you if you want to import your data from Google Chrome. This will include your settings, bookmarks, saved passwords, and more. You can also choose a theme for your new tabs page, choose to sync your account across all your devices, and choose your privacy settings.
Now that you know the best features of the Microsoft Edge browser, find out how to change your default search engine from Bing to Google by checking out our guide here.


