It’s important to regularly back up your Mac to protect all your personal data. Otherwise, you could lose all your family photos, work documents, and more when your hard drive fails or your computer crashes. Thankfully, all Mac computers these days make it easy to back up your files on a separate drive and restore them if anything happens to your computer. Here’s how to back up your Mac with Time Machine.
Time Machine backs up all the files on your computer, including apps, music, documents, photos, emails, and system files. When enabled, it will automatically back up your files on your Mac hourly, daily, or weekly.
Time Machine will check your computer for new, changed, and deleted files every hour to make new backups of your Mac. The application keeps a daily backup for the past month. It will also keep weekly backups as long as the storage device still has space. Once the storage device runs out of space, the oldest backups will be deleted.
Note: To use this application, you’ll need an external hard drive formatted for macOS. If you want to know more about how to format your hard drive for Mac computers, check out our step-by-step guide here.

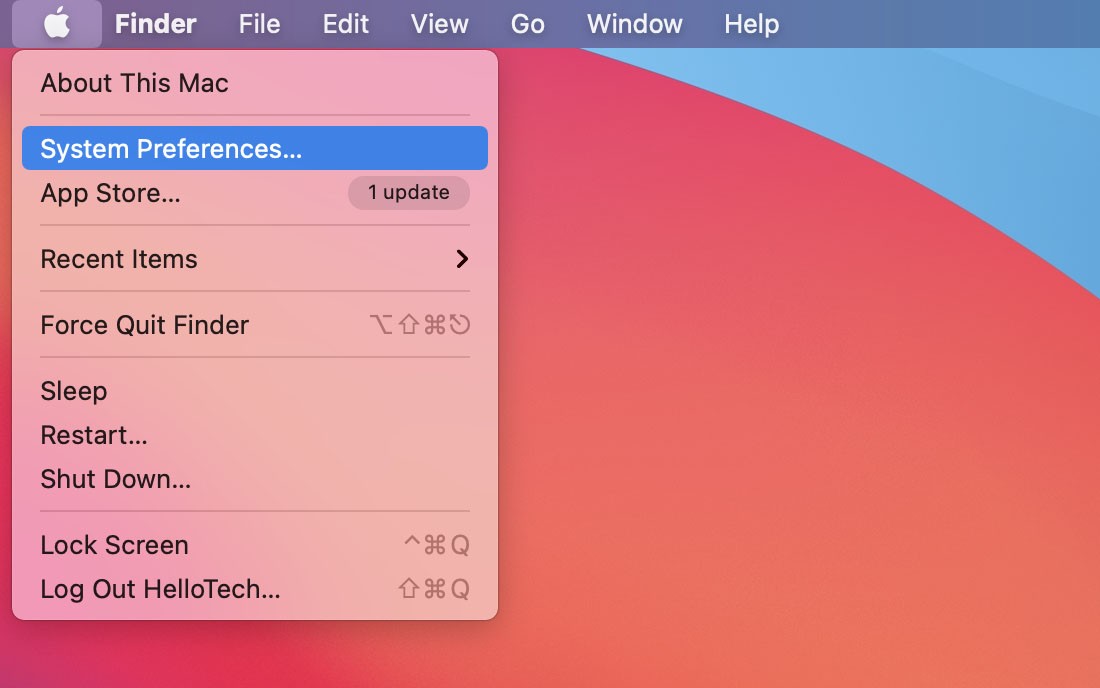
If your Mac doesn’t start to back up immediately, you can start the process manually. To do this, click the box next to Show Time Machine in menu bar. Then click the Time Machine icon in your menu bar and select Back Up Now.
If you don’t want to back up every single file or you don’t have room on your drive, you can also choose to back up select files. Here’s how:
The files you don’t want to back up will now be excluded from your backup.
Now that you know how to back up your files, check out our step-by-step guide on how to restore from Time Machine here.
Learn how to take a screenshot on an iPhone X, and any other model of… Read More
Learn how to forget a WiFi network on your Mac, so your computer won’t automatically… Read More
Learn how to set up a guest WiFi network for the next time you have… Read More
Whether you want to record a video you found online or you need to show… Read More
With a Windows 10 PC, you can easily fill your entire screen with two different… Read More
Learn how to connect your smart plug to Alexa. Also, what a smart plug is… Read More
This website uses cookies.