By default, the first page you see when you open Chrome is the Google search box. However, you can always change this to another website or customize it whenever you want. You can also change your new tab page, so you see a certain website when you open a new tab. Here’s how to change your homepage and customize or change the new tab page in Google Chrome.
How to Change Your Homepage in Chrome
To change your homepage in Chrome, click on the three-dot icon in the top-right corner of a browser window. Then go to Settings > Appearance and enable the Show Home button option. Finally, type a URL in the text box and click the home button to see if it was changed.
- Open the Chrome browser.
- Then click the three-dot icon in the top-right corner of your browser window.
- Next, click Settings.
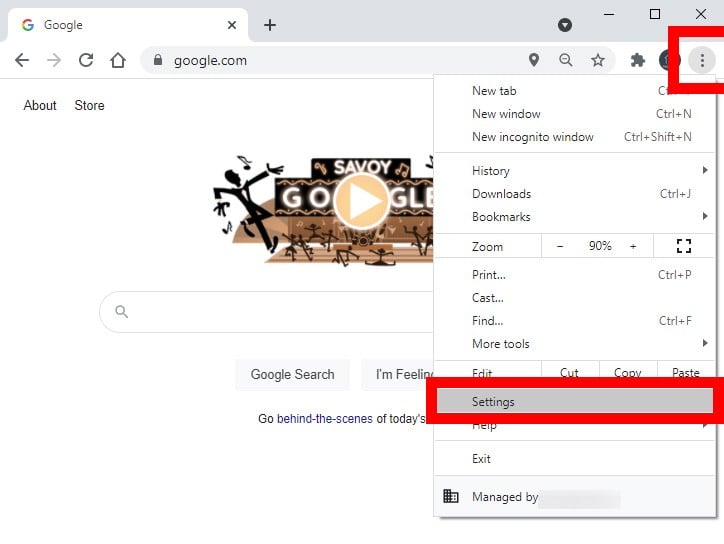
- Then scroll down to Appearance. You can also select Appearance in the left sidebar to jump directly to the section. If you don’t see the left sidebar, you can expand your browser window or zoom out.
- Next, turn on the toggle next to the Show Home button. If the slider next to this is already green, you can skip this step.
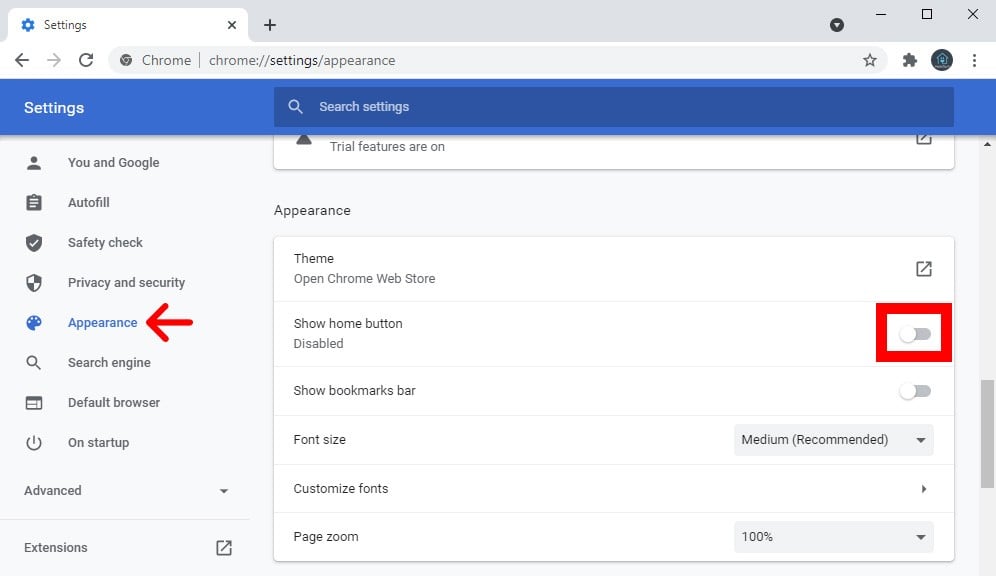
- Finally, click the circle next to the text box and type the URL of your desired homepage.
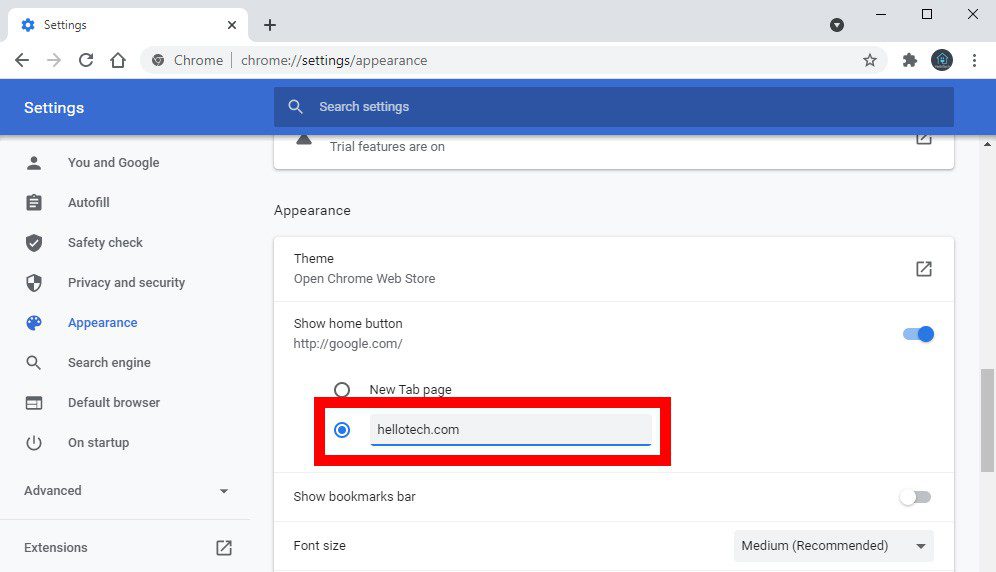
You can also change your startup page so you will see your homepage when you open Chrome. To do this, scroll down the settings page to the On startup section. Then click the radio button next to Open a specific page or set of pages.
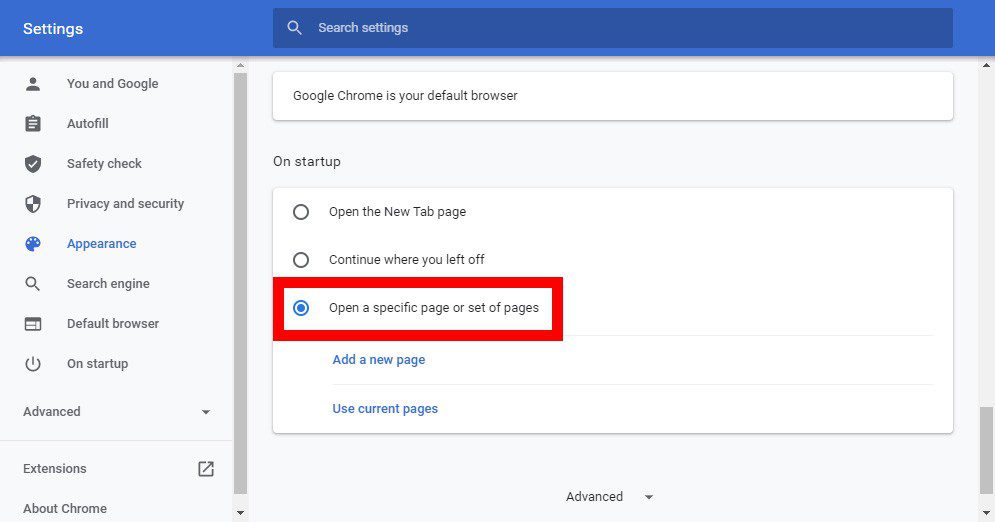
Finally, click Add a new page, enter your homepage URL, and click Add.
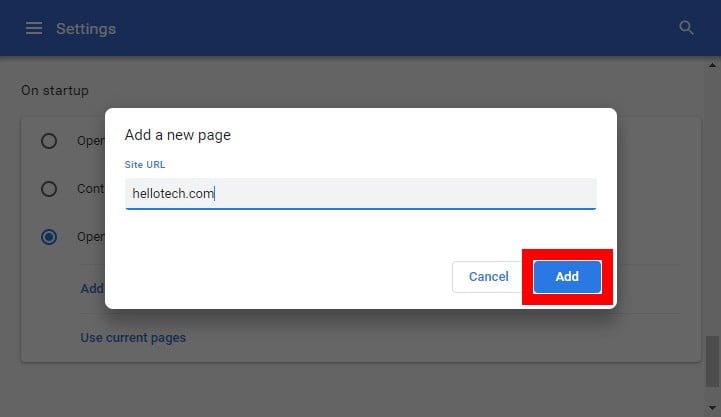
After you change your homepage in Chrome, you can also customize the new tab page. Here’s how:
How to Customize the New Tab Page in Chrome
To customize the new tab page in Chrome, open a new tab and click the Customize button. Then select Background, Shortcuts, or Color and theme to change parts of the new tab page. Finally, click Done.
- Open a new tab in the Chrome web browser.
- Then click Customize. You will see this button in the bottom-right corner of the window. It might also just appear as a pencil icon.
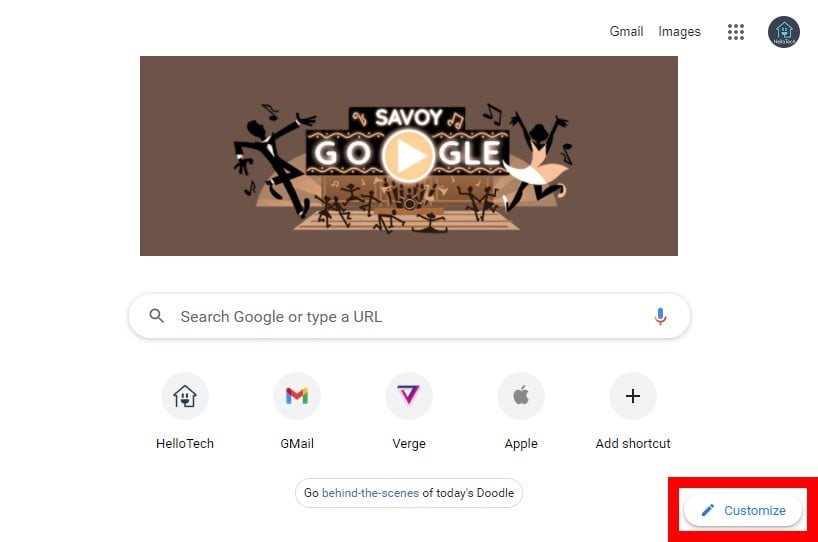
- Next, select Background from the left sidebar. This option lets you choose a new background image, a solid color, or upload your own image.
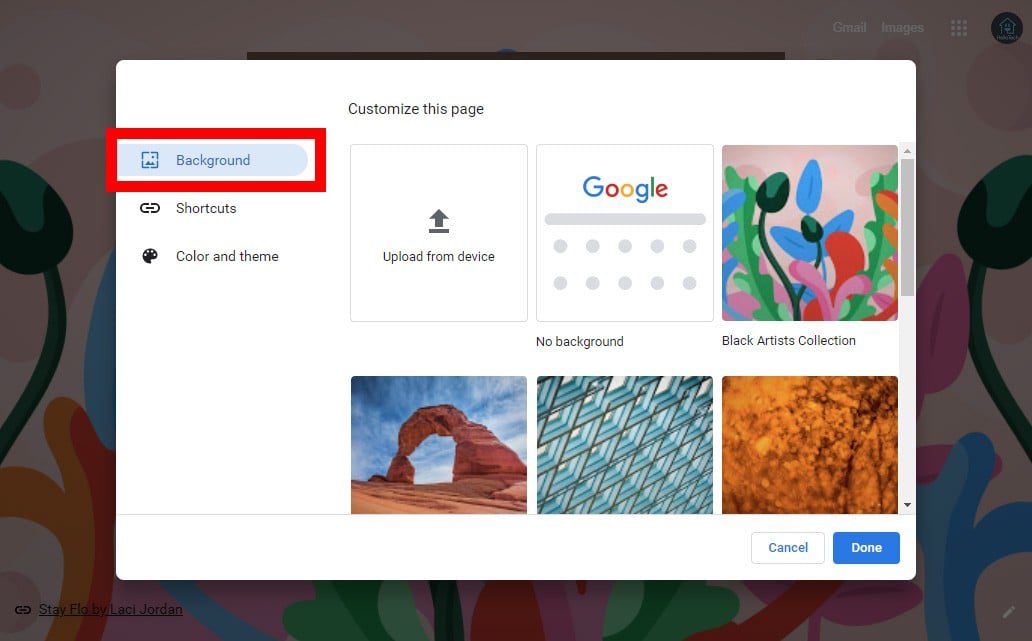
- Then select Shortcuts. This option lets you change the shortcut icons on your new tab page or hide them entirely.
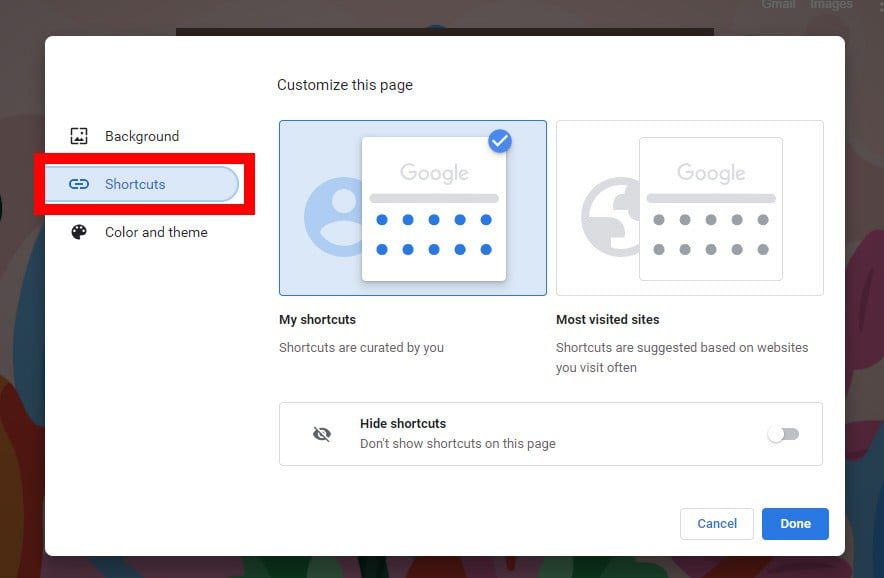
- Next, select Color and theme. This option lets you change the color of your entire browser and even certain websites.

- Finally, click Done after changing the new tab page.
Unfortunately, Chrome doesn’t allow you to change your new tab page to a specific URL in its settings. However, you can download an extension to achieve this. Here’s how:
How to Change the New Tab Page in Chrome
To change the new tab page in Chrome, you have to download an extension like Custom New Tab URL from the Chrome Web Store. Then enable the extension and add the URL you want to use for your new tab page.
- Open Google Chrome.
- Then go to the Custom New Tab URL page on the Chrome Web Store.
- Next, click Add to Chrome.
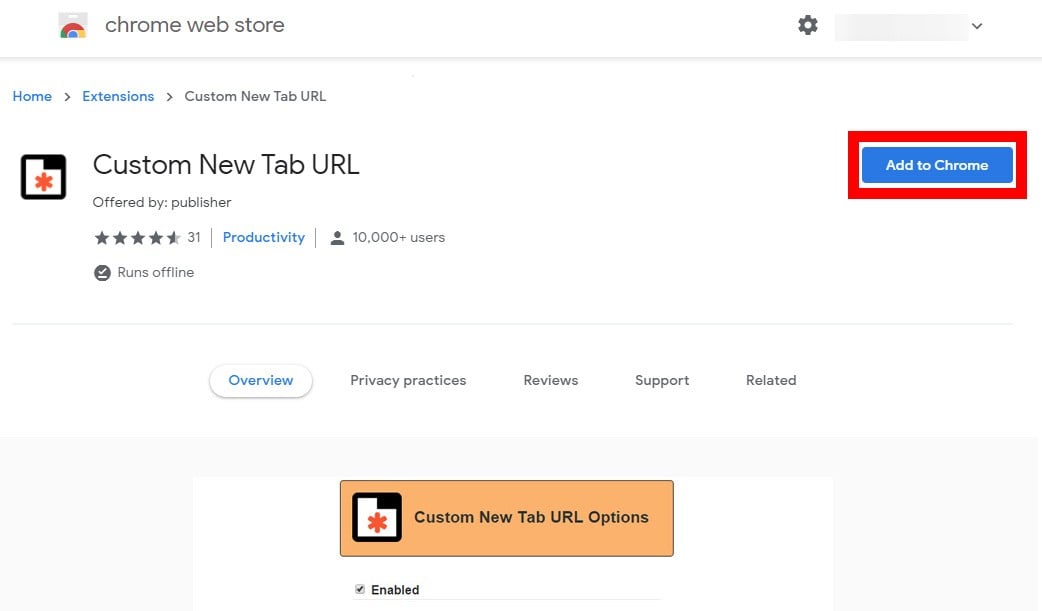
- Then click Add Extension.
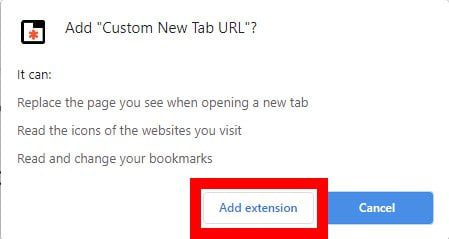
- Next, click on the extensions icon. This is the icon that looks like a puzzle piece to the right of your address bar.
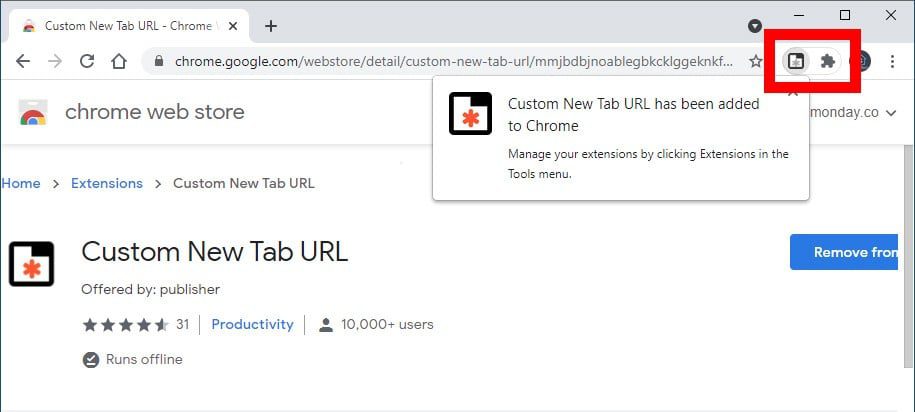
- Then click the three-dot icon next to the Custom New Tab URL extension and select Options.
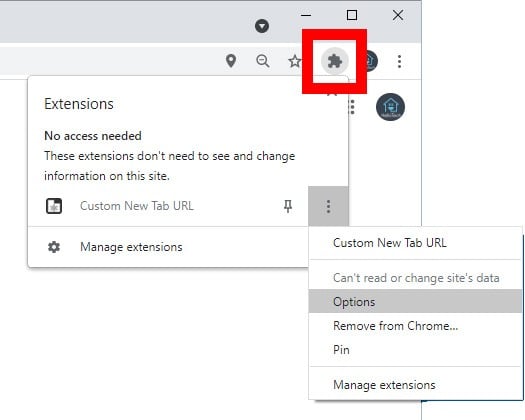
- Next, check the box next to Enabled.
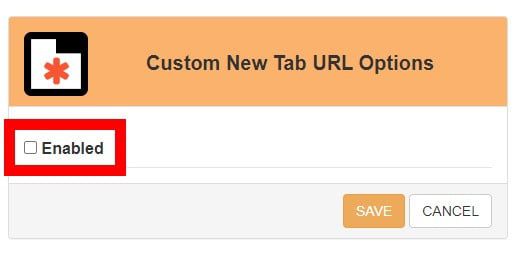
- Then type in a URL. Make sure to include http:// or https:// before the address.
- Finally, click Save to change your new tab page in Chrome.
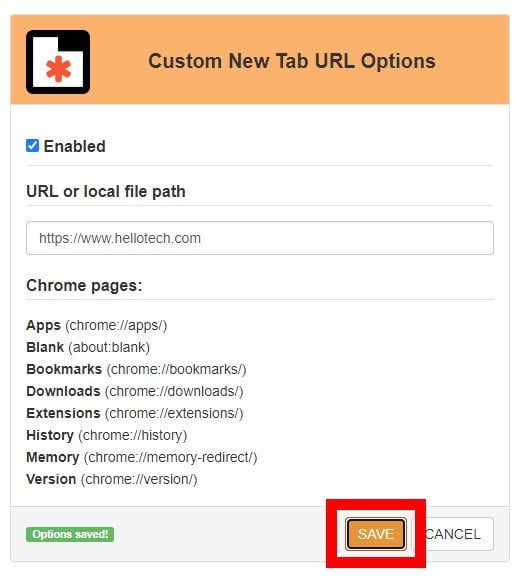
Now that you know how to change your homepage and new tab page in Chrome, check out our step-by-step guide on how to sync Chrome across all your devices.
