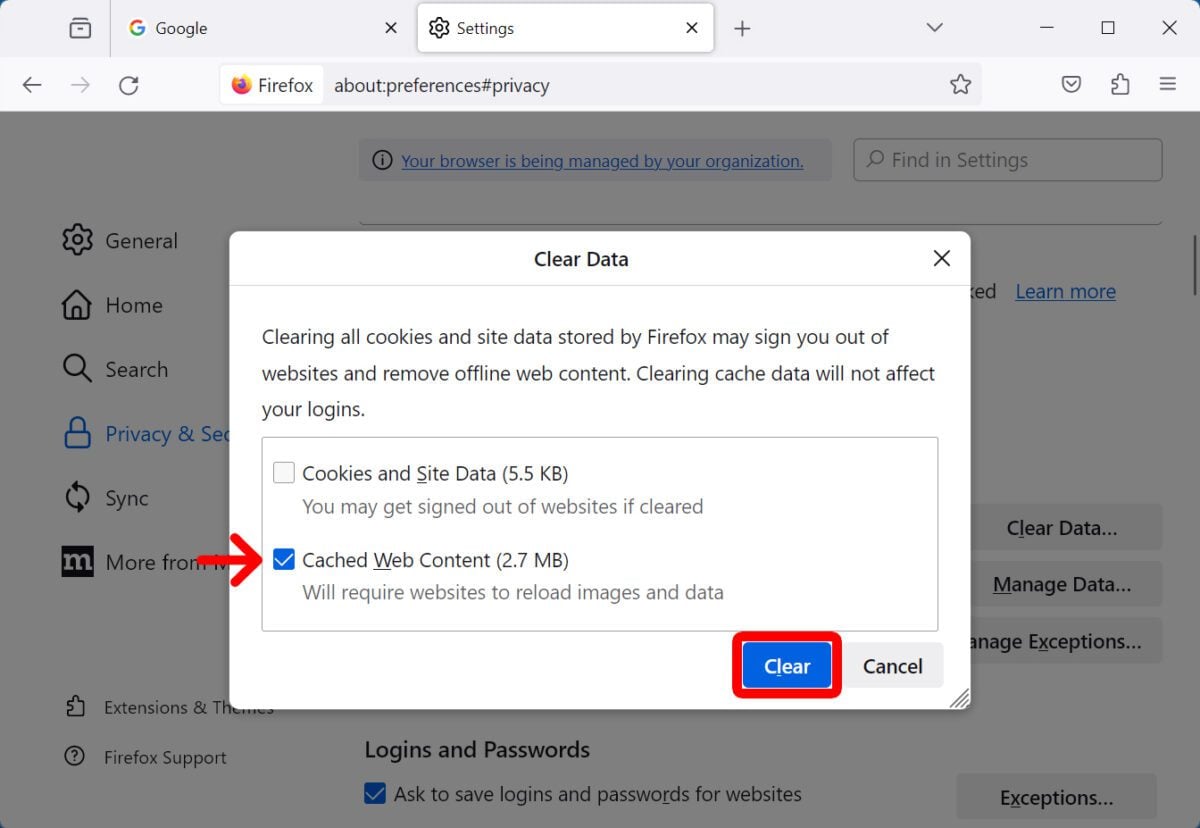Your browser’s cache is helpful for loading web pages faster. However, it can also slow things down over time and cause some pages to show old content. Here’s how to clear your browser’s cache on your computer, whether you use Google Chrome, Safari, Microsoft Edge, or Mozilla Firefox.
Read More: How to clear the cache on your iPhone
What Is Browser Cache?
Your browser saves data from websites, so it can quickly load the cached data from your computer instead of the website. This helps your web pages load faster because the data is pulled from a local folder on your computer rather than being downloaded every time you visit a site.
However, your cache data can build up over time and slow your computer down over time. Plus, clearing your cache will also force websites to load the newest version of a page.
How To Clear the Cache In Chrome
To clear your cache in Chrome, open a browser window and click on the three-dot icon in the top-right corner of the browser window. Then, select Delete browsing data. Finally, pick a time range, check the box for Cached images and files, and click on Delete data.
- Open a Chrome browser window.
- Then, click on the three-dot icon in the top-right corner.
- Next, select Delete browsing data.
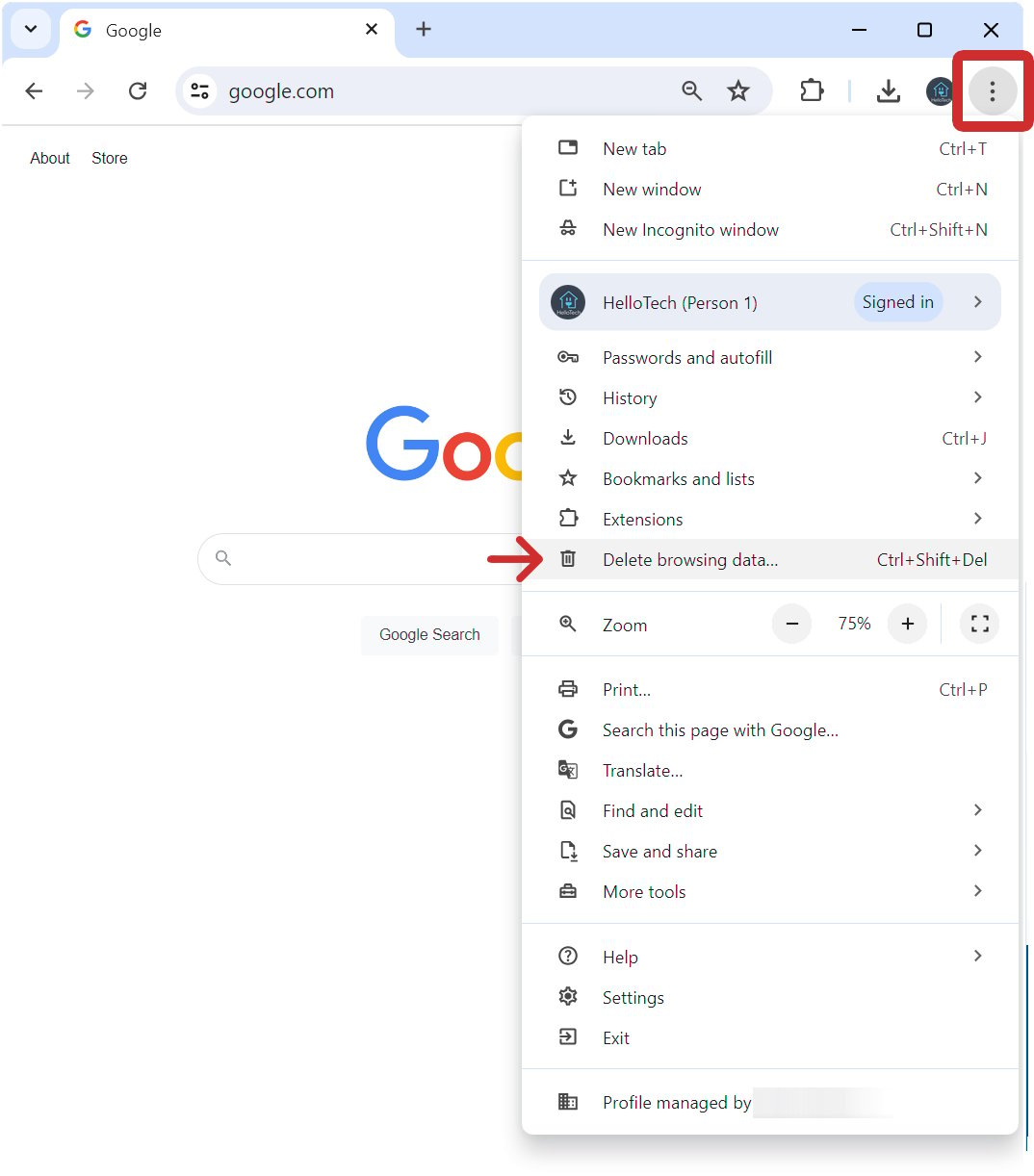
- Then, select a time range from the drop-down. You can clear your browser’s cache for the last hour, 24 hours, seven days, four weeks, or all time.
- Next, check the box for Cached images and files. Chrome will tell you how much space you can free up by clearing the cache.
- Finally, click Clear data. This will instantly clear the cache in your Chrome browser.

If you click the Advanced tab, you can also choose to clear your browsing history, download history, cookies, cache, passwords, autofill data, settings, and other data individually.
How to Clear the Cache in Safari
To clear your cache in Safari, open a browser window and click Safari in the Apple Menu Bar. Then select Settings and go to the Advanced tab. Next, check the box next to Show features for web developers. Finally, click Develop in the Apple menu bar and select Empty Caches.
Note: You can also clear the cache in Safari without enabling developer options, but it requires you to clear cookies as well. That means you might also lose the saved passwords for some sites.
Read More: How to clear cookies in Chrome, Safari, Edge, & Firefox
- Open a Safari browser window.
- Then, click Safari in the Apple Menu Bar. You will see this option in the top-left corner of your screen after you select a Safari browser window.
- Then, click Settings. You can also access Settings by hitting the Command + Comma keys on your keyboard at the same time while Safari is open and selected.

- Next, go to the Advanced tab. You will see this in the top-right corner of the Settings window.
- Then, check the box next to Show features for web developers. You will see this at the bottom of the Settings window.

- Next, click Develop in the Apple Menu Bar. You will see this option appear at the top of your screen after selecting the Safari app or a window.
- Finally, click Empty Caches. You can also press the Command + Option + E keys on your keyboard at the same time whenever you are using Safari to quickly clear the cache.

If you don’t want to enable Developer mode, or you just want to make sure your cache has been cleared, you can go to Safari > Settings and select the Privacy tab.
How To Clear the Cache in Edge
To clear the cache in Edge, click on the three-dot icon in the top-right corner. Then go to Settings > Privacy and services. In the Delete browsing data section, click Choose what to clear. Finally, pick a time range, check the box for Cached images and files, and click Clear now.
- Open an Edge browser window.
- Then, click on the three-dot icon in the top-right corner.
- Next, click Settings.
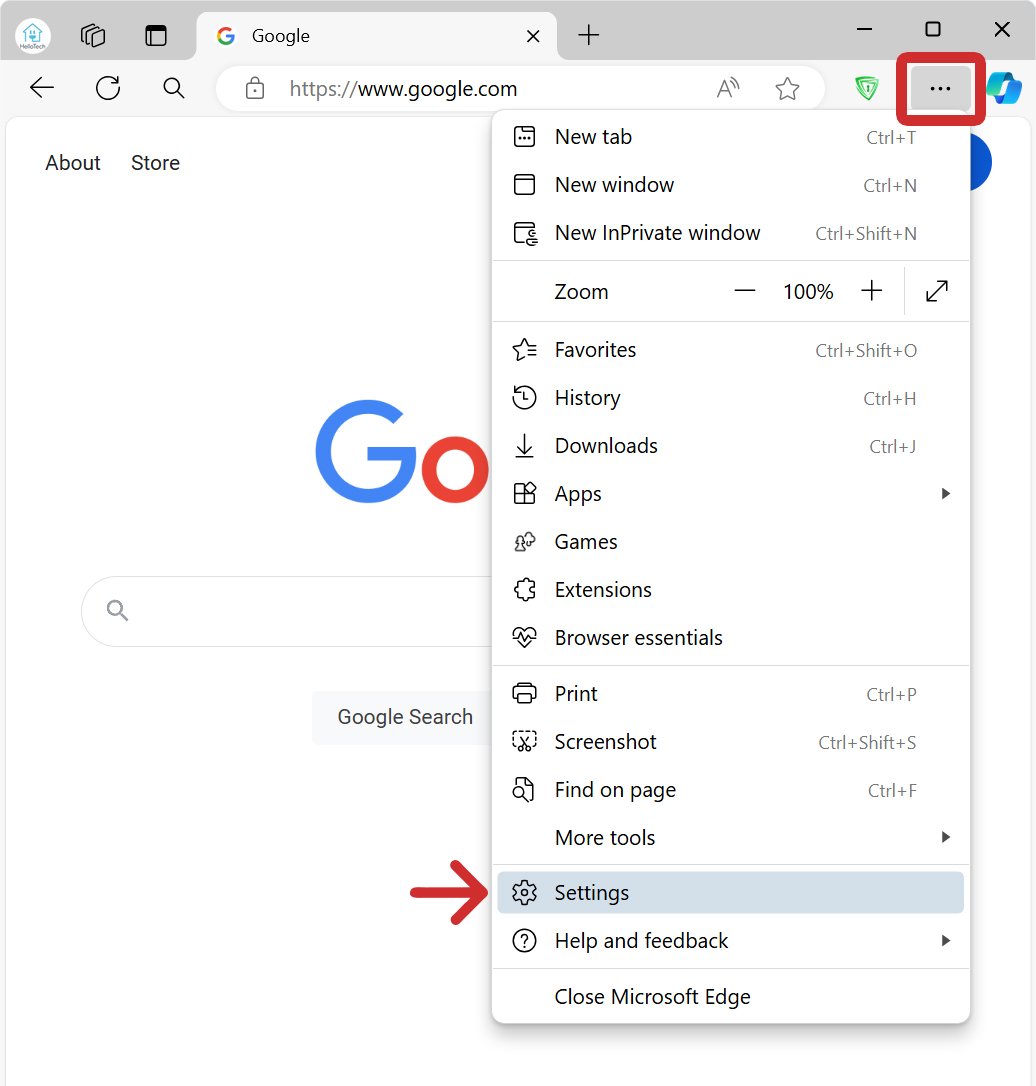
- Then, click Privacy and services in the left sidebar. If you don’t see this menu, try expanding your window. You can also access this menu by clicking the three-line icon in the top-left corner when your browser window is too small.
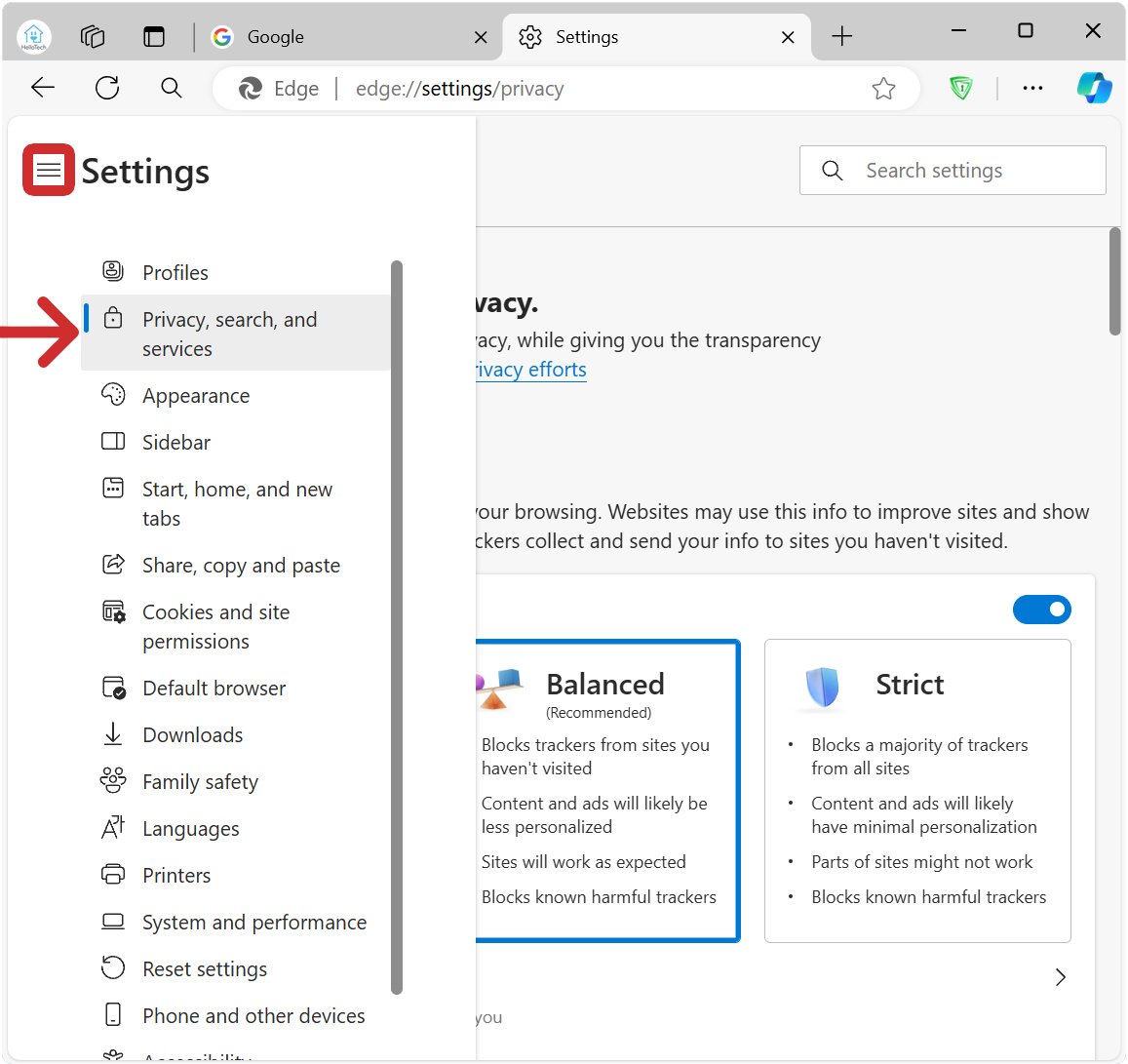
- Next, click Choose what to clear. You will need to scroll down to the Delete browsing data section.

- Then choose a time range from the drop-down. You can clear your browser’s cache for the last hour, 24 hours, seven days, four weeks, or all time.
- Next, check the box for Cached images and files. Edge will tell you how much space you can free up by clearing the cache.
- Finally, click Clear now.
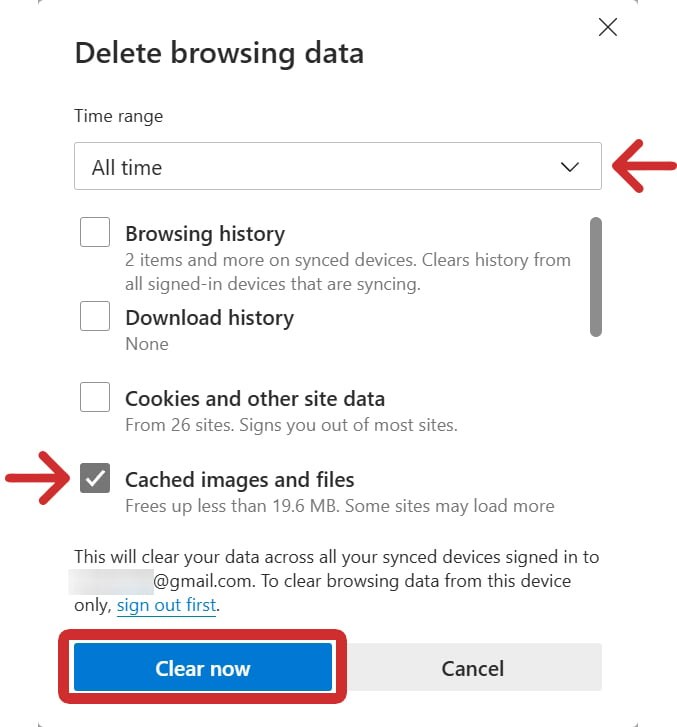
How To Clear Browser Cache in Firefox
To clear your browser cache in Firefox, click on the three-line icon in the top-right corner of the window, and go to Options > Privacy & Security. In the Cookies and Site Data section, click on Clear Data. Finally, check the box for Cached Web Content and click Clear.
- Open a Firefox window and click on the three-line icon in the top-right corner.
- Then click Settings.
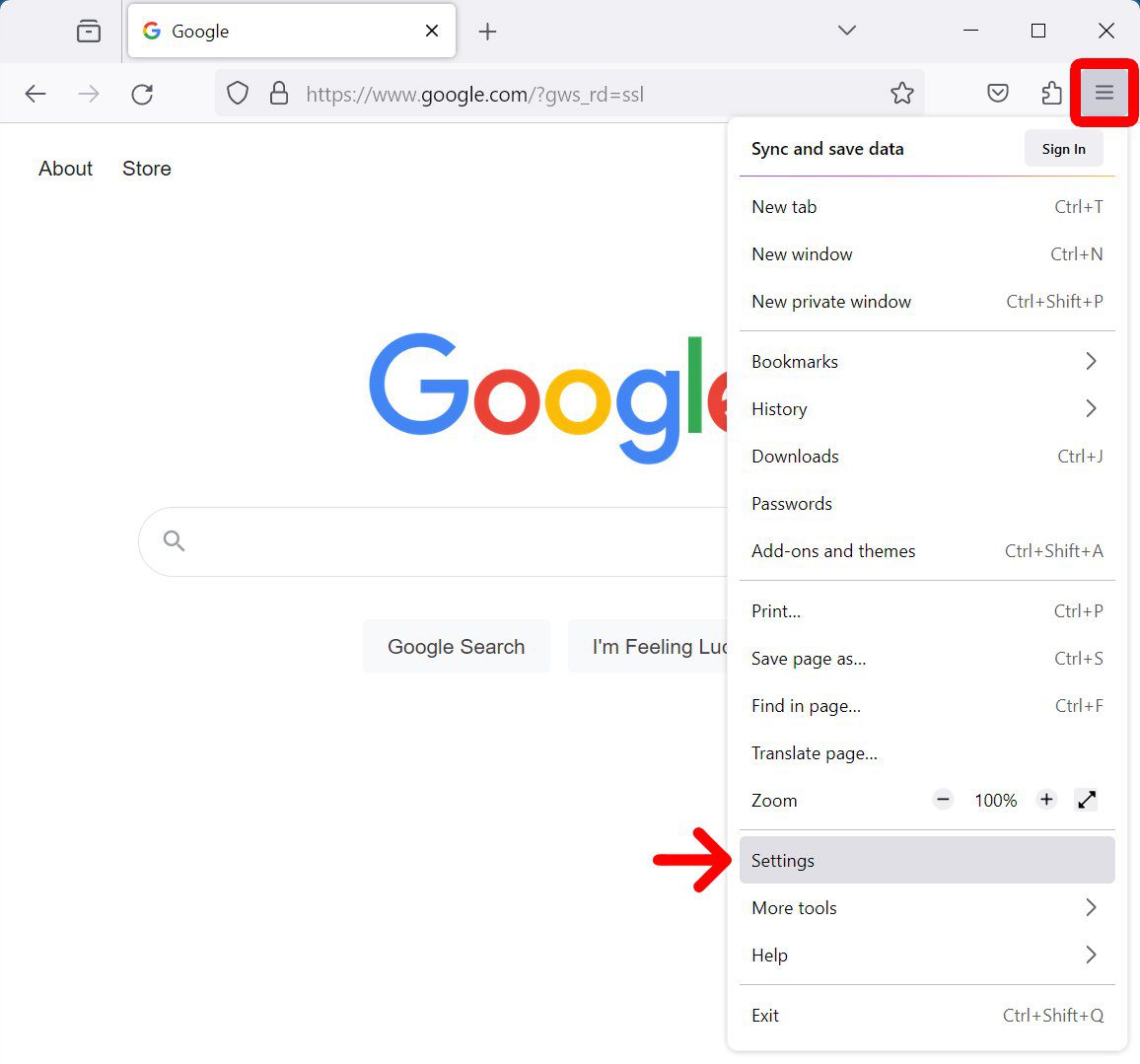
- Next, click Privacy & Security in the left sidebar. If you don’t see this option, try expanding your browser window.
- Then click Clear Data. You will need to scroll down to see this under the Cookies and Site Data section.
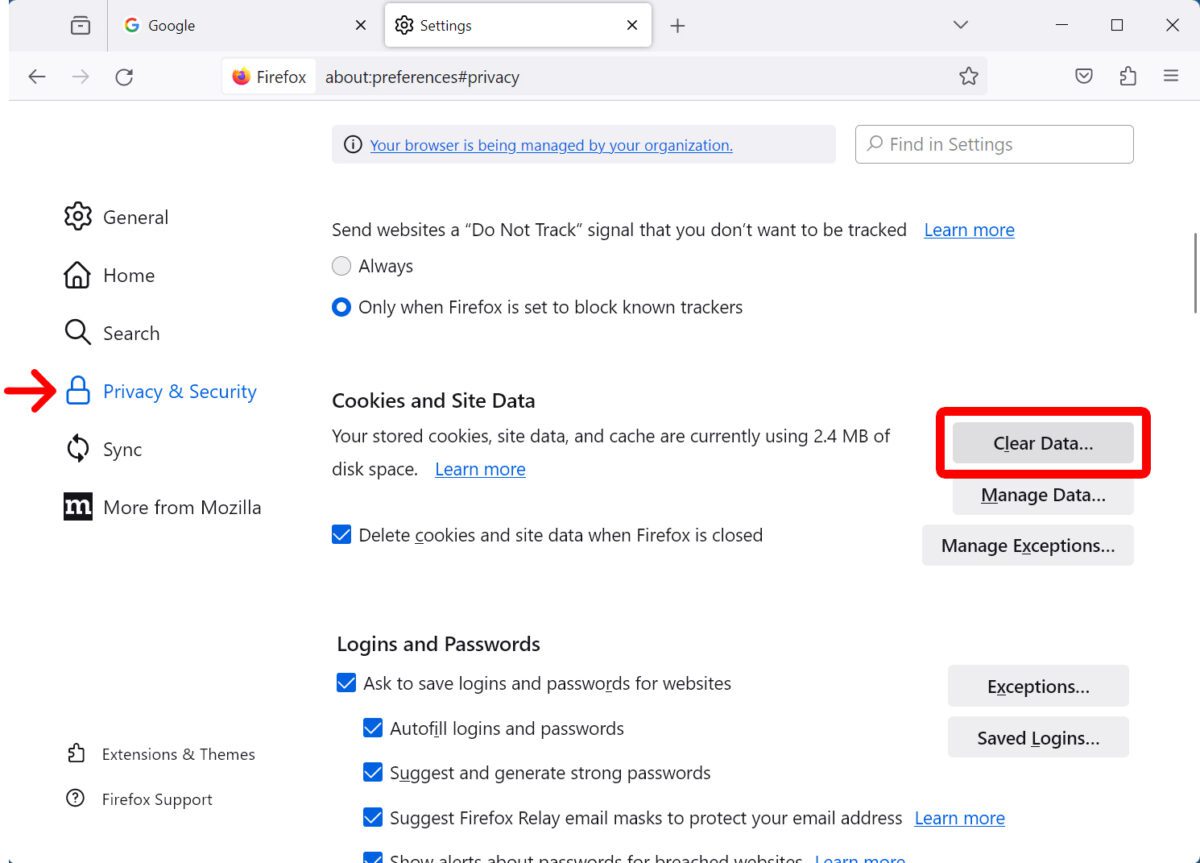
- Next, check the box for Cached Web Content.
- Finally, click Clear.