Every time you create, delete, or edit a file on your hard drive, some of that data becomes fragmented, and pieces of it are stored in various parts of your hard drive. Over time, this can cause your computer to slow down because it takes more time for your drive to read all the scattered pieces of data in a file. That’s why it’s so important to know how to defrag the hard drives in your computer, so you can keep it running smoothly. But what is defragging, and should you defrag an SSD?
What is Defragging?
Defragging is a process where your computer organizes the contents of your hard drive, so it can efficiently locate and read files. This frees up space on your computer and makes it run faster.
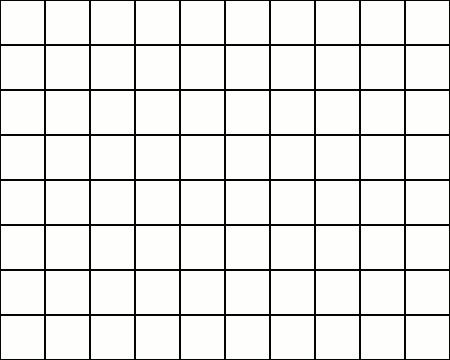
These days, computers have an automatic defragmentation procedure built-in. From Windows 7 onwards, PCs can now automatically defrag your drives on a daily, weekly, or monthly basis.
However, sometimes lots of files can get fragmented before your drive is scheduled to be defragged. This can happen when you’ve been doing a lot of work on your computer. If your computer has been running slow, here’s how to manually defrag your Windows 10 computer.
To defrag a drive on your computer, click the magnifying glass icon in the bottom-left corner of your screen and type Defragment and Optimize Drives into the search bar. Then select a drive and click Optimize.
How to Defrag a Drive on a Windows 10 Computer
- Click the magnifying glass icon in the bottom-left corner of your screen.
- Then type Defragment and Optimize Drives into the search bar.
- Then click Open. You can also hit Enter on your keyboard. The Optimize Drives window will then open, and you will see a list of drives on your computer, along with the kind of each drive, the last time they were defragged, and their current status.
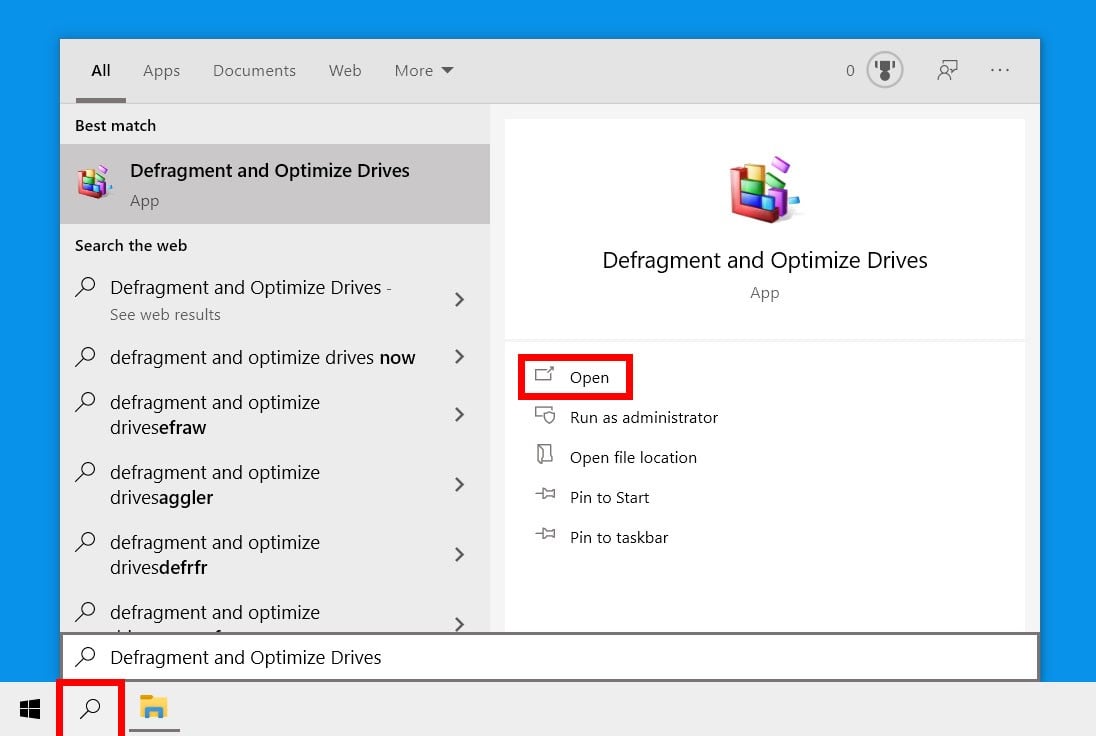
- Select the hard drive you want to defrag. You can see how fragmented your drive is under Current status, and if it needs optimization or not.
- Click Analyze. If the current status says OK, then there’s no need to optimize. If it says Needs optimization, then you might want to defrag that hard drive.
- Click Optimize. Wait for the process to finish. You will know your drive is defragged when it says the status is OK and 0% fragmented.
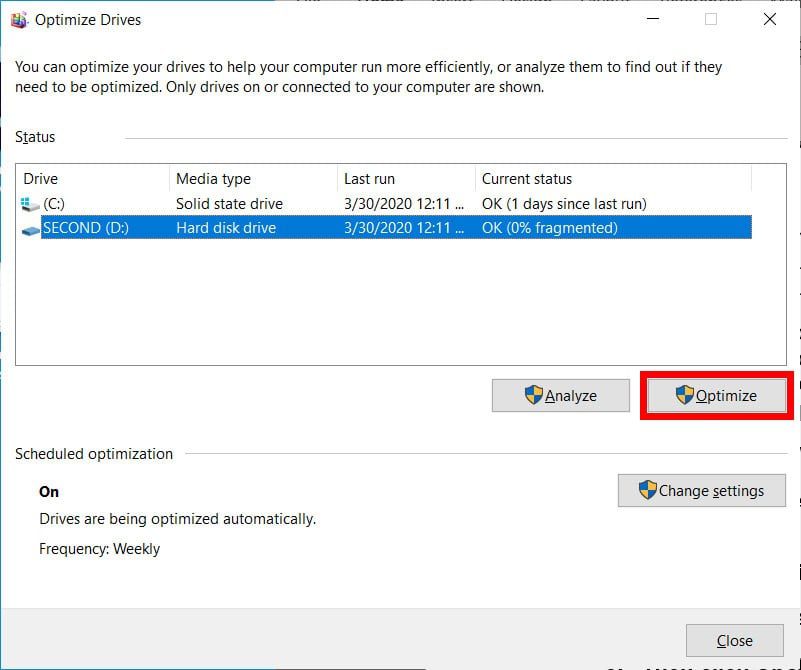
If you want to set your computer to automatically defrag a drive or change how often your computer defrags a drive, click the Change settings button.
Should You Defrag an SSD?
While solid-state drives do become fragmented just like traditional hard drives, you should not defrag an SSD. Not only is it unnecessary, it could also shorten the lifespan of your drive.
A hard disk drive (HDD) stores data on magnetic plates. These plates spin at thousands of revolutions per minute while a dedicated read/write head sits above them. When you fragment these kinds of drives, it lines up the data on the spinning plates. This means the head doesn’t have to move around as much to read or write data.

However, SSDs don’t have mechanical moving parts like HDDs. Instead, they store information on memory chips, which means they can read and write fragmented data as fast as defragmented data.
Also, the memory chips in SSDs degrade every time you erase and write new data to them. So, defragging an SSD will actually cause it to die faster. That’s why you should not manually defrag an SSD.
However, you don’t need to remove your SSD from automatic defragging. This is because Windows 10 uses a different kind of defragmentation for SSDs. You can find out more about this concept on this blog post by Microsoft’s Scott Hanselman.
If you want to know more about the differences between an SSD and HDD, check out our guide here.
